
Poate te întrebi „Ce versiune de macOS am?” sau „Ce macOS rulez?”. În multe situații, poate fi util să știi ce versiune de macOS folosești. Îți poate fi de ajutor atunci când vrei să verifici dacă rulezi ultima versiune de macOS sau când încerci să afli dacă o aplicație sau un joc este compatibil cu sistemul tău. Indiferent de motivele care stau la baza acestei întrebări, acest ghid ilustrează cum afli ce versiune de macOS ai din Terminal sau folosind meniul Apple:
1. Află versiunea ta de macOS din meniul Apple
Conștienți de faptul că această informație este necesară, Apple a făcut ca procesul de verificare a versiunii sistemului de operare Mac (macOS) să fie foarte simplu. Cât de ușor? Ei bine, este nevoie doar de două clicuri, iar informațiile sunt afișate pe Mac-ul tău. În primul rând, apasă pe logoul Apple din colțul din stânga sus al ecranului. În meniul care se deschide, accesează "Despre acest Mac".

Alege Despre acest Mac pentru a afla versiunea actuală de macOS
Această acțiune deschide o fereastră cu informații despre sistemul Mac pe care îl folosești, afișând mai întâi numele versiunii tale macOS cu un font mai mare, urmat de numărul versiunii. În cazul nostru, numele versiunii este macOS Big Sur, iar numărul versiunii este 11.0.1.

Cum verifici versiunea de macOS din meniul Apple
NOTĂ: Pentru a unifica platformele, Apple a redenumit sistemele de operare utilizate pe dispozitivele Mac din OS X în macOS. Asta înseamnă că, dacă folosești El Capitan sau versiuni mai vechi, numele versiunii tale apare precedat de OS X (în loc de macOS).
2. Află versiunea ta de macOS din Terminal
Nu avem toți aceleași nevoi sau preferințe, deci, dacă ai o relație specială cu Terminalul tău, există multe comenzi pe care le poți folosi pentru a găsi versiunea de macOS. Mai întâi, deschide aplicația Terminal. Un mod ușor de a face asta este să deschizi Spotlight cu scurtătura de tastatură Command (⌘) - Spațiu, să introduci "terminal" în câmpul de căutare și să accesezi aplicația din rezultate.

Găsește și deschide aplicația pentru a afla versiunea de macOS din Terminal
Aplicația Terminal se deschide și poți introduce diverse comenzi. Comanda pentru a verifica versiunea macOS este: sw_vers -productVersion
Introdu-o și apasă Return pe tastatură. După cum vezi mai jos, versiunea sistemului de operare este afișată în formatul "11.", urmată de niște numere și de alte puncte - în cazul nostru, 11.0.1.

Cum îți verifici versiunea de macOS din Terminal
O altă comandă de Terminal care te ajută să afli versiunea de macOS este:
system_profiler SPSoftwareDataType
Această comandă generează o prezentare generală a sistemului software sau System Software Overview, începând cu versiunea sistemului tău sau System Version, care este exact informația pe care o cauți.
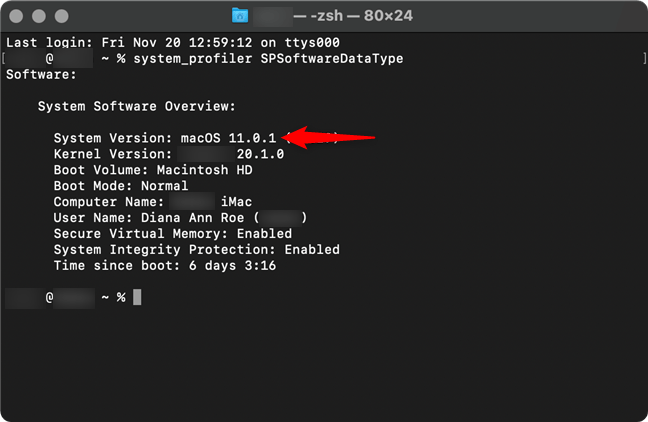
Verifică versiunea de macOS în Terminal din System Software Overview
Deoarece comenzile pot fi ajustate pentru a afișa mai multe sau mai puține informații și pentru a structura informațiile în moduri diferite, există mult mai multe comenzi pe care le poți folosi pentru a afla numărul versiunii tale din Terminal, pe lângă cele două deja prezentate. Cu toate acestea, editorul meu șef, Ciprian, a insistat că un tutorial de 20 de pagini nu este o opțiune reală, indiferent cât de entuziasmată am fost eu de comenzile din Terminal, deci am decis să includem doar cele două comenzi de mai sus. 🙂
După cum poți vedea în capturile de ecran de mai sus, numele versiunii (sau numele de marketing) nu este inclus când folosești Terminalul pentru a afla versiunea macOS. Cu toate acestea, poți afla care este, dacă știi numărul versiunii.
Istoria versiunilor Mac OS: Potrivește numele cu versiunea actuală de macOS
În timp ce fiecare nouă versiune majoră de macOS este lansată sub un nume de versiune nou și diferit, numerele versiunilor se modifică la fiecare actualizare lansată după versiunea originală. Primele două numere au rămas aceleași în fiecare versiune de bază până la ultima versiune de macOS, Big Sur. În cazul nostru, numărul versiunii este 11.0.1. Primele două seturi de numere (11.0) corespund cu macOS Big Sur, în timp ce ultimul număr (1) arată că aceasta este prima iterație a versiunii de bază macOS Big Sur. Pentru a identifica numele versiunii tale de macOS, am inclus lista de mai jos cu toate versiunile corespunzătoare de OS X și macOS, începând cu cea mai recentă la momentul publicării acestui articol:

Ultima versiune de macOS se numește Big Sur, ca această coastă din California
- 11.0 – Big Sur
- 10.15 – Catalina
- 10.14 – Mojave
- 10.13 – High Sierra
- 10.12 – Sierra
- 10.11 – El Capitan
- 10.10 – Yosemite
- 10.9 – Mavericks
- 10.8 – Mountain Lion
- 10.7 – Lion
- 10.6 – Snow Leopard
- 10.5 – Leopard
- 10.4 – Tiger
- 10.3 – Panther
- 10.2 – Jaguar
- 10.1 – Puma
- 10.0 – Cheetah
Cum ai denumi versiunea ta de macOS?
Mulțumim că ai avut răbdare să citești acest tutorial! Sperăm că a fost de ajutor și că ai aflat versiunea de macOS pe care o folosești. Ai observat că primele nouă versiuni majore de macOS poartă nume de feline mari? Apple a început să utilizeze locații populare din California pentru ultimele opt. Înainte de a închide această pagină, spune-ne în comentarii care nume de macOS îți place cel mai mult. De asemenea, cum ai numi versiunea ta de macOS, dacă ai putea alege orice nume?







