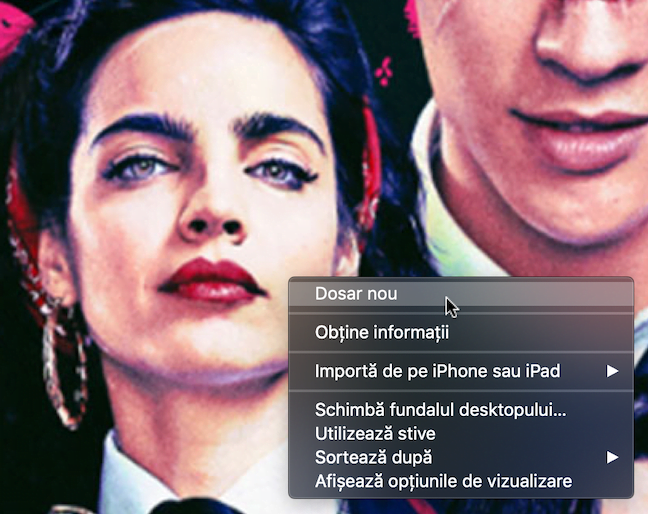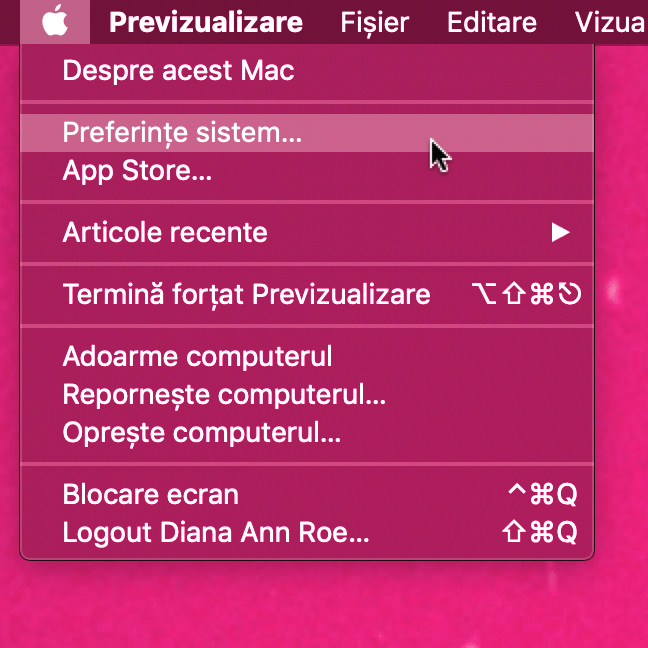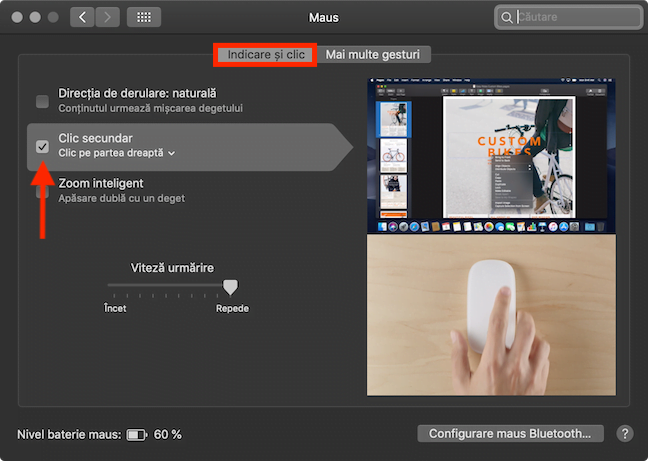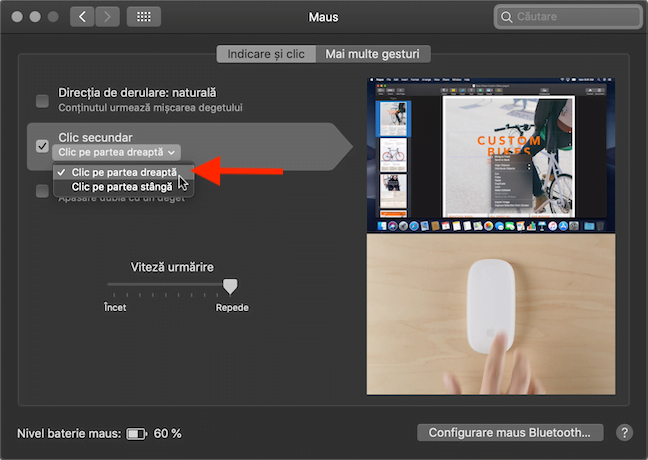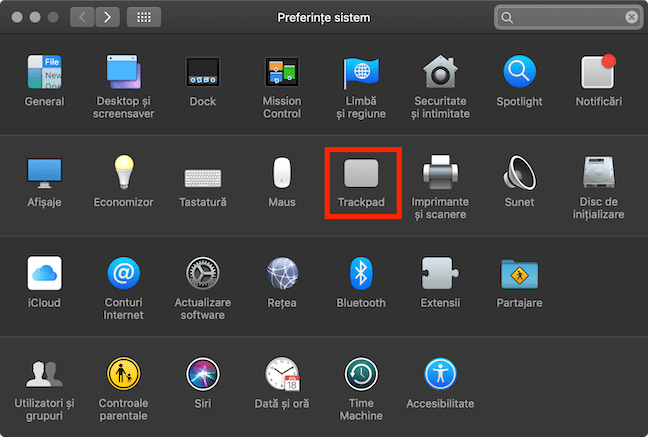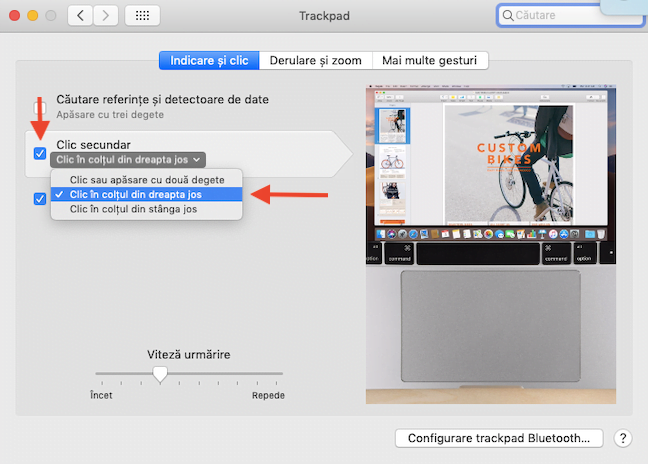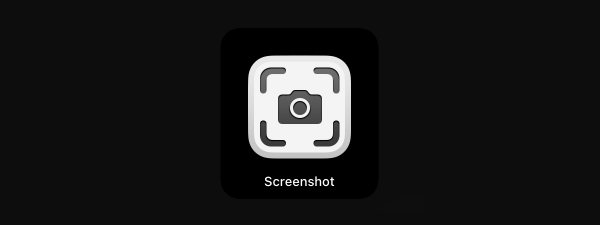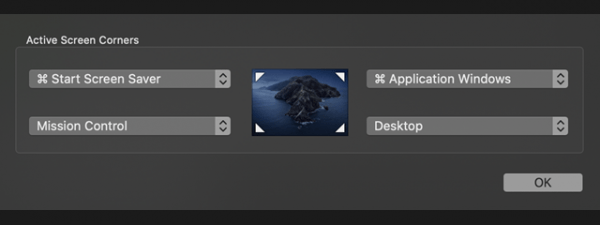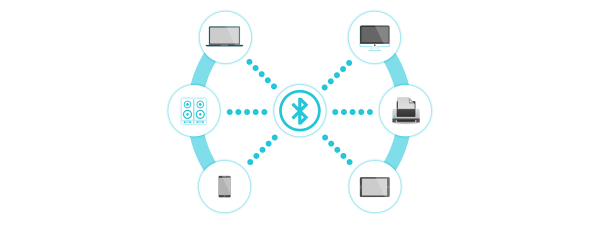Să poți da clic dreapta este o parte integrantă a utilizării oricărui sistem de operare, deoarece astfel accesezi meniuri contextuale utile, pe care le poți folosi pentru a efectua diferite acțiuni. Unul dintre cele mai mari șocuri pentru utilizatorii de Windows care trec pe Mac este mausul, care nu pare să permită să dai clic dreapta. Există totuși moduri de a obține această funcție, așa că hai să vedem care sunt acestea:
NOTĂ: Acest ghid se aplică pentru macOS Mojave sau versiuni mai noi, deci este posibil ca funcțiile din acest ghid să nu meargă pe versiuni mai vechi de Mac. Ca să îți verifici versiunea, citește Ce versiune de macOS folosești?
Cum dai clic dreapta folosind butonul Control de pe tastatură
Cea mai ușoară modalitate de a da clic dreapta pe orice Mac este prin menținerea apăsată a butonului Control în timp ce dai clic normal.
Această acțiune deschide meniul contextual corespunzător.
După ce apare meniul contextual, eliberează tasta Control și dă clic cu mausul pe opțiunea dorită.
Cum dai clic dreapta folosind Apple Magic Mouse
Chiar dacă Mac-urile nu au avut inițial o funcție de clic dreapta, aceasta a fost introdusă în cele din urmă, odată cu apariția mausului Magic Mouse. Clicul secundar, așa cum îl numește Apple, nu este activat în mod implicit. Poți activa funcționalitatea de clic dreapta a mausului tău, urmând câțiva pași:
Mai întâi, deschide Preferințe sistem: apasă pe sigla Apple și apoi pe Preferințe sistem.
În fereastra Preferințe sistem, apasă pe opțiunea Maus.
În fila Indicare și clic, bifează caseta de lângă opțiunea Clic secundar.
Chiar dacă Magic Mouse-ul are doar un buton, poate detecta pe ce parte a mausului apeși.
Un mic meniu îți permite să alegi care parte a mouse-ului dorești fie asociată cu clicul secundar.
Selectează "Clic pe partea dreaptă" ca să termini activarea funcției de clic dreapta.
Închide setările Maus și ai terminat. Acum te poți bucura de funcția clic dreapta pe Mac, la fel ca pe Windows, pe Linux și pe alte sisteme de operare.
Cum dai clic dreapta folosind Trackpad-ul
Indiferent dacă folosești un Magic Trackpad sau un trackpad Multi-Touch încorporat, poți, de asemenea, să le setezi pentru a oferi funcția de clic dreapta (sau funcția Clic secundar, după cum îi spune Apple). Deschide Preferințe sistem apăsând mai întâi pe logoul Apple și apoi pe Preferințe sistem.
În fereastra Preferințe sistem, apasă pe opțiunea Trackpad.
Preferințele pentru Trackpad se deschid implicit la fila "Indicare și clic". Asigură-te că bifezi caseta de lângă Clic secundar și apoi alege opțiunea preferată din meniul aferent.
Opțiunea "Clic în colțul din dreapta jos" evidențiată dedesubt pare a fi cea mai apropiată de clasicul clic dreapta, dar poți alege orice ți se pare confortabil.
Cum dai clic dreapta folosind un maus obișnuit
În timp ce Magic Mouse-ul are anumite avantaje (cum ar fi Gesturi), poți folosi și un maus obișnuit pentru a da clic dreapta, dacă este compatibil cu MacOS. Am folosit Microsoft Bluetooth Mobile Mouse 3600, un maus accesibil ca preț.
Trebuie doar să conectezi maus-ul la Mac prin Bluetooth sau USB și poți da clic dreapta după pofta inimii.
Ce alte funcționalități îți dorești să ai pe Mac?
Prima dată când am activat această opțiune pe Mac-ul meu, am început să dau clic dreapta entuziasmată, deoarece am redescoperit normalitatea confortabilă a acestei funcții, atât de familiară mie din Windows. 🙂 Nu este grozav să poți da clic dreapta din nou? Pentru că Apple are anumite ciudățenii și moduri diferite de a face lucrurile pe platforma Mac, am aprecia dacă ne-ai lăsa un comentariu în care să ne spui dacă există alte funcționalități de Windows care îți lipsesc pe Mac-ul tău.


 10.06.2019
10.06.2019