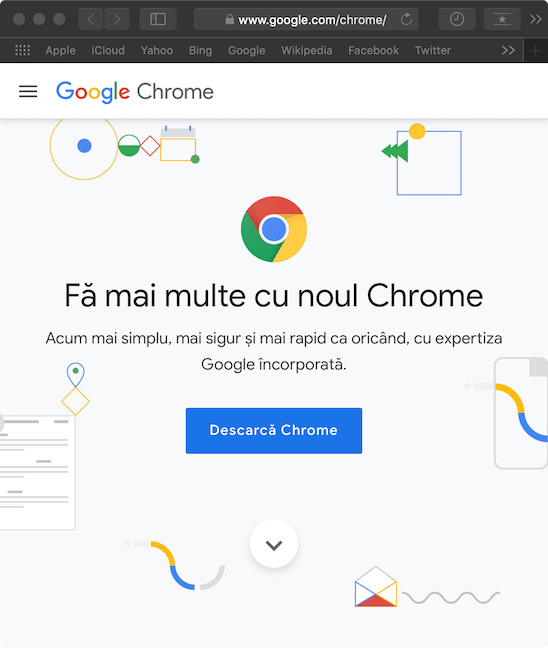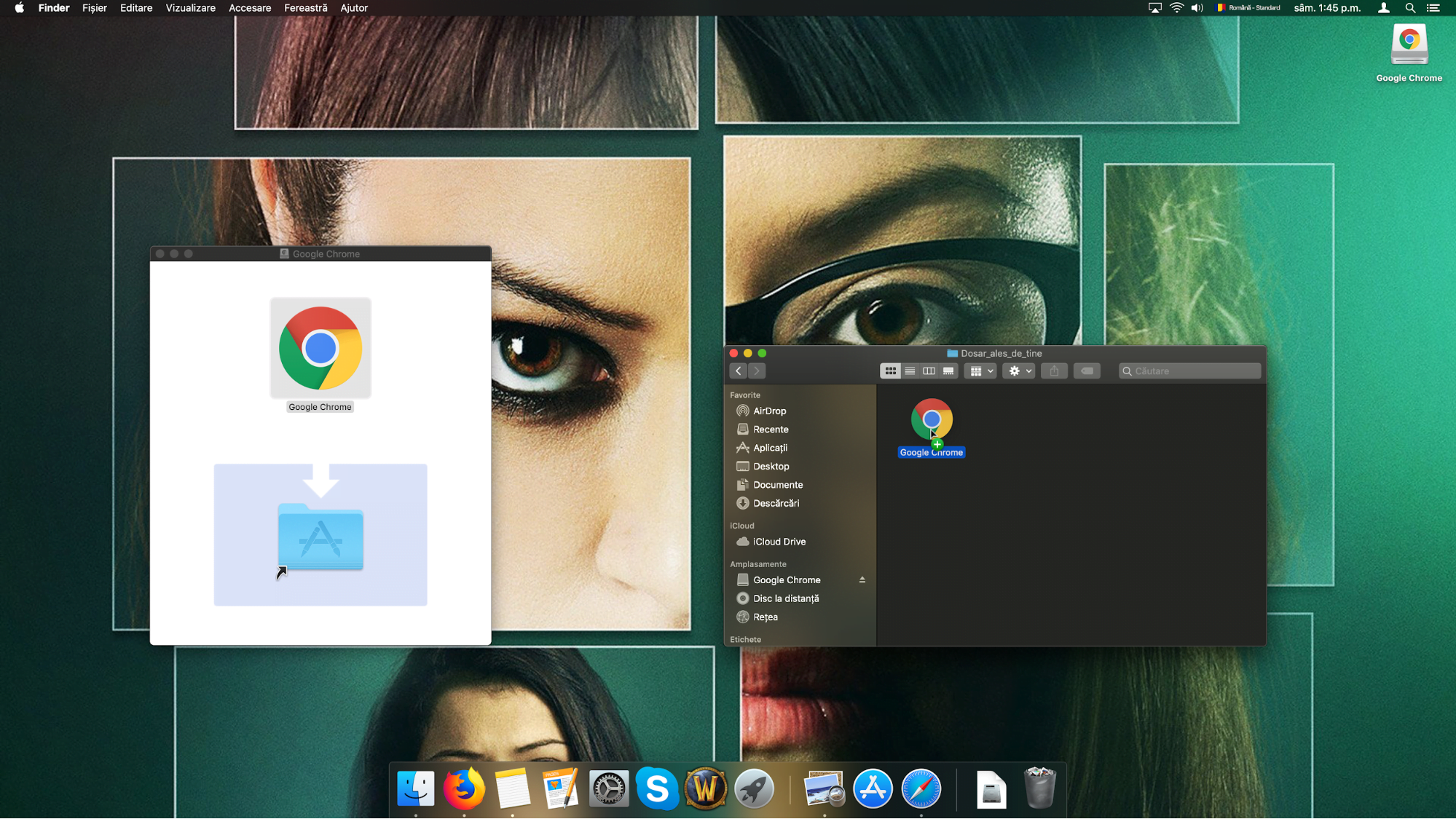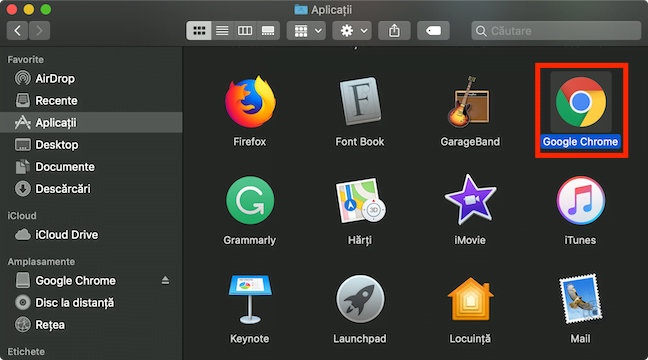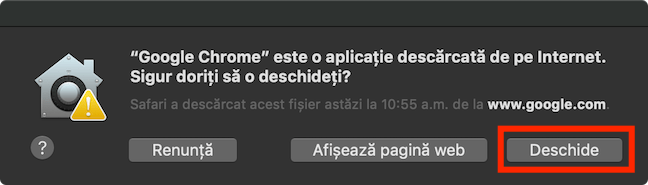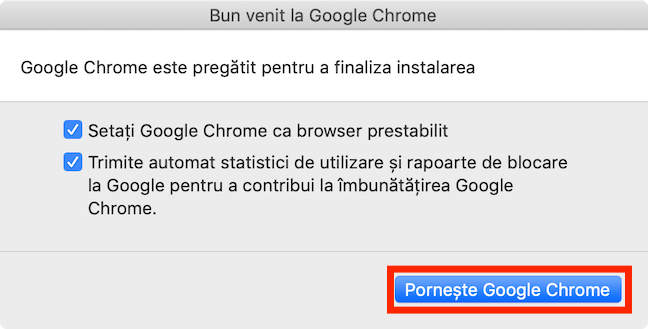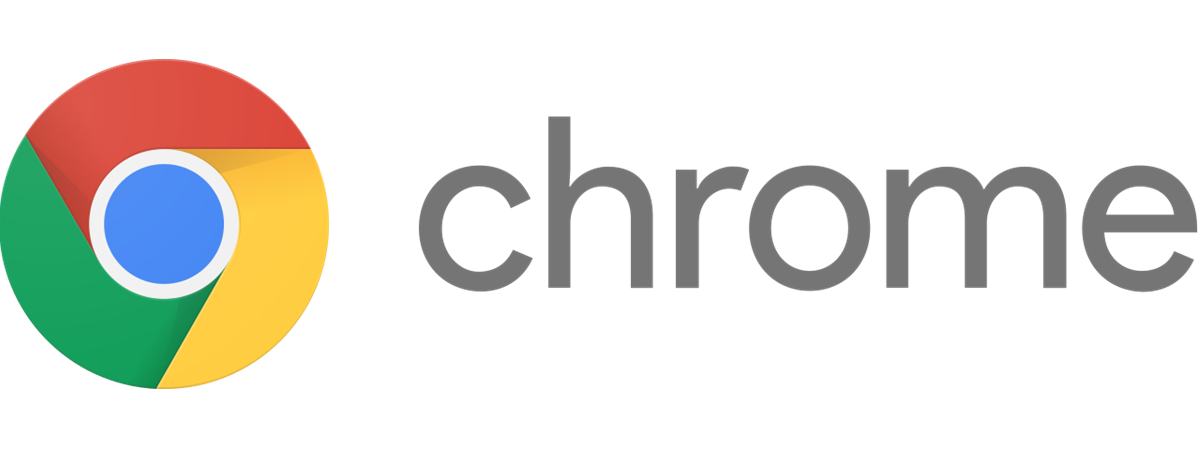
Instalarea de software nou pe Mac poate fi un proces derutant atunci când vine vorba de programe indisponibile în App Store, cum ar fi Google Chrome. Chiar dacă Safari, browserul implicit, este perfect adecvat, unii utilizatori de Mac preferă să folosească Chrome. Acesta are avantajul de a fi disponibil pe mai multe platforme, ceea ce înseamnă că îl poți folosi pe toate dispozitivele pe care le ai, și te conectează la ecosistemul Google, în care datele și preferințele tale pot fi accesate cu ușurință. Iată cum instalezi Google Chrome pe un Mac:
Pasul 1. Descarcă Chrome de pe saitul oficial
Poți descărca Google Chrome gratuit de pe mai multe saituri, dar dacă îl descarci de pe pagina oficială Google Chrome, îți este detectat automat sistemul de operare și îți este recomandată versiunea potrivită pentru tine. Deci, deschide Safari (sau orice alt browser folosești), accesează saitul oficial și apasă pe butonul Descarcă Chrome.
Pasul 2. Apasă Acceptă și instalează
O fereastră pop-up numită "Descarcă Chrome pentru Mac" te informează că versiunea recomandată pentru tine este "Pentru Mac OS X 10.10 sau versiuni ulterioare" și afișează termenii și condițiile, dacă vrei să le citești. Folosim MacOS Mojave pentru acest tutorial, deci versiunea recomandată este perfectă. Apasă singurul buton disponibil: "Acceptă și instalează" și privește cum o pictogramă Safari zboară în dosarul Descărcări din Dock.
Pasul 3. Lansează programul de instalare
După terminarea descărcării, programul de instalare este salvat în dosarul Descărcări, cu numele googlechrome.dmg. Accesează-l din Finder, din Dock sau din Safari și dă dublu clic pe el pentru a-l lansa.
Pasul 4. Trage Chrome în dosarul Aplicații
După ce se deschide programul de instalare, apare o fereastră pop-up cu pictogramele pentru Google Chrome și pentru dosarul Aplicații.
Urmează săgeata și trage Google Chrome în dosarul Aplicații pentru a instala browserul în acest loc. Se recomandă asta dacă vrei să ai toate aplicațiile în același loc.
Semnul plus apare lângă cursor când tragi pictograma Chrome într-un loc de instalare valid.
PONT: Poți să instalezi Google Chrome în orice dosar, deschizând mai întâi dosarul în care îl vrei instalat, în Finder, și trăgând apoi pictograma Chrome în dosar. Reține că trebuie să accesezi acest dosar pentru a deschide Google Chrome în viitor.
Bonus: Cum deschizi Google Chrome pe Mac-ul tău
După ce Google Chrome s-a instalat în Aplicații, îl poți accesa de acolo. Accesează dosarul Aplicații din Finder (sau apasă tasta F4 pentru a-l deschide) și apasă pe Chrome.
Prima oară când accesezi Google Chrome, apare o avertizare care te anunță că este descărcat de pe internet, spre deosebire de App Store, unde nu este disponibil. Apasă pe butonul Deschide și poți vedea într-un final cum se deschide fereastra de Chrome.
Chrome este acum deschis, mai ai un pas și îl poți folosi. Bifează prima casetă dacă dorești ca Chrome să fie browser-ul tău prestabilit și bifează caseta a doua dacă vrei să ajuți Google să îmbunătățească Chrome. Într-un final, apasă pe "Pornește Google Chrome".
Acesta a fost un proces de deschidere îndelungat, nu-i așa? Utilizatorii Windows vor avea un moment "Urăsc Apple". 🙂
Folosești alte browsere de web? Dacă da, care?
Ca întotdeauna, îți mulțumim că ai avut răbdare să citești acest tutorial până la capăt și sperăm că ți-a fost de ajutor. Majoritatea editorilor de la Digital Citizen folosesc mai multe browsere de web și chiar vin cu sugestii prin care dezvoltatorii pot îmbunătăți anumite caracteristici, cum ar fi confidențialitatea datelor. Ne interesează să știm ce folosesc cititorii noștri, deci te rugăm să lași un comentariu mai jos cu browserele tale preferate.


 15.03.2019
15.03.2019