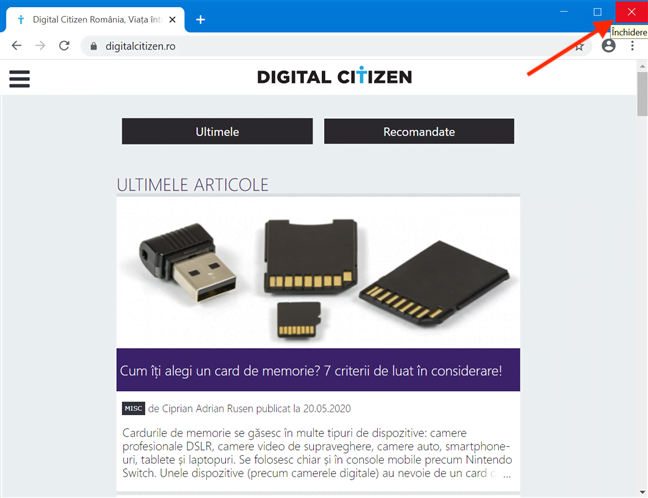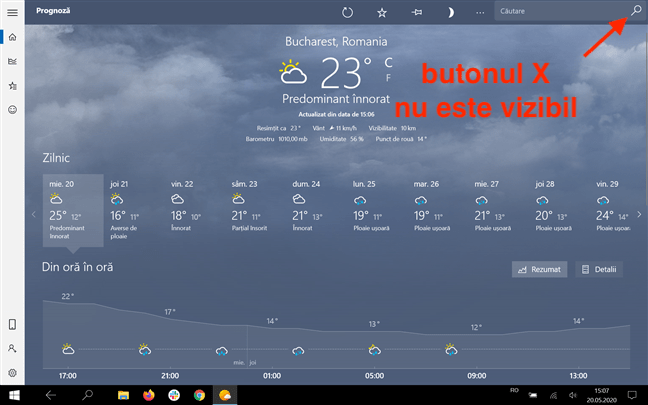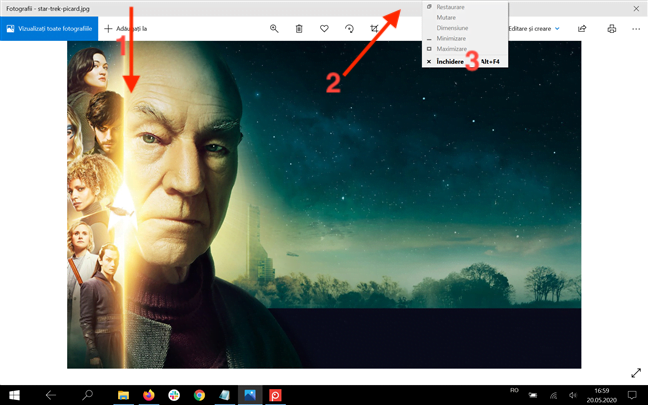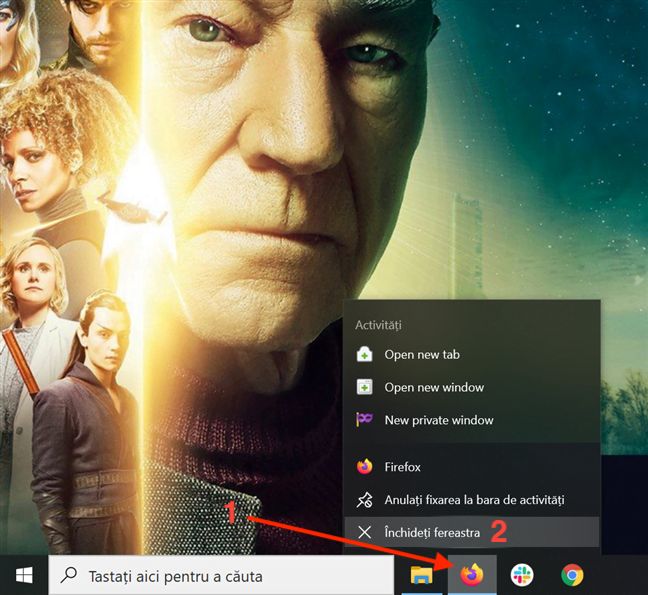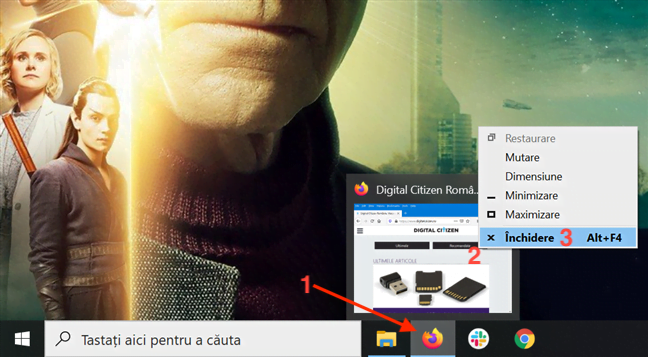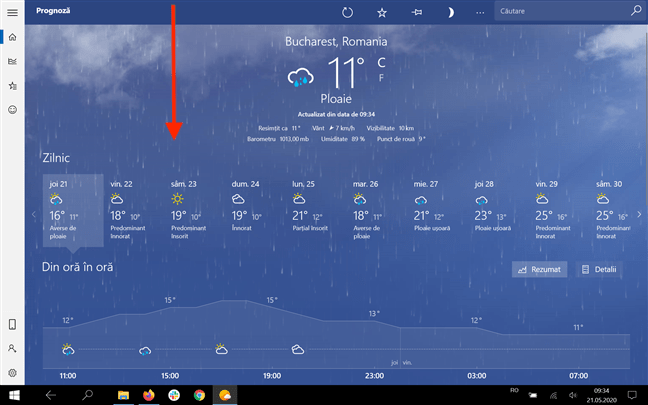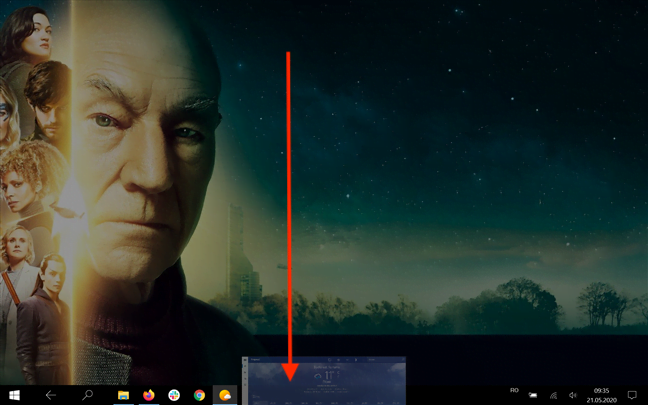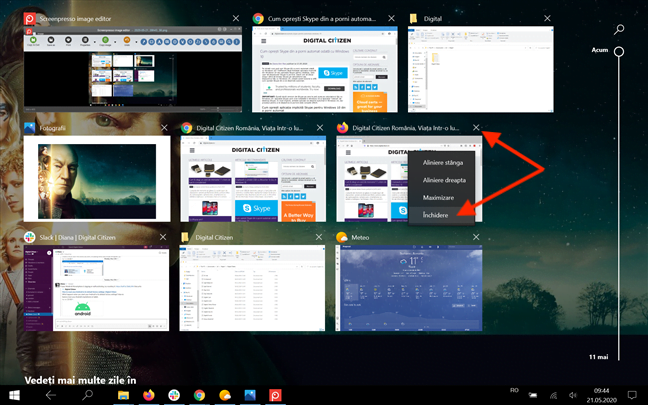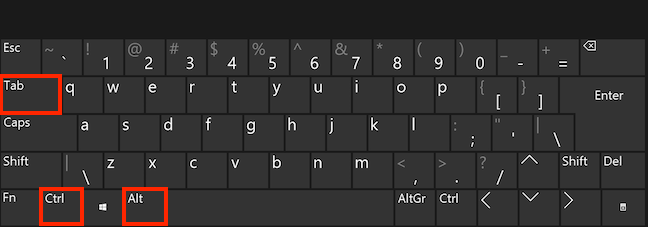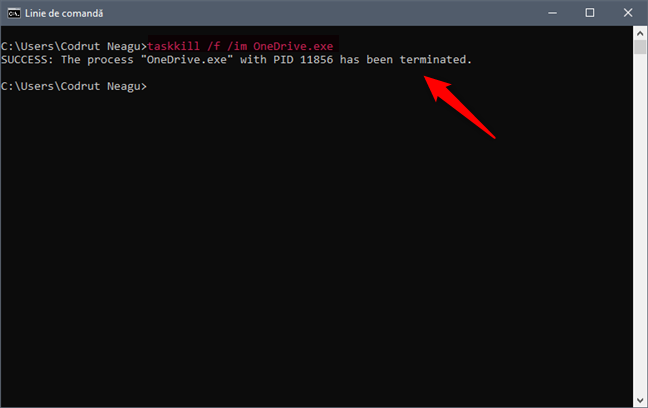Windows 10 oferă mai multe moduri de a închide aplicații folosind mouse-ul, tastatura sau ecranul tactil. Recomandăm închiderea aplicațiilor de care nu mai ai nevoie pentru ca acestea să nu mai consume resurse de sistem sau să ocupe spațiu pe ecran. Acest tutorial ilustrează cum închizi aplicații în Windows 10 folosind gesturi tactile, mouse-ul sau tastatura și se aplică la calculatoare, laptopuri și tablete cu Windows 10, precum Surface Pro. Derulează prin metodele diferite de mai jos pentru a o găsi pe cea care se potrivește cel mai bine nevoilor tale:
1. Cum închizi aplicații cu mouse-ul sau atingerea folosind butonul roșu X
Butonul Închidere este cel mai cunoscut mod de a ieși din aplicații pe un calculator sau dispozitiv cu Windows 10. El se află în colțul din dreapta sus al oricărei aplicații și afișează un X. Dacă ții cursorul deasupra butonului, acesta devine roșu și poate afișa textul Închidere.
În modul desktop din Windows 10, bara de titlu a oricărei aplicații este afișată implicit și poți să apeși pe butonul X pentru a închide programul, însă lucrurile sunt puțin diferite în Modul tabletă. Dacă folosești Modul tabletă din Windows 10, aplicațiile pornesc și rămân complet extinse, deci butonul standard Închidere nu este afișat pentru unele din ele.
Cu toate astea, poți glisa în jos cu degetul din partea de sus sau poți muta cursorul în partea de sus a ecranului pentru a accesa butonul Închidere în Modul tabletă.
Apasă pe el și aplicația este închisă.
2. Cum închizi aplicații folosind tastatura în Windows 10
Dacă te întrebi cum închizi o fereastră fără mouse, există o scurtătură de tastatură cunoscută care face asta. Cu aplicația deschisă, apasă tastele Alt + F4. Aplicația este închisă imediat.
3. Cum închizi aplicații cu mouse-ul sau atingerea folosind din meniul barei de titlu
Majoritatea aplicațiilor pot fi închise în Windows 10 și din meniul din bara lor de titlu. Dă clic dreapta sau menține apăsat pe bara din partea de sus a unei aplicații pentru a deschide un meniu contextual. Apoi, apasă pe Închidere.
Dacă folosești Modul tabletă, aplicațiile pornesc și rămân complet extinse, deci bara de titlu standard nu este afișată pentru unele din ele. Pentru a o accesa, glisează în jos din partea de sus a ecranului sau mută cursorul mouse-ului în sus. Apoi, dă clic dreapta sau menține apăsat pe bara de titlu pentru a accesa meniul. Apasă pe Închidere pentru a ieși din aplicație.
4. Cum închizi aplicații cu mouse-ul sau atingerea din bara de activități
Indiferent dacă folosești sau nu Modul tabletă pe dispozitivul tău, meniul din bara de activități al unei aplicații este un mod sigur de o închide. Pentru a-l accesa, dă clic dreapta sau menține apăsat pe pictograma din bara de activități a unei aplicații deschise. Apoi, apasă pe opțiunea Închideți fereastra afișată în partea de jos a meniului contextual.
Dacă sunt deschise mai multe ferestre ale aceleiași aplicații, opțiunea de jos se numește "Închideți toate ferestrele". Apasă pe ea pentru a închide toate instanțele unei aplicații care rulează pe calculatorul sau dispozitivul tău cu Windows 10.
Poți, de asemenea, să ții cursorul deasupra pictogramei unei aplicații deschise pentru a vedea o previzualizare a ferestrei(lor) sale active.
Dacă folosești un dispozitiv cu ecran tactil, vizualizările sunt arătate doar dacă apeși pe aplicații cu mai multe ferestre deschise. Apasă butonul X din colțul din dreapta sus al unei previzualizări pentru a închide acea fereastră a aplicației.
Dacă folosești un mouse, poți, de asemenea, să dai clic dreapta pe o previzualizare și apoi să apeși pe Închidere.
5. Cum închizi aplicații cu mouse-ul sau atingerea în Modul tabletă
În Modul tabletă, poți, de asemenea, să apeși pe partea de sus sau pe bara de titlu a unei aplicații pentru a o apuca și să o tragi în partea de jos a ecranului pentru a o închide.
Fereastra aplicației începe să se micșoreze pe măsură ce o muți spre marginea de jos a ecranului. Dă drumul aplicației în partea de jos pentru a o închide.
În Modul tabletă din Windows 10, accesează Vizualizare activități glisând înspre interior din partea stângă a ecranului pentru a vedea aplicațiile deschise. Poți folosi și scurtătura de tastatură Windows + Tab pentru a accesa Vizualizare activități.
Alege fereastra aplicației de care vrei să scapi și apasă pe butonul X, din colțul său din dreapta sus, pentru a o închide. Alternativ, poți, de asemenea, să dai clic dreapta sau să menții apăsat pe o previzualizare pentru a deschide un meniu contextual. Apoi, apasă pe Închidere.
PONT: Aplicațiile din Vizualizare activități pot fi selectate și cu tastele săgeți. Apasă Delete pe tastatură pentru a închide aplicația evidențiată.
6. Cum închizi aplicații cu mouse-ul sau atingerea folosind Comutare activități în Windows 10
Pentru o privire de ansamblu a aplicațiilor tale deschise, poți folosi combinația de taste Ctrl + Alt + Tab. Alternativ, poți apăsa și menține apăsat Alt + Tab. Asta este valabil atât în modul desktop din Windows 10, cât și în Modul tabletă.
În Comutare activități, poți vedea previzualizări ale ferestrelor deschise de aplicațiile tale active. Mai întâi, apasă pe fereastra unei aplicații sau ține cursorul mouse-ului deasupra ei pentru a accesa butonul Închidere din colțul din dreapta sus. Apasă pe butonul roșu X și aplicația este închisă.
Alternativ, poți folosi tastele săgeți pentru a muta focusul între aplicații. Când cea pe care vrei s-o închizi este selectată, apasă Delete pe tastatură pentru a ieși din aplicație.
7. Cum închizi aplicații din Managerul de activități în Windows 10
Managerul de activități este un instrument care te ajută să analizezi aplicațiile și procesele deschise. Îl recomandăm ca ultimă soluție, mai ales dacă aplicația pe care vrei s-o închizi nu răspunde la comenzile tale. Află cum folosești acest instrument pentru a închide aplicații din tutorialul nostru: 9 lucruri pe care le poți face din vizualizarea compactă a Managerului de activități.
8. Cum închizi aplicații folosind comanda taskkill în CMD sau PowerShell
Dacă preferi Linia de comandă sau PowerShell, poți închide o aplicație folosind comanda taskkill. Pentru detalii, citește Folosește CMD sau PowerShell pentru informații de sistem și gestionarea proceselor.
Tu cum închizi aplicații în Windows 10?
Noi folosim majoritatea metodelor ilustrate în acest tutorial pentru a închide aplicații, în funcție de dispozitiv și de ce este confortabil în acel moment. Dacă ar trebui să alegem, Alt + F4 a fost mereu metoda noastră favorită, dar preferăm bara de activități când închidem mai multe ferestre ale aceleiași aplicații. Dar tu? Cum închizi de obicei aplicații? Ai găsit vreo metodă nouă de a închide aplicații pe care plănuiești s-o folosești de acum înainte? Spune-ne în secțiunea de comentarii.