
În Windows 10, vechiul Paravan de protecție Windows a fost redenumit de către Microsoft în Paravan de protecție Windows Defender. Este vorba despre o caracteristică de securitate inclusă în sistemul de operare, ce te ajută să blochezi accesul neautorizat la calculatorul tău, permițând în același timp comunicațiile autorizate. Acest instrument poate filtra atât traficul de intrare, cât și pe cel de ieșire, și poate seta reguli și excepții în funcție de tipul de rețea la care ești conectat. În acest articol, îți arătăm cum oferi acces aplicațiilor prin Paravanul de protecție Windows Defender, dar și cum le blochezi din a accesa internetul. Vei învăța cum să editezi regulile de conectare existente, cum să adaugi noi aplicații la lista de excepții și cum să le elimini din ea. Hai să începem:
Unde găsești lista de aplicații permise (Windows Firewall)
În primul rând, deschide Paravanul de protecție Windows Firewall și, în fereastra principală, apasă pe “Permiteți unei aplicații sau unei caracteristici să treacă de Paravanul de protecție Windows Defender”.

Permiteți unei aplicații sau unei caracteristici să treacă de Paravanul de protecție Windows Defender
Acum poți vedea lista cu toate aplicațiile care au permisiunea să comunice prin Paravanul de protecție Windows Defender. Lista este destul de lungă și regulile active sunt doar acelea care au o bifă lângă numele lor. Toate regulile pot fi activate pentru unul sau ambele tipuri de locații de rețea (private sau publice).

Permiteți aplicațiilor să comunice prin Paravanul de protecție Windows Defender
Pentru a schimba lista de reguli de comunicații active, trebuie să apeși mai întâi pe butonul “Modificare setări”.
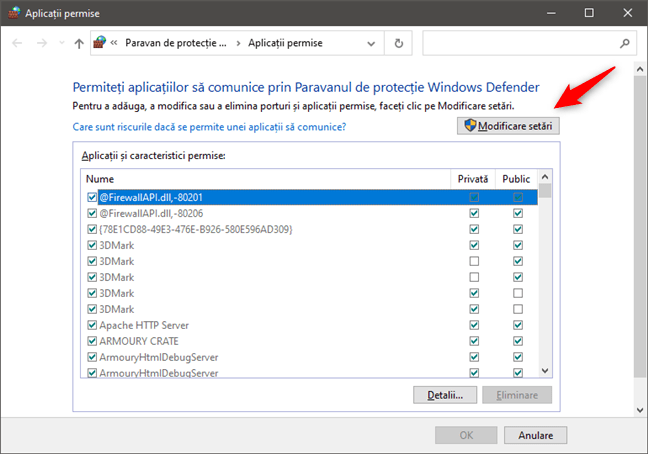
Apasă butonul Modificare setări
Acum poți activa sau dezactiva orice regulă existentă în Windows Firewall, prin bifarea casetelor aflate în dreapta fiecăreia dintre ele. De asemenea, poți schimba tipul de locație de rețea la care se aplică regula prin bifarea coloanei corespunzătoare: privată, public sau ambele.
În continuare, hai să vedem cum permitem aplicațiilor să comunice prin Windows Firewall și apoi cum să blocăm un program în firewall-ul din Windows 10:
Cum dai permisiunea aplicațiilor de a comunica prin Paravanul de protecție Windows Defender
Cea mai ușoară metodă de a permite unei aplicații să treacă prin Windows Firewall este să faci acest lucru când o deschizi pentru prima oară. În acel moment, Paravanul de protecție Windows Defender te întreabă dacă vrei să-i dai acces online sau nu. Bifează tipurile de rețele în care vrei să îi oferi acces la internet și apoi apasă pe “Se permite accesul”.
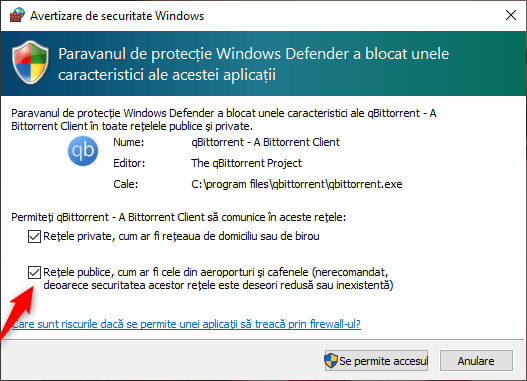
Permisiune pentru un program de a trece prin Windows Firewall
O metodă alternativă de a da acces aplicațiilor prin Windows Firewall este să le localizezi în lista de “Aplicații și caracteristici permise”, la care ajungi așa cum ți-am arătat în prima secțiune din acest ghid. Când le găsești, bifează-le opțiunile Privată și Public din dreapta lor, în funcție de tipurile de rețele în care vrei să permiți comunicațiile acelor aplicații.
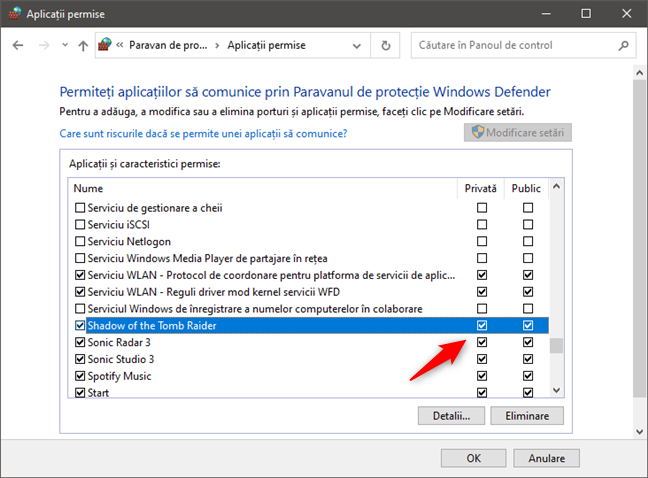
Configurarea permisiunii unei aplicații (joc) de a trece de firewall, pentru a se putea conecta la internet
Dacă vrei să afli mai multe detalii despre o regulă înainte de a permite efectiv unei anumite aplicații să treacă de Windows Defender Firewall, întâi selecteaz-o și apoi apasă pe Detalii.

Detalii despre regulile de firewall ale unei aplicații
Apoi, vezi o fereastră mică în care este prezentată o descriere suplimentară a aplicației selectate. Când ai terminat de citit, apasă pe OK.

Editare aplicație - detalii firewall despre programul (jocul) selectat
Dacă nu poți găsi aplicația în lista de elemente permise, poți apăsa pe butonul “Permiteți altă aplicație” pentru a o adăuga.

Permite unei alte aplicații să treacă de Windows Firewall
În fereastra “Adăugați o aplicație”, poți vedea lista cu toate aplicațiile instalate pe calculatorul tău. Selecteaz-o pe cea pe care o vrei. Dacă nu o găsești, apasă pe Răsfoire și selectează-i fișierul executabil.
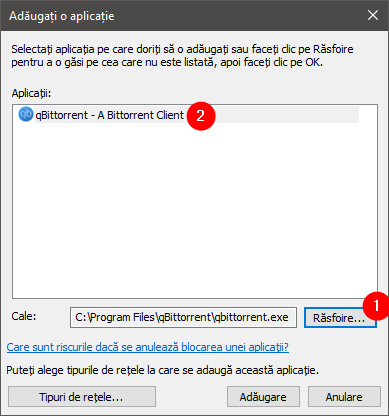
Adăugarea manuală a unei aplicații la lista firewall-ului
Poți seta cărui tip de locație de rețea să îi fie aplicată excepția. Pentru a face acest lucru, apasă pe “Tipuri de rețele”.
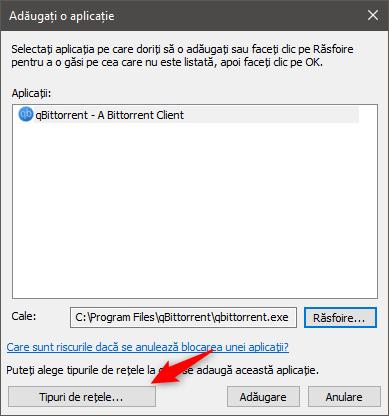
Butonul Tipuri de rețele
Apoi, poți bifa oricare dintre cele două tipuri de locații: Privat sau Public. După ce ai terminat, apasă pe OK.

Selectarea tipurilor de rețele în care aplicația are voie să treacă de firewall
Mai departe, apasă pe Adăugare.
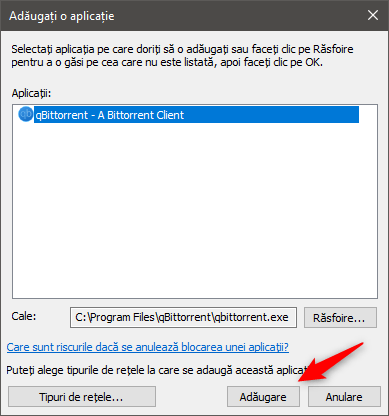
Adăugarea aplicației la lista firewall-ului
Aplicația este acum adăugată la lista de conexiuni permise și ar trebui să poată funcționa corect.
Cum blochezi un program în Paravanul de protecție Windows Defender
Pentru a bloca un program în firewall-ul din Windows 10, există două căi ușoare pe care le poți urma. Prima și cea pe care ți-o recomandăm este să creezi manual o regulă de blocare firewall, urmând pașii din acest tutorial: Blochează accesul la internet pentru aplicații și jocuri cu Windows Defender Firewall.
Cea de-a doua cale este oarecum mai neortodoxă, dar funcționează. 🙂 În mod implicit, Paravan de protecție Windows Defender este setat să blocheze “toate conexiunile la aplicațiile care nu se află în lista de aplicații permise”. Acest lucru înseamnă că, dacă elimini o aplicație din listă, accesul său la internet este automat blocat.
Urmează exact aceiași pași ca în prima secțiune a acestui ghid pentru a ajunge la lista de aplicații permise. Apoi, în ea, localizează aplicația pe care vrei să o blochezi în firewall, selecteaz-o și șterge-o din listă. Poți face acest lucru prin apăsarea butonului Eliminare.
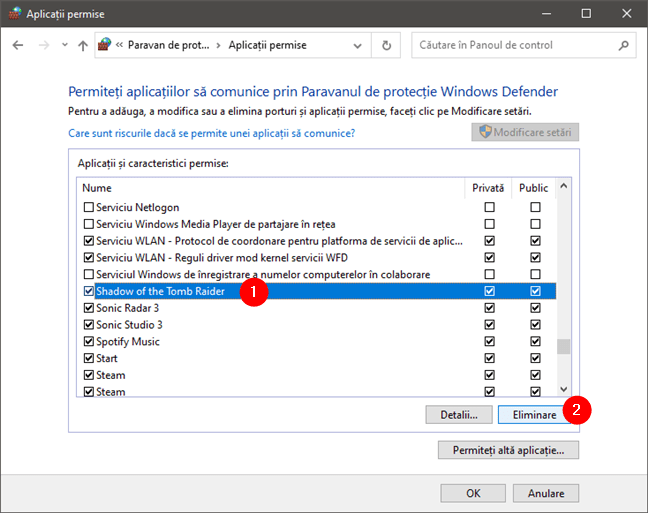
Eliminarea unei aplicații din lista de aplicații permise de firewall
Când ți se cere confirmarea, apasă pe Da și aplicația este ștearsă imediat din lista de reguli Windows Defender Firewall.
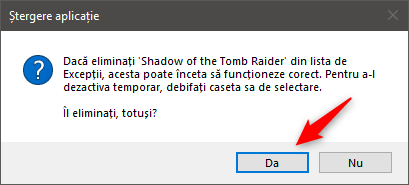
Confirmarea eliminării aplicației din lista de reguli firewall
Acest lucru nu blochează automat aplicația din a comunica pe internet. Însă, data viitoare când o deschizi și încearcă să acceseze internetul, Paravanul de protecție Windows Defender ar trebui să te întrebe dacă îi dai sau nu permisiunea. Alege să nu i-o dai și aplicația este blocată.

Alegerea de a bloca accesul la internet pentru o anumită aplicație
Ți se pare simplu să folosești Paravanul de protecție Windows Defender?
Lucrul cu Paravanul de protecție Windows Defender nu este ceva complicat, deși poate te intimidează la început. După cum ai văzut, adăugarea sau eliminarea de aplicații din lista de conexiuni permise se face rezonabil de facil. Dacă ai întrebări despre acest subiect, nu ezita să lași un comentariu. De asemenea, pentru mai multe informații despre acest instrument, citește și articolele recomandate mai jos.


 21.09.2020
21.09.2020 

