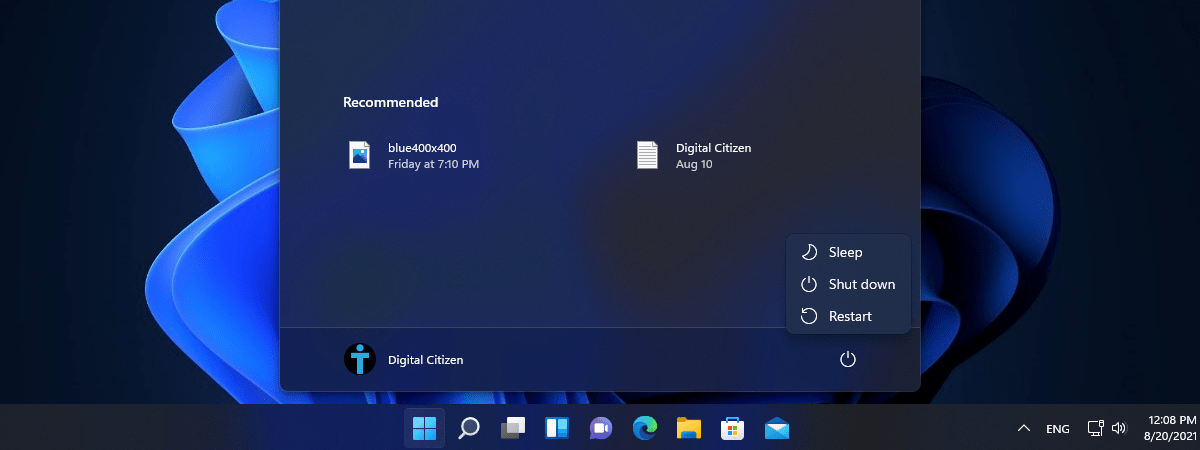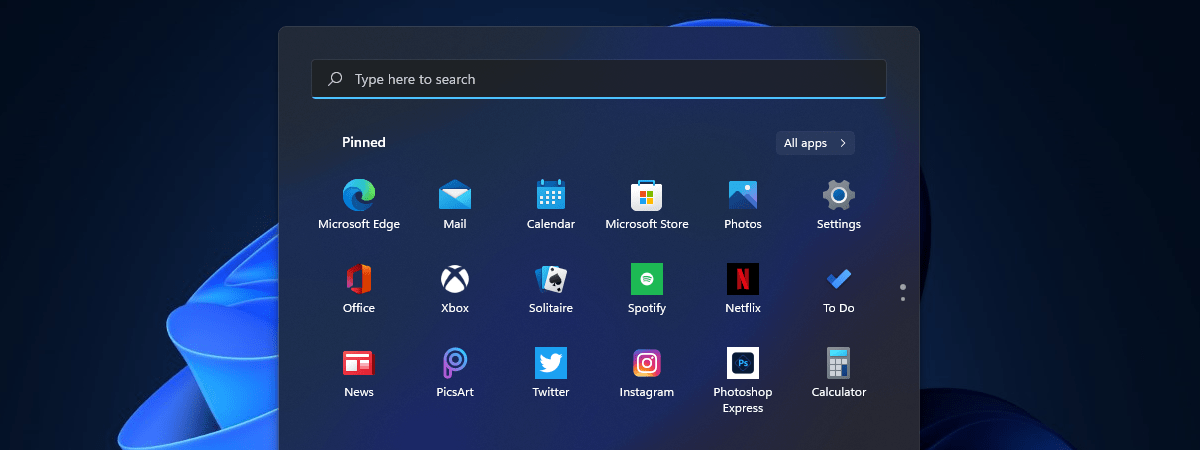
Meniul Start din Windows 11 arată și funcționează diferit de cel din Windows 10. Dalele controversate au dispărut și ne bucurăm de revenirea scurtăturilor din epoca Windows 7. Însă diferențele nu se opresc aici, pentru că Meniul Start din Windows 11 nu îți arată doar scurtături către aplicații, ci și fișiere deschise recent, aplicații folosite frecvent, precum și aplicații nou instalate. Acesta are, de asemenea, o nouă structură, care nu putea fi modificată în versiunea inițială a Windows 11. Dacă vrei să schimbi aspectul Meniului Start, să ștergi fișierele din secțiunea Recomandate, să-i schimbi structura ori să adaugi foldere în Meniul Start, citește acest ghid:
Cum arată Meniul Start în Windows 11
Atunci când apeși pe logoul Windows (cunoscut și ca butonul Start) din bara de activități a Windows 11, deschizi Meniul Start. La fel și când apeși tasta Windows de pe tastatură.

Meniul Start din Windows 11 este destul de aglomerat
În mod implicit, Meniul Start din Windows 11 este împărțit în următoarele secțiuni:
- În partea de sus există o casetă de căutare unde poți tasta cuvinte cheie pentru elementele pe care vrei să le găsești, indiferent dacă este vorba de aplicații, documente de pe calculatorul tău, setări sau altele. Iată niște sfaturi despre cum folosești Căutarea în Windows 11.
- Sub caseta de căutare, secțiunea Fixate afișează aplicațiile incluse de Microsoft și poți fixa mai multe elemente, dacă vrei. Dacă apeși pe numele sau pictograma uneia dintre aplicații, o deschizi. Lista îți arată un maxim de optsprezece iteme fixate. Totuși, poate fi mai lungă de atât. Ca să navighezi prin ea, poți derula sau apăsa pe punctele care se găsesc în dreapta secțiunii Fixate.
- În colțul din dreapta sus al secțiunii Fixate, există un buton numit Toate aplicațiile, pe care-l poți apăsa ca să vezi o listă cu toate aplicațiile disponibile în Windows 11.
- Mai jos, poți vedea secțiunea Recomandate, care include aplicații folosite recent, cele mai utilizate aplicații și elemente deschise recent. În dreapta acestei secțiuni, găsești un buton Mai multe, care deschide o listă mai lungă cu același tip de lucruri.
- La baza Meniului Start, găsești în stânga, contul tău de utilizator tău și pictograma lui, iar în dreapta, butonul Alimentare.
De unde personalizezi Meniul Start în Windows 11?
Poți personaliza majoritatea secțiunilor care compun Meniul Start. Ca să accesezi opțiunile de personalizare, mai întâi, deschide Setări în Windows 11. Un mod de a face asta este să apeși Windows + I pe tastatură. Altul este să dai clic pe Start și apoi pe Setări.
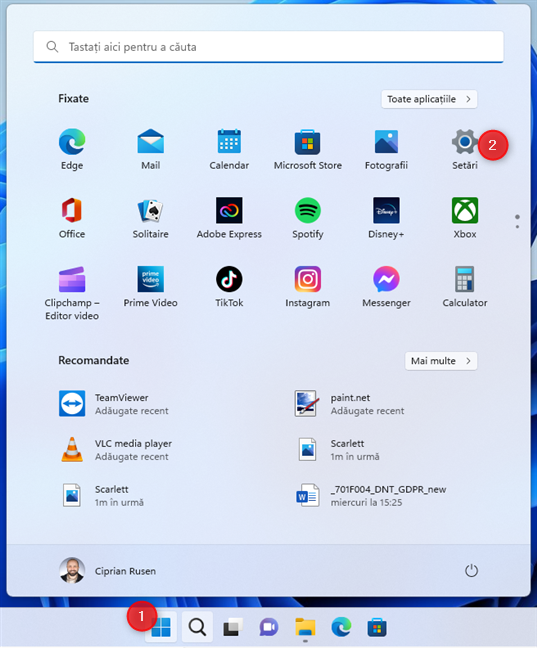
Clic pe Start și apoi pe Setări
În aplicația de Setări a Windows 11, selectează din stânga opțiunea Personalizare. Apoi, în dreapta, derulează până la Start și apasă pe el.
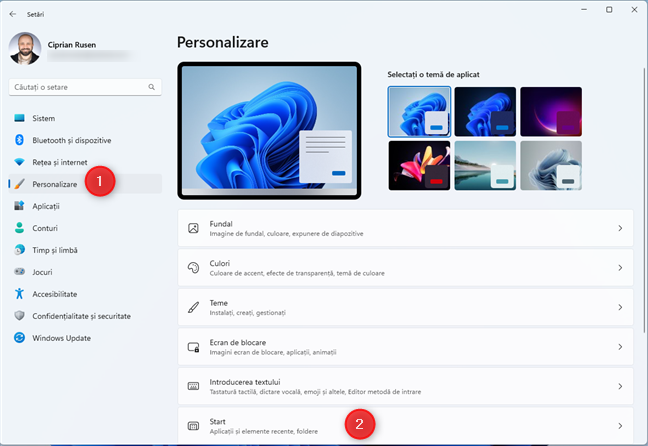
În Setările din Windows 11, accesează Personalizare > Start
Acum poți vedea opțiunile de personalizare disponibile în Meniul Start din Windows 11. Dacă folosești Windows 11 2022 Update sau o versiune mai nouă, opțiunile de personalizare sunt similare cu cele din imaginea de mai jos.
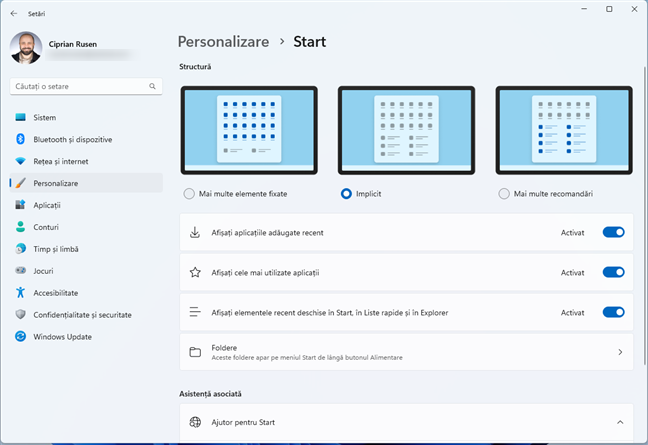
Windows 11 2022 Update oferă mai multe opțiuni de personalizare
Dacă folosești versiunea inițială a Windows 11, apar mai puține opțiuni, ca în această captură de ecran:

Versiunea inițială de Windows 11 are mai puține opțiuni de personalizare
Voi prezenta toate opțiunile de personalizare, una câte una, în următoarele secțiuni, așa că citește acest tutorial până la final. De asemenea, iată cum verifici ce versiune și ediție de Windows 11 ai.
1. Cum schimbi structura Meniului Start din Windows 11
Dacă folosești Windows 11 2022 Update (versiunea 22H2) sau o versiune mai nouă, prima secțiune care apare este Structură, cu trei opțiuni: Mai multe elemente fixate, Implicit și Mai multe recomandări.

Structurile disponibile pentru Meniul Start din Windows 11
Structura Implicit(ă) este cea din imaginile anterioare, cu secțiunile Fixate și Recomandate ocupând fiecare aproximativ jumătate din Meniul Start. Dacă selectezi Mai multe elemente fixate, Meniul Start va arăta astfel:
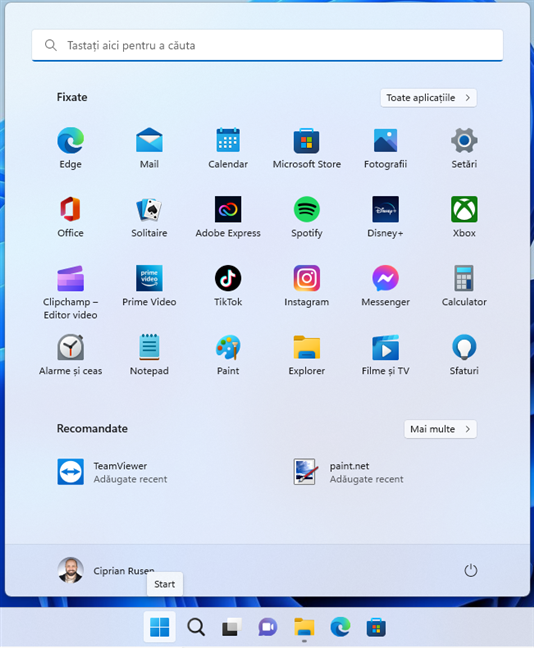
Îmi place la nebunie Meniul Start cu mai multe elemente fixate din Windows 11
Personal, prefer această structură în locul celei implicite, deoarece îmi permite să adaug mai multe scurtături către aplicații. Dacă alegi Mai multe recomandări, structura Meniului Start se modifică precum în imaginea de mai jos:

Meniul Start cu mai multe recomandări
După cum vezi, secțiunea Recomandate ocupă mult mai mult spațiu în detrimentul secțiunii Fixate. Eu nu cred că vor aprecia prea mulți această structură. Cel mai probabil, va fi folosit doar în companii de către persoanele care trebuie să lucreze cu multe documente în mod regulat.
2. Cum incluzi sau ascunzi elemente din secțiunea Recomandate a Meniului Start
În mod normal, Windows 11 îți arată aplicațiile recent adăugate și elementele recent deschise în secțiunea Recomandate din Meniul Start. Tot acolo, îți poate arăta și cele mai utilizate aplicații. Ca să ascunzi aceste elemente din Meniul Start, dezactivează următoarele comutatoare:
- „Afișați aplicații adăugate recent” - unora li se poate părea folositor ca Meniul Start să includă scurtături către aplicațiile pe care tocmai le-au instalat.
- „Afișați cele mai utilizate aplicații” - Windows 11 analizează aplicațiile pe care le folosești frecvent și ți le arată în Meniul Start atunci când comutatorul pentru această setare este activat.
- „Afișați elementele recent deschise în Start, în Liste Rapide și în Explorer” - această setare afectează toate aplicațiile Windows 11 care arată elemente recent deschise: Explorer, Meniul Start și altele.
Ca să activezi sau dezactivezi un comutator, trebuie doar să apeși pe el.
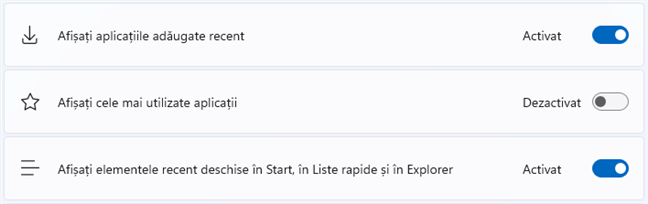
Pentru a goli secțiunea Recomandate, dezactivează toate comutatoarele
Dacă vrei să golești secțiunea Recomandate, trebuie să setezi toate cele trei comutatoare pe Dezactivat.
3. Alege ce foldere apar în Meniul Start din Windows 11
În mod normal, Meniul Start din Windows 11 îți arată doar butonul de Alimentare în colțul din dreapta jos. Însă poți adăuga lângă el câteva foldere, care să-ți servească drept scurtături către elemente accesate frecvent. Ca să adaugi sau să scoți foldere din Meniul Start, apasă pe Foldere în lista de opțiuni de personalizare.
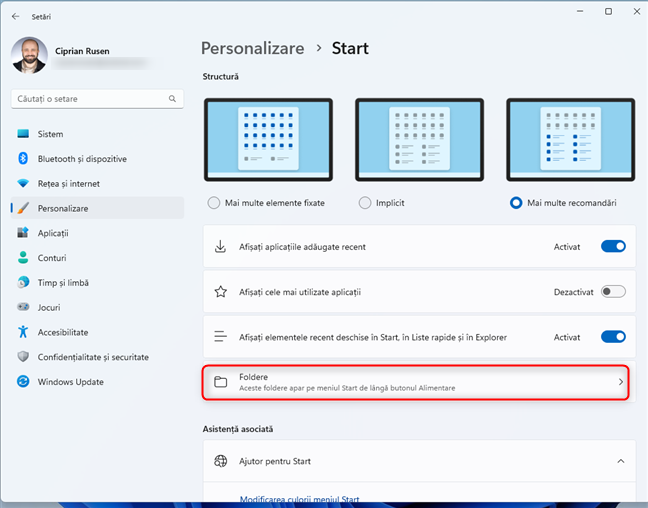
Accesează Folderele pentru a alege pe care le vrei în Meniul Start
Vezi o listă lungă de foldere care pot fi afișate în Start, lângă butonul Alimentare: Setări, Explorer, Documente, Descărcări, Muzică, Imagini, Fișiere video, Rețea și Folder Personal (acesta este folderul contului tău de utilizator). Ca să adaugi un folder în Meniul Start, activează-i comutatorul. Ca să-l elimini din Start, dezactivează-l.
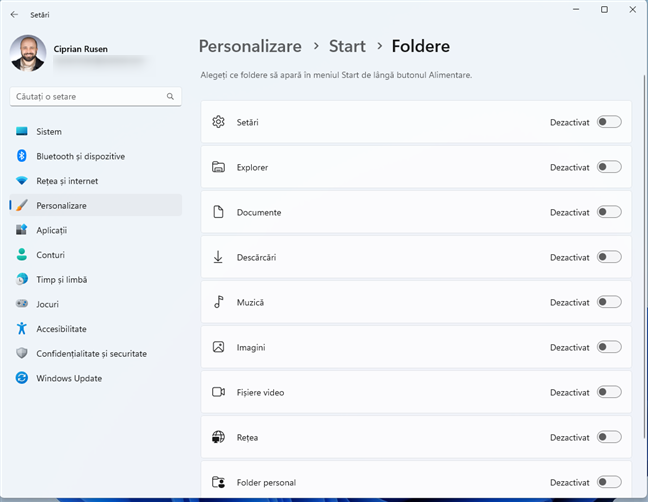
Alege ce foldere vrei lângă butonul Alimentare
Dacă adaugi toate folderele disponibile, Meniul Start se aglomerează rapid și devine dificil să le distingi între ele. Prin urmare, este o idee bună să activezi doar folderele pe care le accesezi frecvent. De exemplu, eu am ales Documente, Descărcări, Imagini și Setări. Aruncă o privire mai jos ca să vezi cum arată Meniul Start cu Mai multe elemente fixate și cu doar câteva scurtături adăugate în partea de jos. Pare mult mai curat, nu-i așa?
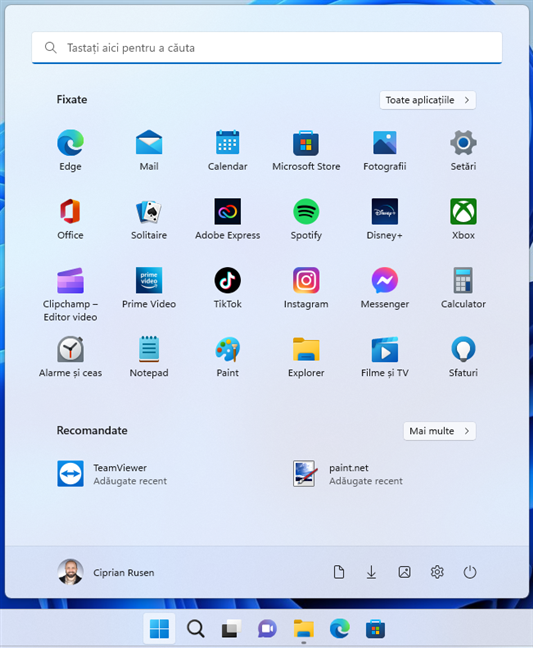
Varianta mea îmbunătățită a Meniului Start din Windows 11
4. Cum creezi foldere în Meniul Start din Windows 11
Începând cu Windows 11 2022 Update (versiunea 22H2), poți, de asemenea, să creezi foldere în Meniul Start. Pentru a face asta, dă clic/apasă și menține apăsat pe o scurtătură din secțiunea Fixate.
Apoi, trage-o deasupra unei alte scurtături pe care vrei s-o adaugi la folder. Observă cum a fost creat un folder numit Folder. În continuare, trage și plasează alte scurtături în același folder. Când ai terminat, apasă pe folder, iar apoi în interiorul câmpului Editați numele, unde poți introduce un nume nou pentru folderul tău. Pentru a salva, dă clic sau apasă în afara folderului. Pentru a vedea cum faci toate astea, urmărește animația GIF de mai jos.

Urmează acești pași pentru a crea și denumi un folder în Meniul Start
SFAT: Dacă ai probleme când tragi și plasezi pe calculatorul tău cu Windows, citește acest ghid: Rezolvă problema: Drag and drop nu funcționează în Windows.
Îți place Meniul Start din Windows 11?
Probabil citești acest articol ca să înțelegi cum funcționează Meniul Start din Windows 11 și cum îl îmbunătățești prin alegerea elementelor incluse în el. Sper că ai găsit răspunsurile pe care le căutai. Iar dacă există întrebări la care nu am răspuns, nu ezita să comentezi folosind opțiunile de mai jos.


 13.10.2022
13.10.2022