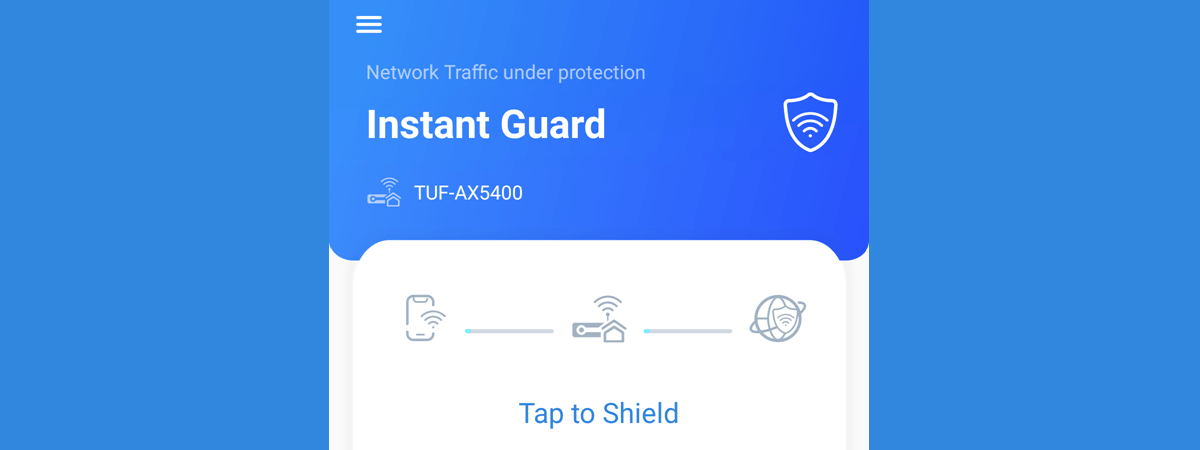ASUS Smart Connect este o facilitate prezentă pe toate routerele ASUS. Când rulezi procesul de configurare rapidă a routerului tău ASUS, ești întrebat dacă vrei s-o activezi. Cu toate acestea, puțini oameni știu ce este și ce face ASUS Smart Connect. Sunt și mai puțini cei care știu cele mai bune setări pentru ASUS Smart Connect. Dacă vrei să afli mai multe despre această facilitate foarte tehnică, prezentă pe toate routerele wireless ASUS, citește acest articol:
Ce este ASUS Smart Connect?
Smart Connect este o funcție a routerelor wireless moderne, care încearcă să simplifice experiența de conectare la rețea a utilizatorului astfel:
- Creează un singur nume de rețea (sau SSID) pentru toate benzile wireless emise de router. Prin urmare, dacă ai un router dual-band cu Wi-Fi, vezi doar un nume de rețea, în loc de două. În mod similar, dacă ai un router wireless tri-band, vezi doar un nume de rețea în loc de trei.
- Routerul identifică fiecare dispozitiv care se conectează la Wi-Fi și îi atribuie cea mai “bună” bandă ori frecvență (2,4 GHz sau 5 GHz) pe baza unei liste lungi de criterii: funcțiile Wi-Fi pentru care are suport dispozitivul, standardul wireless cu care poate lucra (Wi-Fi 4, Wi-Fi 5 sau Wi-Fi 6), puterea semnalului pe fiecare bandă în zona în care se găsește dispozitivul etc.
Tehnologia Smart Connect este implementată de toți producătorii de echipamente de rețea pe majoritatea routerelor lor wireless. Pe routerele ASUS, aceasta se numește ASUS Smart Connect.
Beneficiile oferite de ASUS Smart Connect
În teorie, ASUS Smart Connect este o caracteristică care ar trebui să ofere următoarele beneficii:
- Trebuie să ții minte un singur nume de rețea și parolă, pe care le poți folosi pentru a-ți conecta toate dispozitivele la Wi-Fi.
- Echilibrează încărcarea rețelei și atribuie dispozitivele tale celei mai bune benzi wireless, astfel încât lucrurile să funcționeze fără probleme pentru întreaga rețea, nu doar pentru un anumit dispozitiv.
- Schimbă automat banda wireless pentru dispozitivele tale în funcție de ce fac acestea și unde sunt plasate în zona de acoperire a rețelei.
ASUS Smart Connect: Cum îl pornești sau oprești
Poți porni sau opri ușor caracteristica Smart Connect de pe routerul tău ASUS folosind interfața web sau aplicația mobilă ASUS Router pentru Android și iOS. Iată cum faci asta pe fiecare:
Cum activezi sau dezactivezi ASUS Smart Connect din interfața routerului
Pe un laptop sau un PC conectat la rețeaua administrată de routerul tău ASUS, deschide browserul tău web preferat și accesează router.asus.com. Autentifică-te folosindu-ți contul și parola de administrator. Dacă ai nevoie de ajutor, iată un ghid despre cum te conectezi la un router ASUS.
Apoi, în coloana din stânga, apasă pe Wireless și, în dreapta, accesează fila General. Acolo, ar trebui să găsești comutatorul Activare Smart Connect în partea de sus.
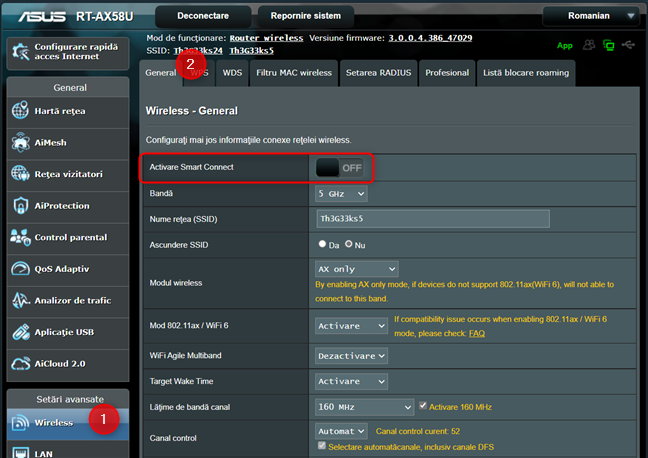
Activează Smart Connect
Dacă vrei să activezi această funcție, apasă pe comutator pentru a-l pune în poziția ON (Pornit). Dacă vrei să o dezactivezi, setează-l la OFF (Oprit). Când pornești ASUS Smart Connect, poți vedea dacă routerul tău suportă Dual-Band sau Tri-Band Smart Connect. Apoi, setează un Nume rețea (SSID) pentru Wi-Fi.
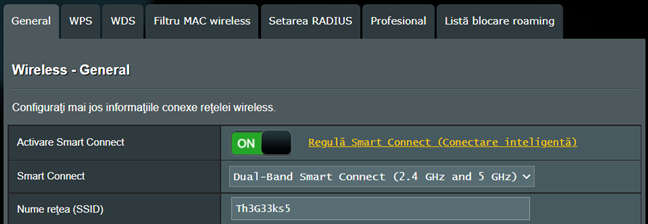
ASUS Smart Connect este activat
Dacă activezi ASUS Smart Connect, nu uita să derulezi până la capătul setărilor Wireless - General și să configurezi lățimea de bandă a canalului, canalul de control și canalul de extindere pe care vrei să-l folosești pe fiecare bandă. Recomand următoarele valori:
- 40 MHz pentru banda de 2,4 GHz
- 80 ori 160 MHz pentru banda de 5 GHz. Dacă ai un router tri-band cu Wi-Fi 6, setează prima bandă de 5 GHz să folosească 80 MHz, iar pe a doua la 160 MHz.
Pentru Canal control alege un canal wireless liber din zona ta sau măcar pe cel mai puțin aglomerat. Pentru a te ajuta să identifici astfel de canale, citește ghidul nostru despre cum folosești NetSpot WiFi Analyzer pentru a găsi cel mai bun canal Wi-Fi.

Setează Lățimea de bandă canal, Canal control și Canal de extindere
Nu uita să apeși pe butonul Aplicare pentru a activa noile setări. De asemenea, trebuie să știi că routerul tău ASUS va reporni rețeaua Wi-Fi, iar acest proces va dura un timp (până la trei minute), în care nu vei avea niciun Wi-Fi disponibil. Așteaptă până când routerul tău termină de aplicat setările.
Cum activezi sau dezactivezi Smart Connect din aplicația mobilă ASUS Router
Dacă folosești aplicația ASUS Router pe smartphone, mergi la Setări și apasă pe WiFi.
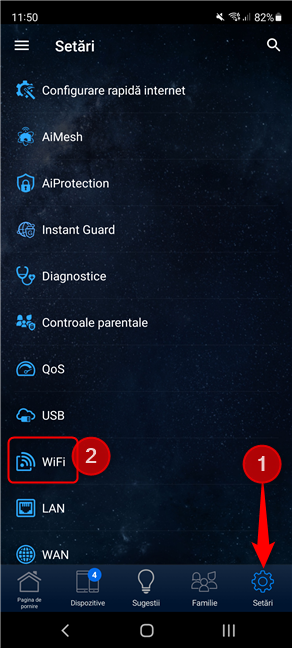
Apasă pe Setări urmat de WiFi
Apoi, apasă pe Setări wireless.
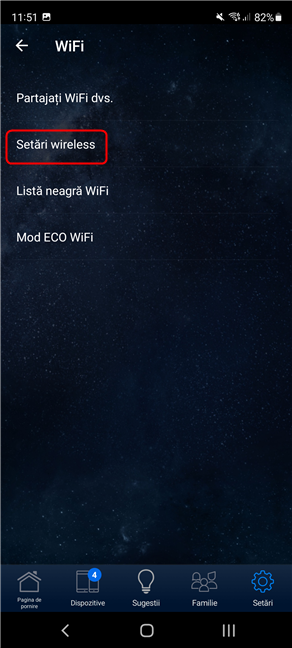
Apasă pe Setări wireless
Mai departe, apasă pe Setări de rețea.

Apasă pe Setări rețea
Setarea Smart Connect din partea de sus îți spune dacă această funcție este activată sau nu.
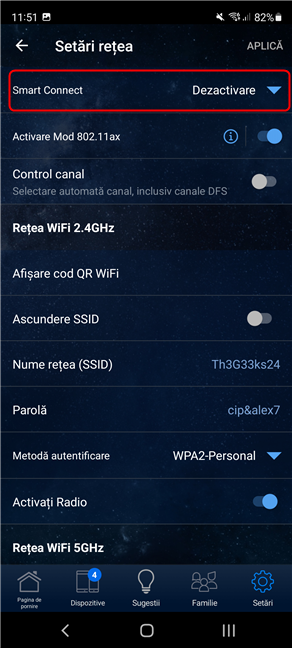
Vezi dacă Smart Connect este activat
Dacă este dezactivată și vrei s-o pornești, apasă pe Dezactivare, iar apoi alege Dual-Band Smart Connect sau Tri-Band Smart Connect, în funcție de opțiunile disponibile pe routerul tău ASUS. Apasă pe OK, urmat de Aplică, și apoi pe OK din nou. Routerul tău va avea nevoie de câteva momente pentru a reporni rețeaua Wi-Fi cu noile tale setări.
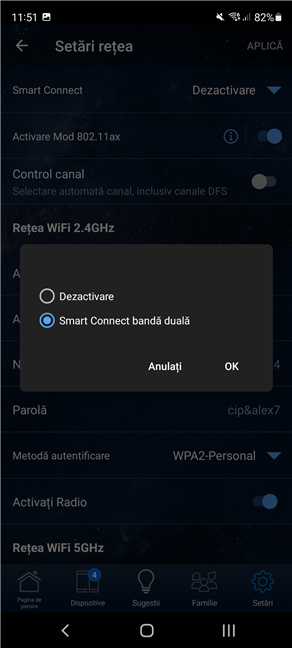
Activarea ASUS Smart Connect
Pentru a dezactiva ASUS Smart Connect, apasă pe Smart Connect și alege Dezactivare. Apoi, apasă pe OK, urmat de Aplică și OK.

Dezactivează ASUS Smart Connect
Routerul tău va avea nevoie de câteva momente pentru a reporni Wi-Fi și a aplica setările tale.
Cum configurezi în detaliu setările ASUS Smart Connect
Pe lângă opțiunile de configurare de bază menționate pentru procesul de activare ASUS Smart Connect, există și niște setări avansate pe care le poți modifica. Acestea nu sunt disponibile în aplicația ASUS Router, doar în interfața web a routerului. Pentru a le accesa, deschide browserul tău web preferat pe un PC conectat la rețea, mergi la router.asus.com și conectează-te cu utilizatorul și parola ta de administrator. Apoi, în bara din stânga, mergi la Instrumente pentru lucrul în rețea, iar în dreapta, apasă pe Regulă Smart Connect (Conectare inteligentă). Acolo, vei găsi toate setările avansate pentru ASUS Smart Connect. După cum poți vedea, limbajul folosit pentru aceste setări este foarte tehnic și chiar intimidant uneori.
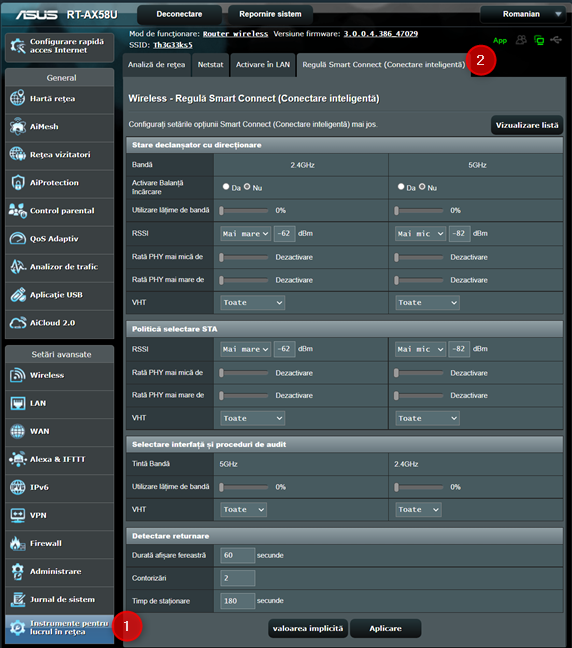
Accesarea Regulă Smart Connect (Conectare inteligentă)
În primul rând, vezi setările Smart Connect pentru toate benzile wireless emise de routerul tău ASUS. Majoritatea routerelor sunt dual-band, deci vei vedea reguli pentru 2,4 GHz și 5 GHz. Dacă routerul tău este tri-band, vei vedea 2,4 GHz, 5 GHz-1 și 5 GHz-2.
Prima secțiune se numește Stare declanșator cu direcționare și include condițiile ce trebuie îndeplinite pentru ca un dispozitiv din rețea să fie redirecționat (sau comutat) de pe o bandă pe alta. Poți seta următoarele:
- Activare Balanță încărcare - setările de comutare sunt gestionate automat de routerul ASUS în funcție de încărcarea fiecărei benzi, folosind criterii cunoscute și gestionate de router, nu de utilizator. Când activezi această opțiune, celelalte condiții de declanșare nu mai pot fi editate de utilizator. Poate fi o bună abordare pentru utilizatorii mai puțin tehnici.
- Utilizare lățime de bandă - cât de mult din lățimea de bandă wireless disponibilă este folosită de toate dispozitivele conectate.
- RSSI - puterea semnalului, care poate fi mai mare sau mai mică decât o valoare dată, măsurată în dBm.
- Rata PHY - sau Physical Layer Rate este viteza conexiunii wireless, măsurată în Mbps. Rata PHY poate fi mai mică sau mai mare decât o valoare selectată de utilizator.
- VHT - înseamnă Very High Throughput (Lățime de bandă foarte mare) și este o evaluare a tipului de debit wireless suportat de dispozitivul client:
- Toate - orice tip de dispozitiv client poate declanșa procesul de comutare
- AC only (doar AC)- numai dispozitivele compatibile cu standardul 802.11ac (Wi-Fi 5) pot declanșa redirecționarea către altă bandă
- not-allowed (nepermis) - numai dispozitivele mai vechi, care NU sunt compatibile cu standardul 802.11ac (Wi-Fi 5) pot declanșa comutarea pe altă bandă.
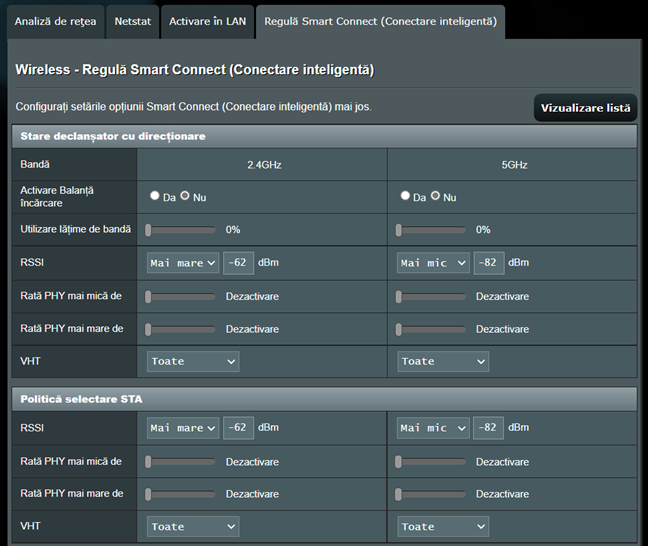
Editarea Regulii Smart Connect
Setările Politică selectare STA sunt folosite pentru a selecta clienții ce vor fi redirecționați către altă bandă atunci când sunt îndeplinite condițiile setate mai devreme. Setările Politică selectare STA sunt oarecum redundante și ar trebui setate la aceleași valori ca și cele din secțiunea Stare declanșator cu direcționare.
Selectare interfață și proceduri de audit indică banda țintă pentru procesul de redirecționare/comutare. De exemplu, pe routerele ASUS dual-band, clienții care îndeplinesc condițiile de redirecționare pentru banda de 2,4 GHz sunt dirijați către banda de 5 GHz și invers. Pe routerele ASUS tri-band, poți seta o bandă țintă principală pentru procesul de comutare și o bandă secundară.
Setarea Utilizare lățime de bandă îi spune routerului să efectueze procesul de direcționare către noua bandă numai dacă utilizarea lățimii de bandă este mai joasă decât nivelul pe care l-ai setat, iar setarea VHT îi spune să facă schimbarea doar dacă îndeplinește cerințele de debit explicate mai devreme.

Selectare interfață și proceduri de audit
Secțiunea Detectare returnare este folosită pentru a împiedica clienții din rețea din a fi redirecționați prea des de pe o bandă pe alta. Câmpul Contorizări este folosit pentru a seta numărul maxim de comutări ale unui client din rețea de pe o bandă pe alta în perioada de timp setată deasupra, în câmpul Durată afișare fereastră. Timp de staționare îi spune routerului câte secunde să aștepte înainte de a iniția încă o schimbare de bandă pentru același client din rețea. Valorile implicite pe orice router ASUS sunt de 60 de secunde, 2 comutări, 180 de secunde. Asta înseamnă că, dacă clientul de rețea a fost redirecționat de două ori de pe o bandă pe alta în ultimele 60 de secunde, routerul ASUS ar trebui să aștepte cel puțin 180 de secunde până la următoarea comutare de bandă.
După cum poți vedea, toate setările Regulă Smart Connect (Conectare inteligentă) disponibile pe routerele ASUS sunt foarte tehnice și, chiar și cu explicațiile pe care le-am oferit, majoritatea utilizatorilor vor avea dificultăți să seteze totul corect, din cauza nivelului de experiență tehnică necesară. Dacă modifici setările ASUS Smart Connect, nu uita să apeși pe butonul Aplicare din partea de jos, pentru ca routerul tău să le salveze și să le folosească.
Care este experiența ta cu ASUS Smart Connect?
Acum știi ce este ASUS Smart Connect, cum funcționează și cum să-l configurezi. Înainte de a închide acest articol, comentează mai jos și spune-ne experiența ta cu ASUS Smart Connect. Consideri că tehnologia este folositoare? Ai decis să păstrezi caracteristica pornită sau s-o dezactivezi? Hai să discutăm.



 23.03.2022
23.03.2022