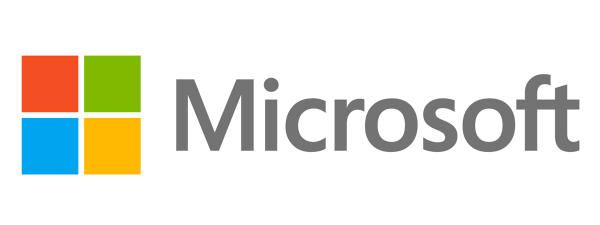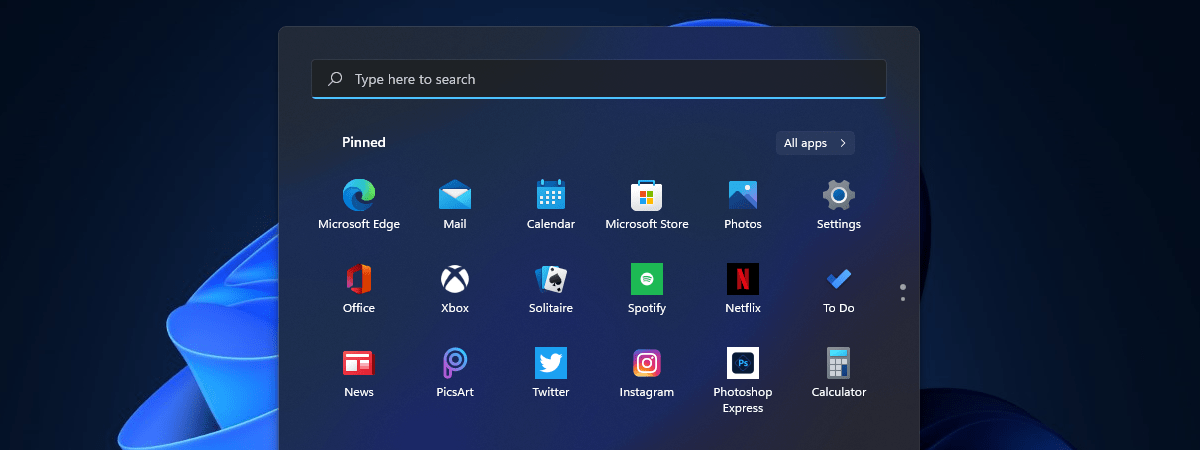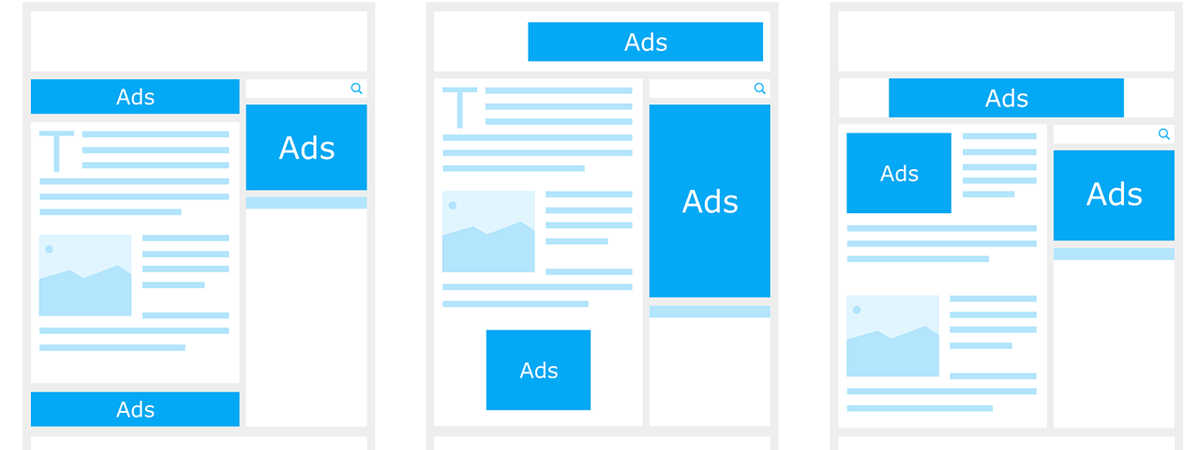
Windows 11 are reclame? Din păcate, da, are: Windows 11, la fel ca Windows 10, este victima dorinței Microsoft de a încărca reclame direct în sistemul de operare. De parcă nu ar fi fost destul că vedem reclame peste tot pe internet, uneori ajungându-se până la situația în care nu mai poți înțelege nimic de pe site-uri, sau în aplicații care își acoperă interfața cu bannere uriașe, ce fac extrem de dificil să mai știi unde dai clic. Acum, Windows 11 afișează și el reclame direct în interfața de utilizare, precum și așa-numitele “sugestii, recomandări, sfaturi și ponturi”. Însă nu înseamnă că trebuie să te obișnuiești să fii ținta publicității. Microsoft cel puțin ne permite să dezactivăm reclamele din Windows 11, deși nu face deloc ușoară această schimbare. Nu există un singur comutator pe care să-l dezactivezi și să scapi de reclame: sunt multe setări, ascunse în diverse locuri din sistemul de operare, pe care trebuie să le schimbi. Pentru a te ajuta, iată care sunt lucrurile pe care trebuie să le faci ca să blochezi reclamele în Windows 11:
1. Elimină reclamele de pe Meniul Start din Windows 11
În Windows 11, la fel ca în Windows 10, Microsoft promovează aplicații în Meniul Start. Acestea sunt aplicații care nu fac parte din sistemul de operare, dar, când instalezi Windows 11, compania decide singură să le adauge automat pe PC-ul tău, chiar dacă nu le-ai cerut. Pur și simplu apar de nicăieri în Meniul Start.
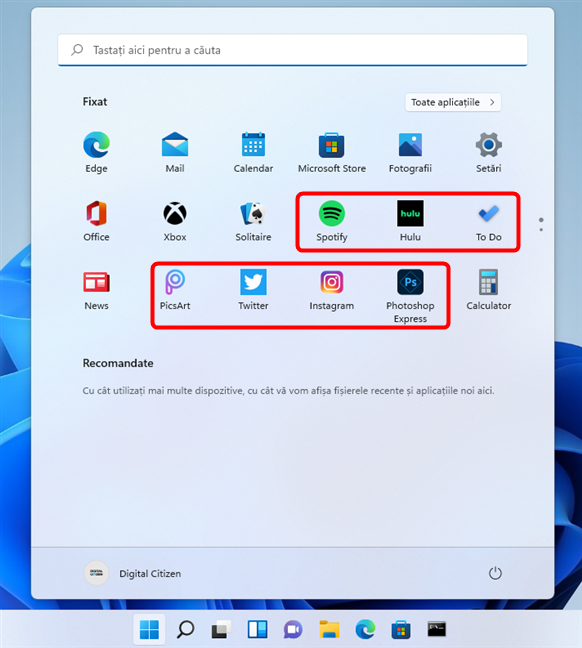
Aplicații promovate de Windows 11 pe Meniul Start
Unele din aplicațiile promovate sunt instalate direct pe PC, în timp ce pentru altele, Windows 11 doar fixează scurtături către paginile lor din Microsoft Store. În ambele cazuri, dacă vrei să scapi de reclamele din Meniul Start din Windows 11, poți să o faci. Deschide Meniul Start pe PC, găsește aplicația promovată pe care vrei să o ștergi și anulează-i fixarea sau dezinstaleaz-o. Pentru a face aceste lucruri, poți să dai clic dreapta pe acea aplicație și să selectezi Anulați fixarea la Start sau Dezinstalare din meniul contextual.
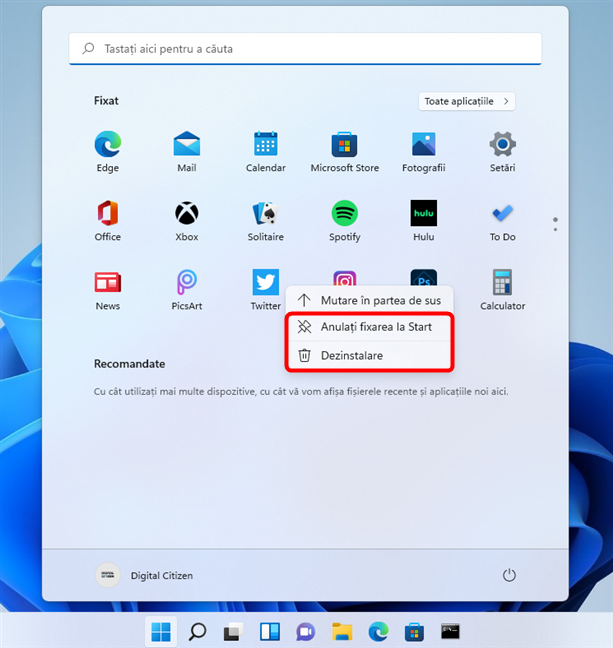
Ștergerea aplicațiilor promovate din Windows 11
Din păcate, nu avem o metodă automată de a face acest lucru cu toate aplicațiile promovate, deoarece Microsoft nu oferă o listă cu ele. Probabil că sunt schimbate regulat, în funcție de contractele de publicitate pe care compania le are cu dezvoltatorii acelor aplicații.
2. Cum dezactivezi reclamele de pe ecranul de blocare din Windows 11
Un alt loc unde Microsoft afișează reclame este Ecranul de blocare. Compania le numește “date anecdotice, sfaturi, trucuri și multe altele” dar pentru mulți dintre noi ele nu par să fie altceva decât reclame ascunse.
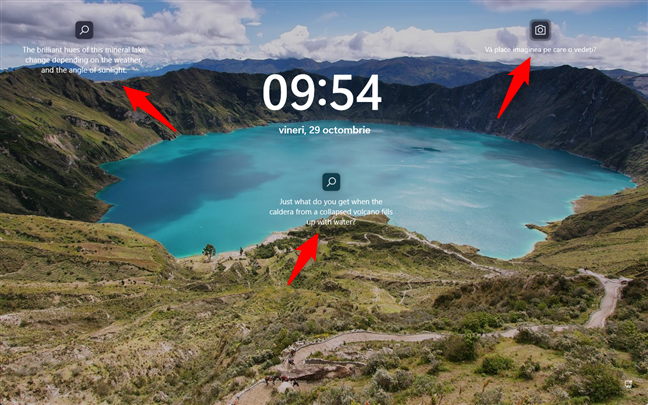
Reclame pe ecranul de blocare din Windows 11
Pentru a scăpa de ele, deschide aplicația Setări (Win + I), selectează Personalizare pe bara din stânga, accesează Ecran de blocare în partea dreaptă a ferestrei, după care dezactivează opțiunea “Primiți date anecdotice, sfaturi, trucuri și multe altele în ecranul de blocare”.
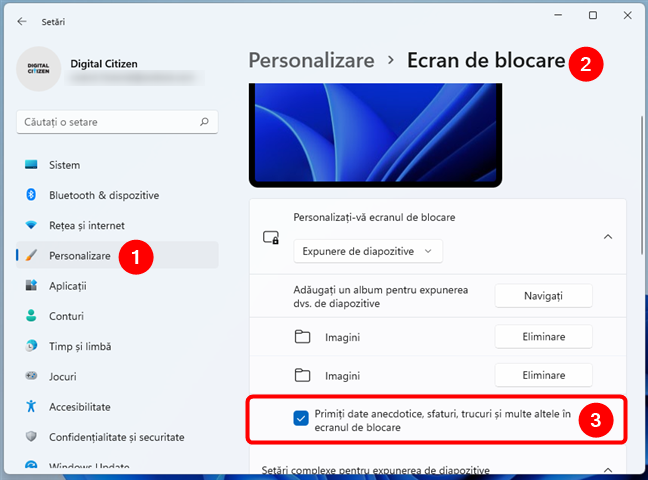
Blocarea reclamelor de pe ecranul de blocare din Windows 11
Reține că nu poți dezactiva reclamele de pe ecranul de blocare din Windows 11 decât dacă folosești o Imagine sau o Expunere de diapozitive pentru el. Dacă ecranul de blocare este setat să folosească opțiunea Recomandate de Windows, nu poți să blochezi reclamele de pe el.
3. Cum dezactivezi reclamele afișate în notificările din Windows 11 (Centru de acțiune, bară de activități, aplicații implicite etc.)
Windows 11 este creat în așa fel încât poate, în mod implicit, să afișeze “sugestii” și “sfaturi” sub formă de notificări, în diverse locuri, atunci când configurezi unele setări pe PC sau pur și simplu când îl folosești. Uneori, acestea nu sunt altceva decât reclame, deși compania le numește altfel.
Pentru a scăpa de ele, deschide aplicația Setări încă o dată, selectează Sistem pe bara din stânga și mergi la Notificări în dreapta. Apoi, derulează până în partea de jos din dreapta și dezactivează cele două comutatoare numite “Se oferă sugestii despre cum îmi pot configura dispozitivul” și “Obțineți sfaturi și sugestii când folosesc Windows”.
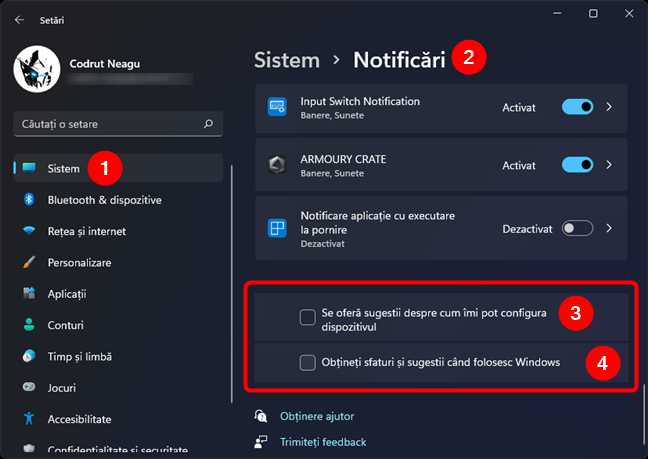
Oprește Windows 11 din a afișa reclame în notificări
4. Cum blochezi reclamele din aplicația Setări din Windows 11
Deja probabil că ai început să înțelegi cât de multe reclame sunt trimise de Microsoft în Windows 11. Deci nu vei surprins să auzi că și aplicația Setări este victima publicității. 🙂 Deși noi nu am văzut încă reclame în aplicația Setări pe niciunul din dispozitivele noastre cu Windows 11, există un comutator care spune că s-ar putea să vedem la un moment dat. Pentru a te asigura că nu apar reclame și în Setări, deschide-le, selectează Confidențialitate și securitate pe bara din stânga, intră în General în panoul din dreapta și dezactivează comutatorul “Arătați-mi conținutul sugerat în aplicația Setări”.
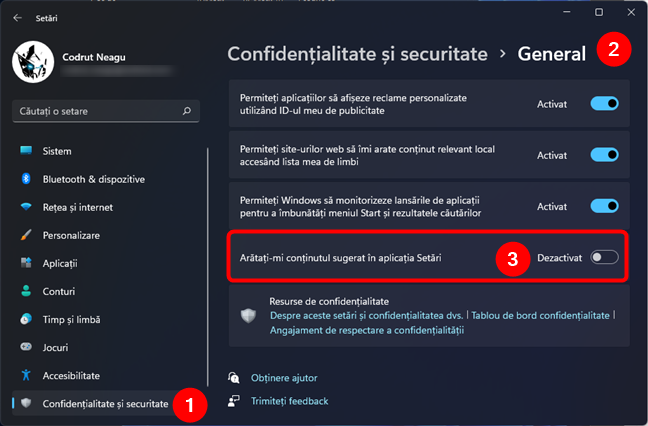
Blochează reclamele din Setările din Windows 11
Adițional, dacă tot ești aici, s-ar putea să vrei să-ți îmbunătățești puțin și confidențialitatea, asigurându-te că Microsoft nu îți creează un profil personalizat de publicitate. Pentru asta, dezactivează comutatorul denumit “Permiteți aplicațiilor să afișeze reclame personalizate utilizând ID-ul meu de publicitate”.
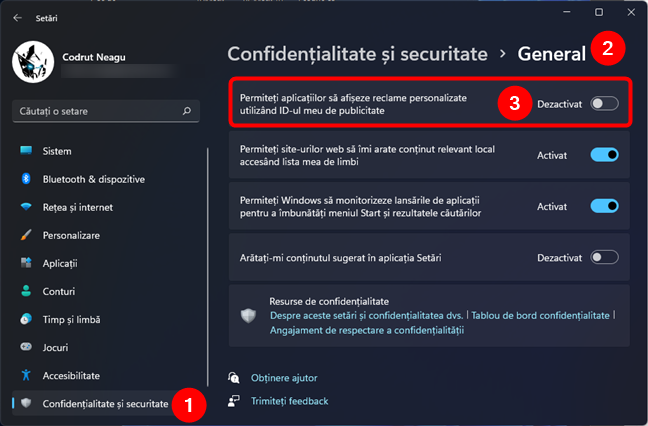
Oprește Microsoft din a afișa reclame personalizate
5. Cum oprești Microsoft din a-ți folosi datele de diagnostic pentru a-ți trimite reclame
O altă metodă pe care Microsoft o folosește pentru a-ți trimite reclame personalizate pentru profilul tău este prin analizarea datelor de diagnostic. Însă, îl poți opri din a face acest lucru spunând simplu Nu. Iată cum: deschide Setări, selectează Confidențialitate și securitate în stânga ferestrei, mergi la Diagnosticare și feedback în dreapta și dezactivează comutatorul “Permiteți Microsoft să vă utilizeze datele de diagnosticare, excluzând informațiile despre site-urile web pe care le răsfoiți, pentru a îmbunătăți experiența produselor cu sfaturi, reclame și recomandări personalizate”.
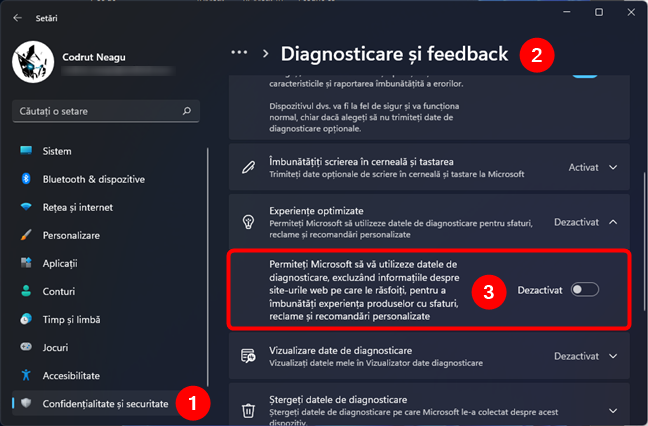
Blochează Microsoft din a-ți folosi datele de diagnosticare pentru reclame
6. Cum scapi de reclamele din (File) Explorer în Windows 11
În final, ultimul loc unde ne așteptam să găsim reclame în Windows 10, dar care s-a dovedit a fi real și în Windows 11, este (File) Explorer. Totuși, poți bloca reclamele din Explorer dacă știi cum: începe prin a-i deschide meniul Vedeți mai multe (butonul său arată ca trei puncte de suspensie) și, apoi, apasă pe Opțiuni.
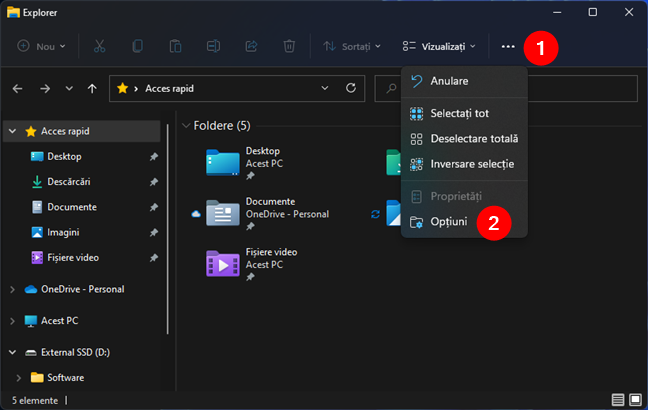
Opțiunile din (File) Explorer
În fereastra Opțiuni folder, selectează fila Vizualizare și scoate bifa setării numite “Afișați notificările furnizorului de sincronizare”.
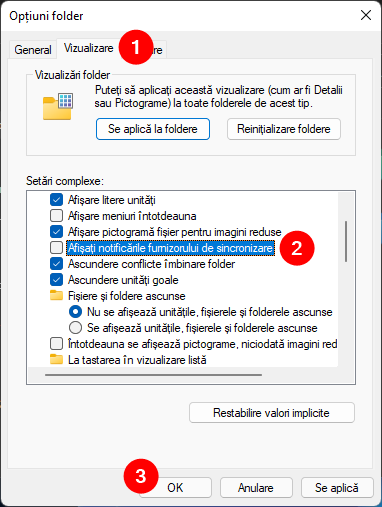
Elimină reclamele din (File) Explorer din Windows 11
Apoi, apasă pe Se aplică sau pe OK și ai terminat: adio reclame în (File) Explorer. 🙂
Ai găsit reclame și în alte locuri din Windows 11?
Acestea sunt locurile unde am găsit reclame în Windows 11 și setările pe care a trebuit să le schimbăm pentru a bloca reclamele Microsoft. Tu ai găsit reclame și în alte locuri din Windows 11? Spune-ne și promitem să actualizăm acest ghid cât mai curând posibil.