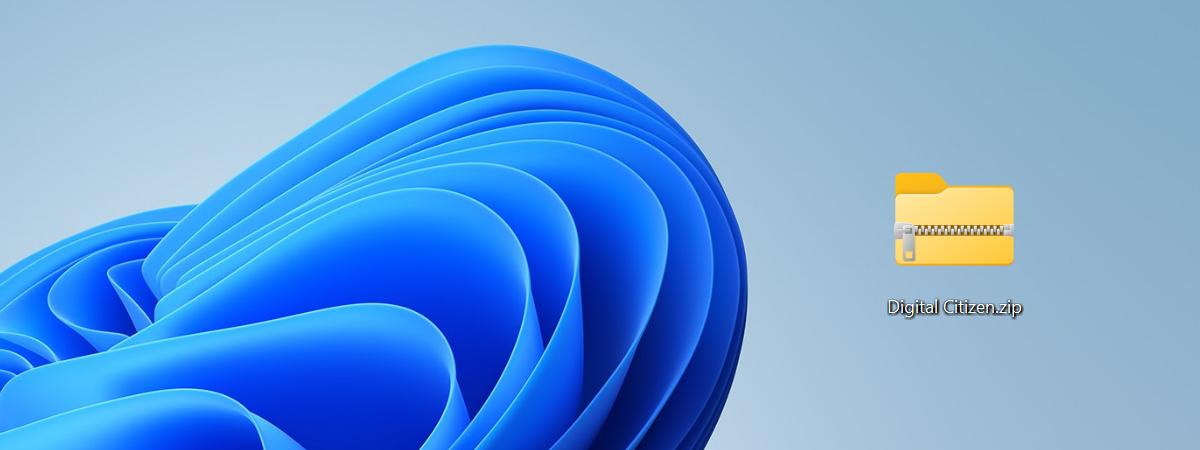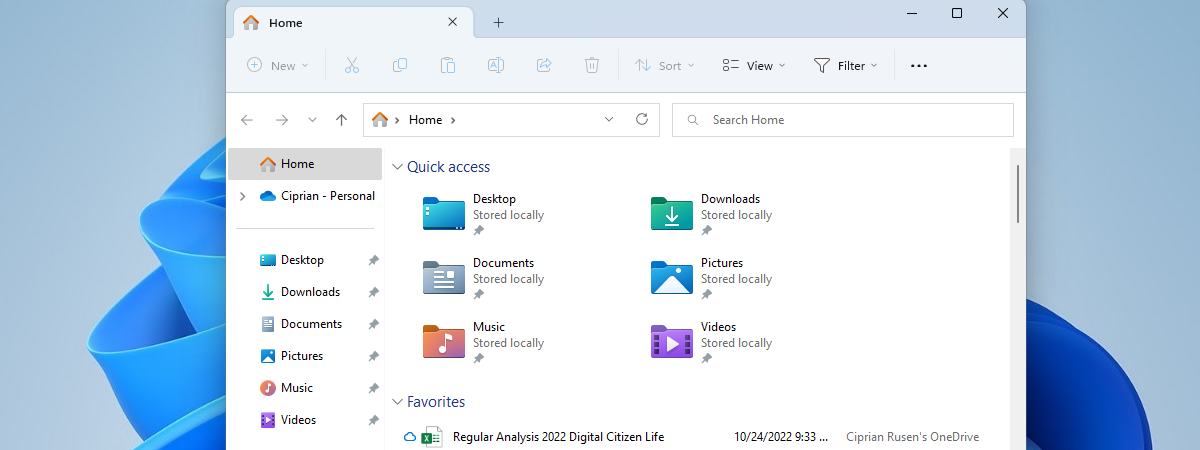File Explorer este una dintre cele mai folosite aplicații din Windows 10 și Windows 11. Indiferent dacă ai nevoie să deschizi, să copiezi, să ștergi sau să muți fișiere, există întotdeauna un lucru pe care trebuie să-l faci mai întâi: să deschizi File Explorer. Așadar, m-am gândit că ar fi o idee excelentă să scriu acest articol cuprinzător, în care să prezint toate metodele de a deschide File Explorer în Windows 10 și Windows 11. Acestea implică totul, de la utilizarea căutării până la apăsarea combinațiilor de taste, rularea comenzilor, folosirea unui dialog cu inteligența artificială Copilot etc. Să începem:
NOTĂ: Acest ghid este valabil pentru Windows 10 sau Windows 11. Dacă nu știi versiunea ta de Windows, citește acest tutorial: Cum afli ce Windows ai (11 metode).
1. Folosește combinația de taste Windows + E pentru a deschide File Explorer
Tastatura oferă combinații de taste pentru a lansa rapid tot felul de lucruri, inclusiv File Explorer. Combinația de taste pentru a deschide File Explorer în Windows 10 sau Windows 11 este:
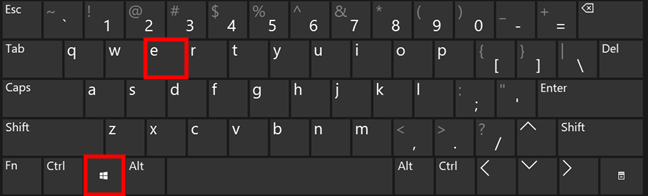
Combinația de taste pentru a deschide File Explorer este Win + E
File Explorer pornește de îndată ce apeși aceste taste.
2. Apasă pe pictograma File Explorer din bara de activități
Sistemele de operare Windows includ în mod implicit o scurtătură pentru File Explorer în bara de activități. Pentru a-l deschide, trebuie doar să apeși pe pictograma File Explorer, care arată ca un folder.
În Windows 10, bara de activități este aliniată la stânga, iar scurtătura File Explorer este situată lângă Microsoft Edge.
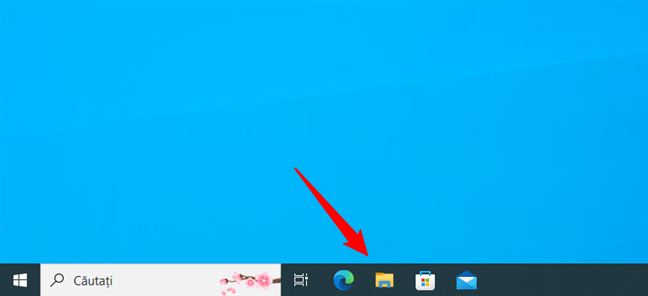
Folosește scurtătura File Explorer din bara de activități a Windows 10
În Windows 11, locația implicită a pictogramei File Explorer este la mijlocul barei de activități.
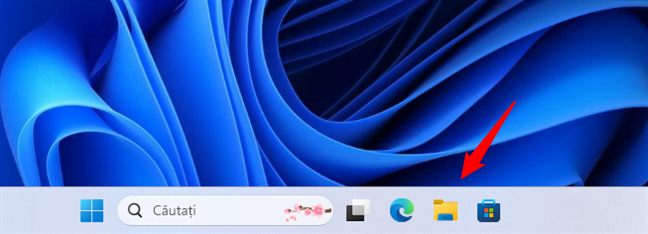
Folosește scurtătura File Explorer din bara de activități a Windows 11
Apasă pe pictograma File Explorer, iar Windows va deschide imediat managerul de fișiere.
3. Deschide File Explorer din CMD (Linia de comandă, PowerShell, Terminal)
Poți, de asemenea, să deschizi File Explorer din mediul de linie de comandă preferat. Începe prin a deschide Linia de comandă sau PowerShell. Apoi, indiferent dacă folosești Windows 10 sau Windows 11, rulează următoarea comandă pentru a deschide File Explorer:
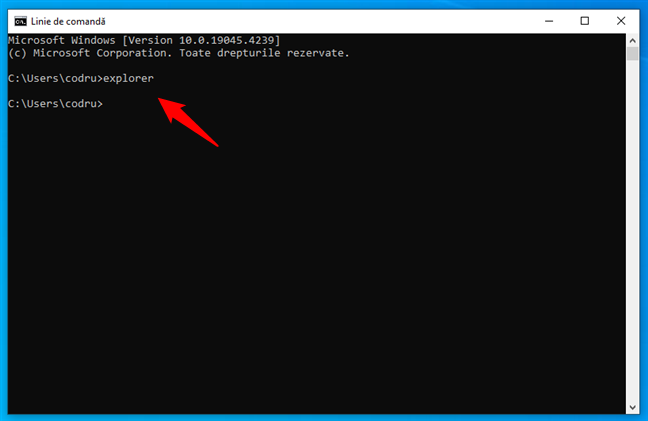
Cum deschizi File Explorer din CMD
SUGESTIE: Dacă preferi, poți folosi Linia de comandă sau PowerShell și în Windows Terminal.
4. Găsește și deschide File Explorer folosind căutarea
Dacă folosești Windows 10, apasă pe caseta de căutare din bara de activități, de lângă butonul Start pentru a tasta cuvintele:
Odată ce rezultatele căutării sunt afișate, apasă pe Enter sau selectează rezultatul File Explorer pentru a-l deschide.
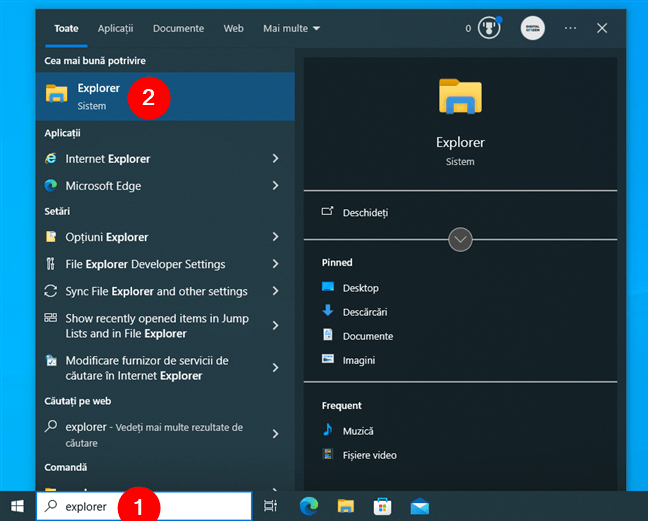
Cum deschizi File Explorer în Windows 10 folosind căutarea
Dacă folosești Windows 11, apasă în interiorul câmpului de căutare din bara de activități și tastează:
După ce rezultatele căutării sunt încărcate, apasă pe Enter sau dă clic pe rezultatul File Explorer.
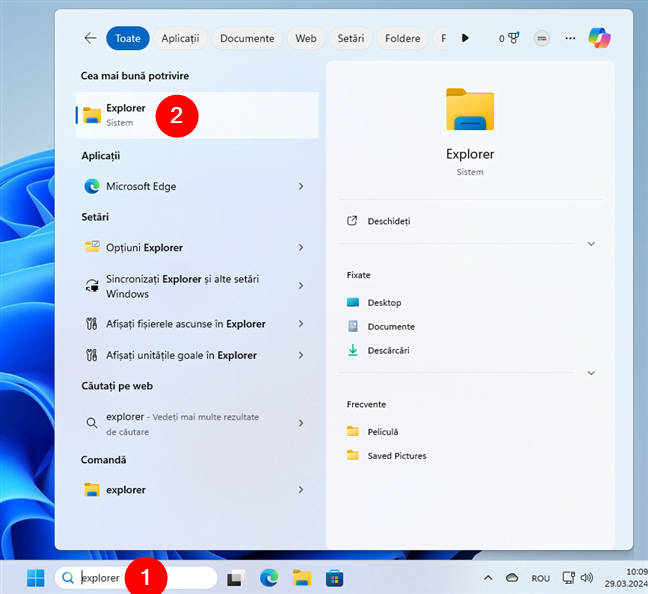
Cum deschizi File Explorer în Windows 11 folosind căutarea
File Explorer se deschide imediat.
5. Deschide File Explorer folosind scurtătura sa din Meniul Start
Dacă ai un calculator cu Windows 10, poți lansa File Explorer folosind scurtătura din Meniul Start. Deschide Meniul Start și derulează lista de aplicații până când ajungi la folderul numit Sistem Windows. În acesta, găsești o scurtătură pentru File Explorer. Apasă pe ea, iar managerul de fișiere pornește.
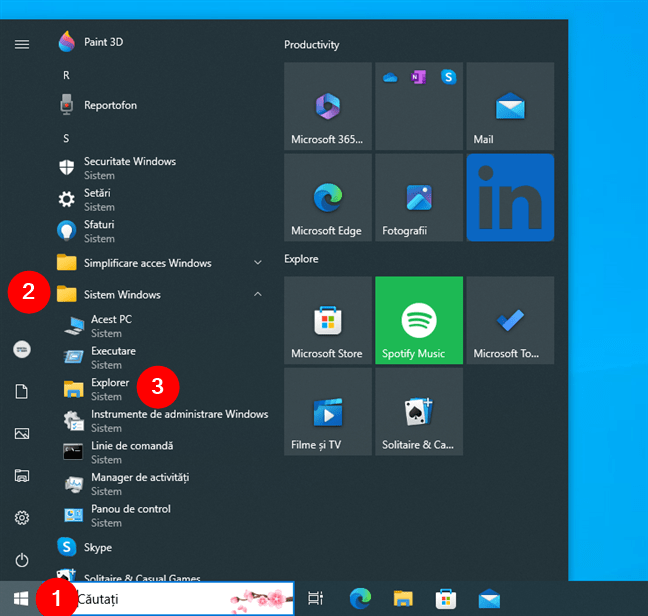
Cum deschizi File Explorer din Meniul Start în Windows 10
În Windows 11, este chiar mai ușor, deoarece acest sistem de operare include în mod implicit o scurtătură pentru File Explorer fixată în Meniul Start. Deschide pur și simplu Meniul Start și apasă pe scurtătura File Explorer din lista Fixate.
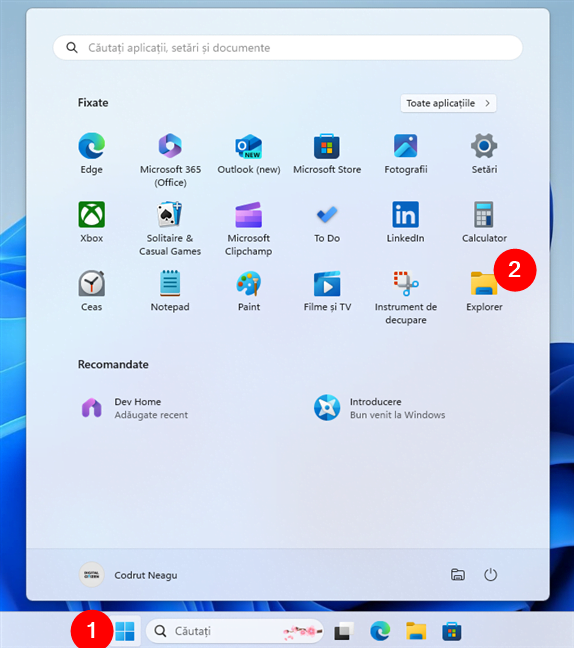
Cum deschizi File Explorer în Windows 11 din lista aplicațiilor Fixate în Meniul Start
Alternativ, în Windows 11, poți, de asemenea, să deschizi File Explorer din lista Toate aplicațiile din Meniul Start. Pentru a o accesa, deschide Meniul Start, apasă pe Toate aplicațiile și derulează până la aplicațiile care încep cu litera E.
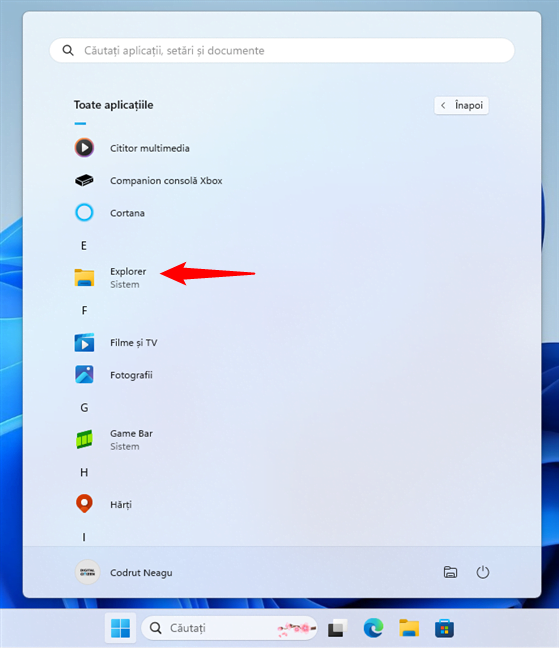
Cum deschizi File Explorer folosind scurtătura sa din Meniul Start în Windows 11
SUGESTIE: Dacă nu ești obișnuit cu Windows 11, aici găsești mai multe informații despre cum folosești Meniul Start din Windows 11.
6. Folosește meniul WinX pentru a deschide File Explorer
Indiferent dacă folosești Windows 10 sau Windows 11, apasă Windows + X pe tastatură sau dă clic dreapta pe butonul Start pentru a deschide meniul WinX. Acest meniu include o scurtătură pentru File Explorer. Iată cum arată în Windows 10:
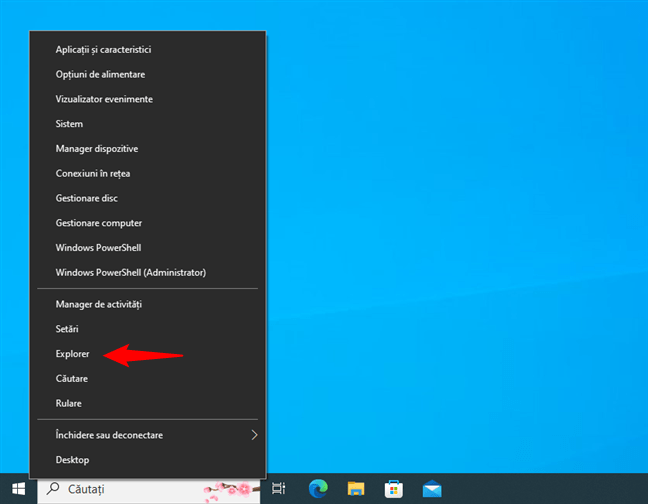
Deschide File Explorer folosind scurtătura sa din WinX în Windows 10
Și iată ce vezi în Windows 11:
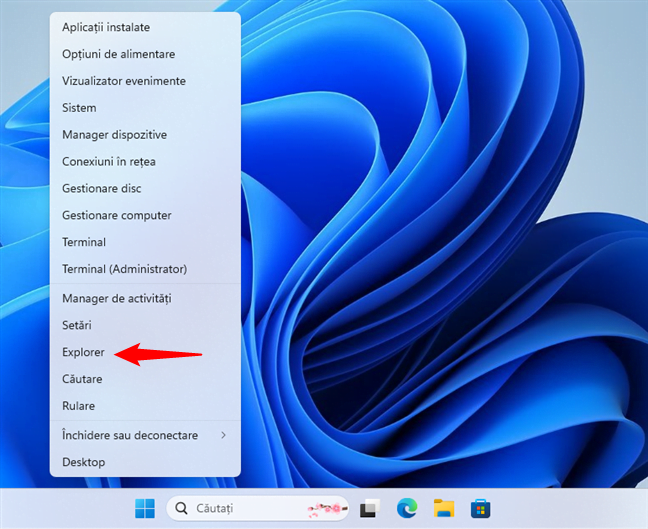
Deschide File Explorer folosind scurtătura sa din WinX în Windows 11
Apasă pe opțiunea File Explorer din meniul WinX, iar managerul de fișiere se deschide imediat.
7. Accesează File Explorer din fereastra Executare
O altă metodă de a deschide File Explorer este folosirea clasicei ferestre Executare. În Windows 10 sau Windows 11, accesează Executare folosind combinația de taste Windows + R și introdu această comandă simplă:
Apoi, dă clic pe OK sau apasă Enter pe tastatură.
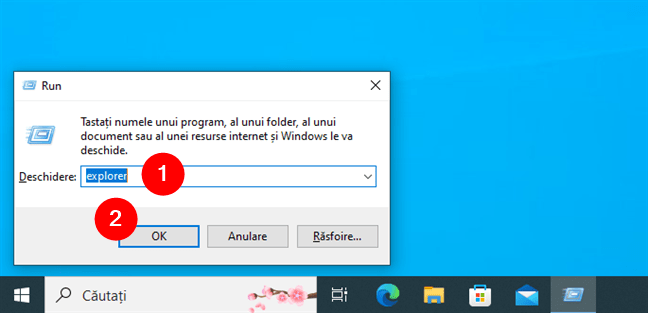
Deschide File Explorer din fereastra Executare
De îndată ce faci acest lucru, aplicația File Explorer se va deschide pe calculatorul tău cu Windows.
8. Cere-i Copilotului să deschidă File Explorer
Dacă ai Copilotul pe dispozitivul tău cu Windows 10 sau Windows 11, îi poți cere, de asemenea, să deschidă File Explorer. Deschide Copilotul și, în câmpul său de text sau folosind vocea, cere-i...
Confirmă că vrei să deschizi File Explorer apăsând pe butonul Da din fereastra asistentului virtual, iar Copilotul va lansa managerul de fișiere.
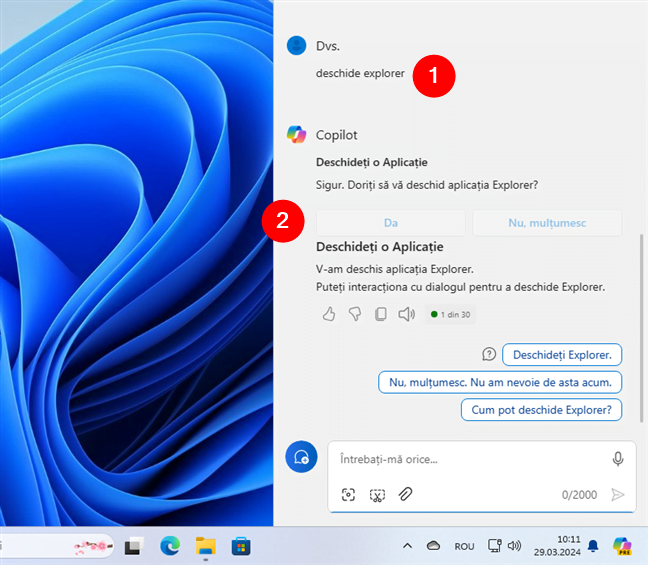
Cum deschizi File Explorer folosind Copilot
SUGESTIE: Dacă vrei să afli mai multe despre asistentul de inteligență artificială de la Microsoft, iată Cum folosești Copilot în Windows 11.
9. Adaugă și folosește pictograma File Explorer din Meniul Start
O altă metodă de a deschide File Explorer în Windows 10 sau Windows 11 este să adaugi un buton pentru el în Meniul Start. Iată cum poți face acest lucru:
9.1. Adaugă un buton File Explorer în Meniul Start în Windows 10
Dacă folosești Windows 10, deschide aplicația Setări (Windows + I) și navighează la Personalizare > Start. Apoi, apasă pe linkul „Alegeți ce foldere să apară în Start” din dreapta.
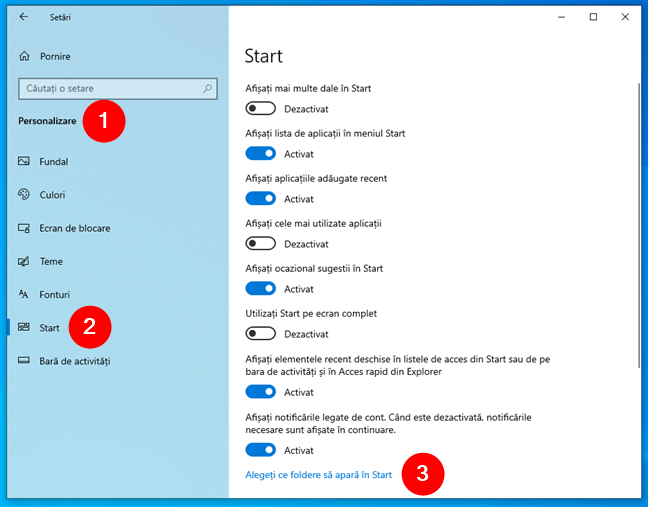
Accesează Setări > Personalizare > Start și apasă pe Alegeți ce foldere să apară în Start
Se deschide o nouă pagină de setări cu o listă de opțiuni. Pe aceasta, activează comutatorul Explorer.
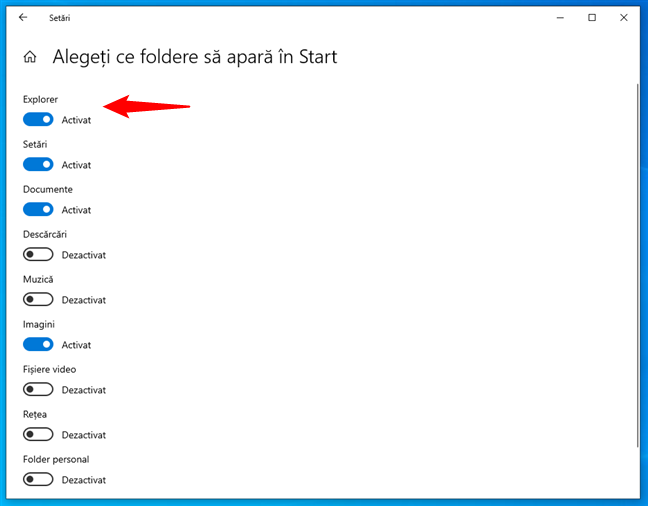
Activează comutatorul Explorer
Apoi, vei găsi o pictogramă File Explorer în partea stângă a Meniului Start, deasupra butoanelor Alimentare și Setări. Apasă pe ea pentru a deschide File Explorer în Windows 10.
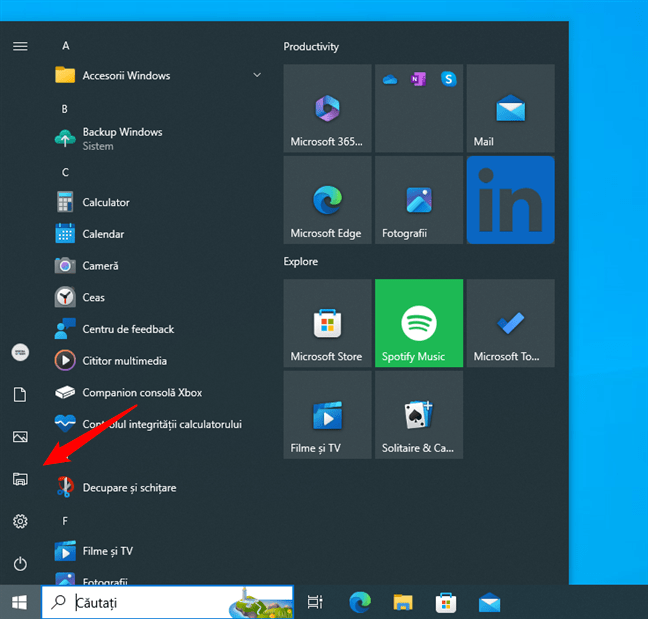
Cum deschizi File Explorer în Windows 10 folosind butonul său din Meniul Start
SUGESTIE: Pentru instrucțiuni detaliate despre personalizarea tuturor celorlalte butoane din Meniul Start, accesează Cum adaugi sau elimini foldere în Meniul Start al Windows 10.
9.2. Adaugă un buton File Explorer în Meniul Start în Windows 11
Pe un calculator cu Windows 11, deschide aplicația Setări (Windows + I) și accesează Personalizare > Start > Foldere. Apoi, activează comutatorul Explorer din dreapta.
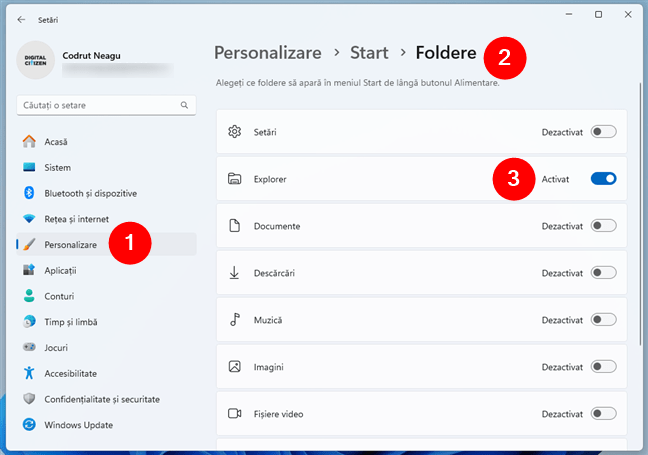
Cum adaugi un buton pentru File Explorer în Meniul Start din Windows 11
Windows 11 va adăuga apoi o pictogramă dedicată File Explorer în stânga butonului Alimentare din Meniul Start. De acum înainte, o poți folosi pentru a deschide rapid File Explorer.
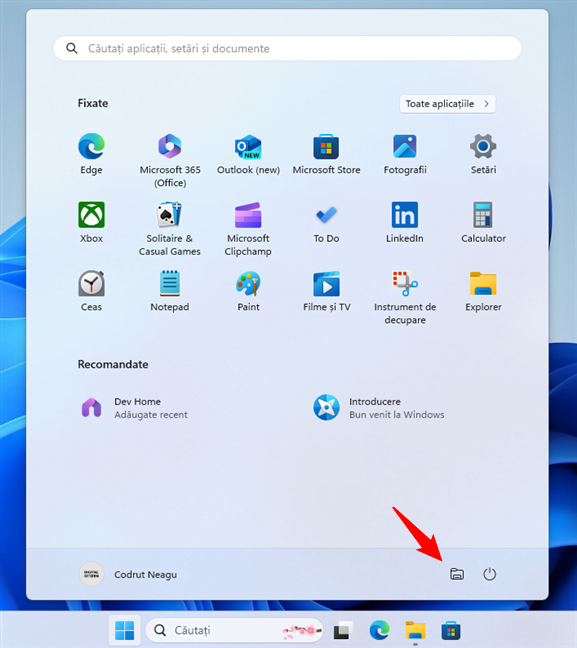
Cum deschizi File Explorer în Windows 11 folosind butonul său din Meniul Start
SUGESTIE: Dacă vrei să configurezi și mai mult butoanele afișate în Meniul Start, citește acest ghid: 4 moduri de a personaliza Meniul Start din Windows 11.
10. Creează-ți propria scurtătură pentru a deschide File Explorer
În plus, poți crea oricând o scurtătură către File Explorer. Dacă folosești Windows 10, o modalitate ușoară de a face acest lucru este să tragi și să plasezi scurtătura File Explorer din Meniul Start pe desktop sau în orice alt folder preferi.
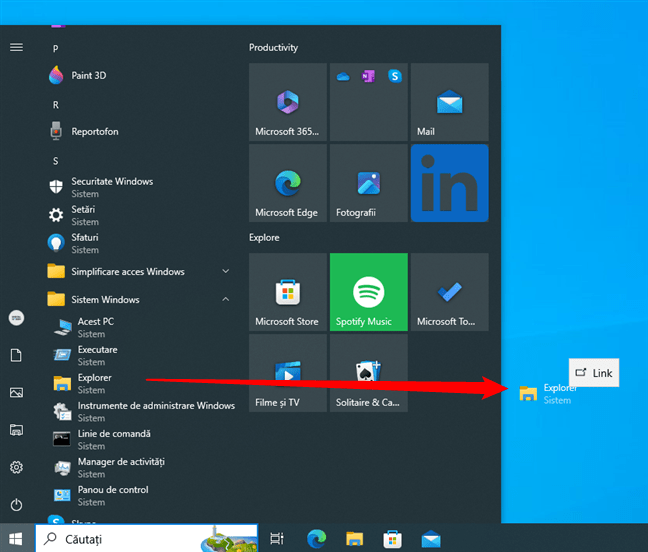
Scurtătura File Explorer fixată pe desktopul din Windows 10
Același lucru este valabil și pentru Windows 11.
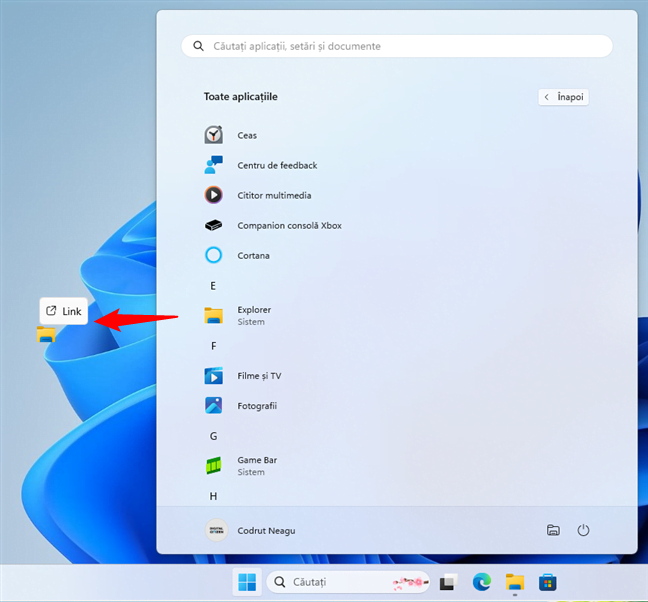
Scurtătura File Explorer fixată pe desktopul din Windows 11
Alternativ, poți crea manual o scurtătură pentru File Explorer. În Windows 10 sau Windows 11, dă clic dreapta pe locul unde vrei să creezi scurtătura File Explorer, accesează Nou > Comandă rapidă și urmează pașii din expertul Creare comandă rapidă. Singurul lucru esențial în acest proces este să introduci comanda…
…atunci când expertul te întreabă despre „[...] locația elementului”:
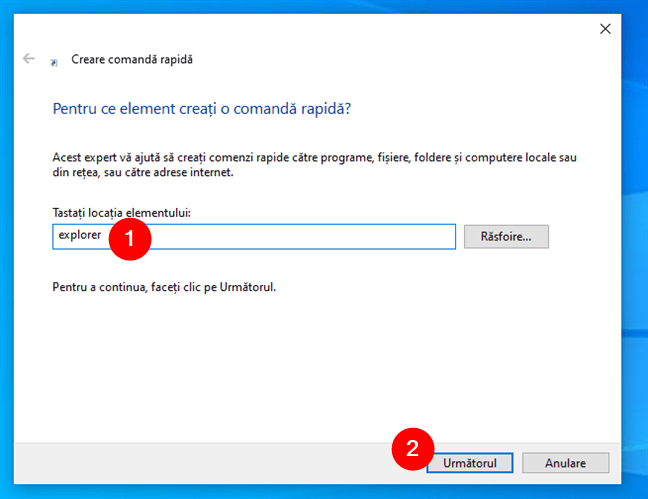
Tastează explorer în destinația scurtăturii
Apoi, poți folosi noua scurtătură pentru a deschide rapid File Explorer ori de câte ori ai nevoie de el.
11. Deschide File Explorer folosind Managerul de activități
O altă metodă de a deschide File Explorer sau Windows Explorer este să folosești Managerul de activități. Lansează Managerul de activități - indiferent dacă folosești Windows 10 sau 11, o modalitate rapidă de a face asta este să folosești această combinație de taste:
După ce l-ai deschis, urmează acești pași:
11.1. Rulează File Explorer din Managerul de activități al Windows 10
Dacă folosești Windows 10, iar Managerul de activități se deschide în vizualizarea compactă, apasă pe „Mai multe detalii”, apoi, deschide meniul Fișier și apasă pe „Rulare activitate nouă”.
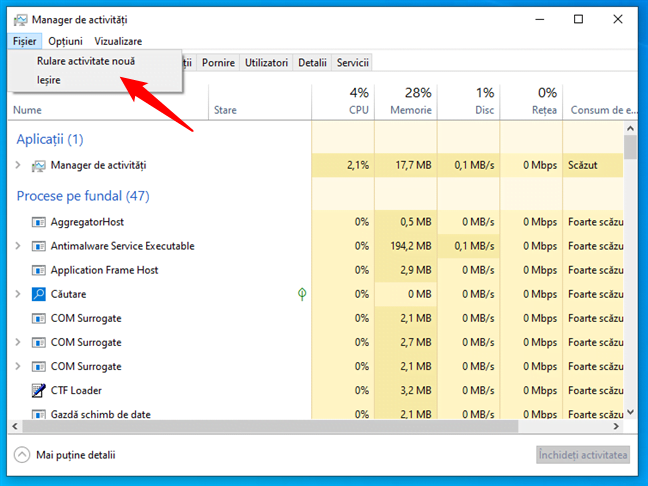
Rulare activitate nouă în Managerul de activități
În fereastra Creare activitate nouă, tastează:
...și dă clic pe OK sau apasă tasta Enter.
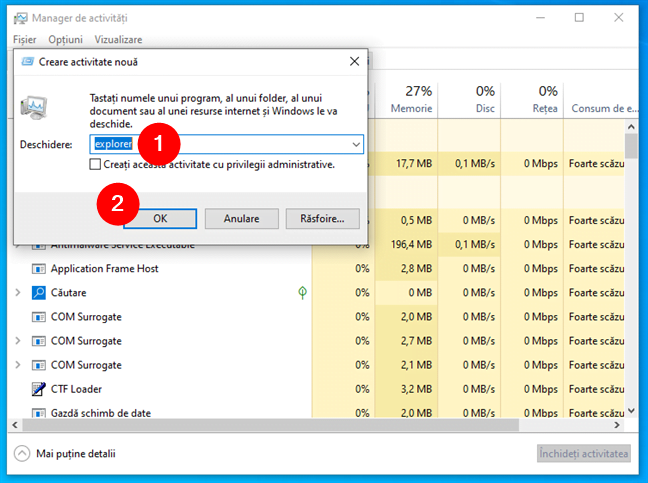
Cum deschizi File Explorer folosind Managerul de activități
File Explorer se deschide imediat.
11.2. Rulează File Explorer din Managerul de activități al Windows 11
Dacă ai Windows 11 pe calculatorul tău, apasă pe Rulați o activitate nouă în zona din dreapta sus a Managerului de activități.
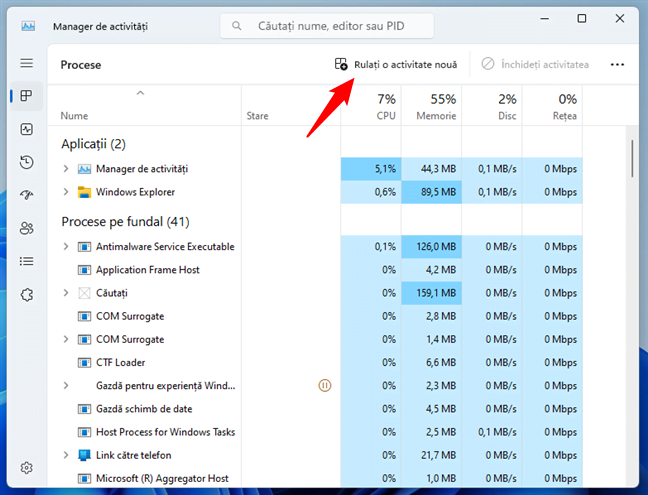
Rulați o activitate nouă în Managerul de activități din Windows 11
Introdu această comandă în câmpul Deschidere din fereastra Creare activitate nouă:
Apoi, dă clic pe OK sau apasă Enter pe tastatură.
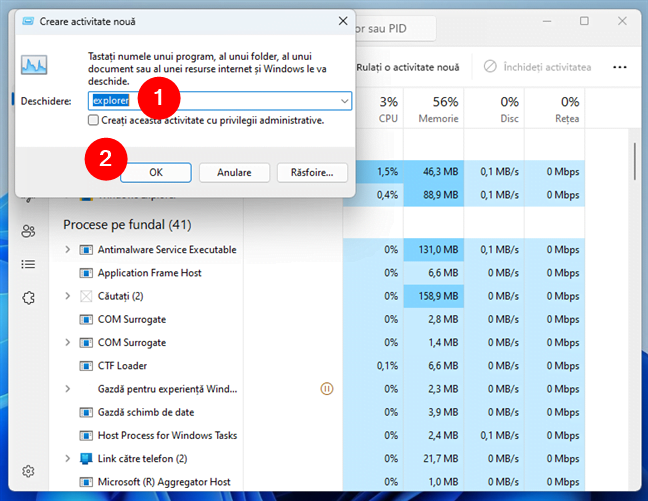
Cum deschizi File Explorer folosind Managerul de activități din Windows 11
Windows 11 pornește imediat File Explorer.
12. Pornește File Explorer prin rularea explorer.exe
Nu în ultimul rând, trebuie să știi că atât Windows 10, cât și Windows 11 păstrează fișierul executabil pentru File Explorer în folderul standard Windows. Deși este redundant, poți, de asemenea, să deschizi File Explorer navigând în folderul Windows și dând dublu clic pe fișierul explorer.exe. Dar, cine știe, poate că ai nevoie să adăugați calea către acesta la un script pe care îl creezi: 🙂
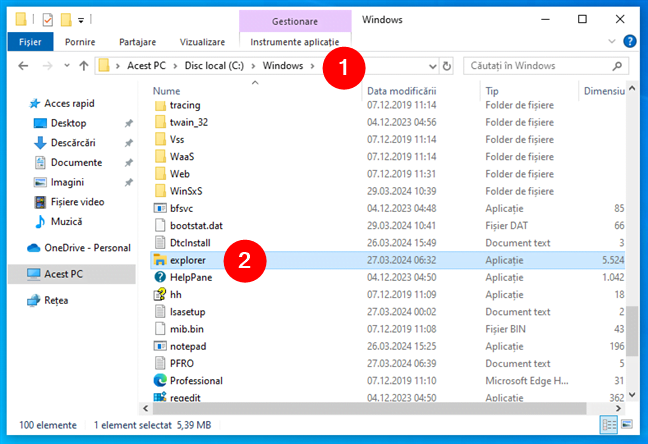
Unde este File Explorer în Windows? Deschide-l rulând explorer.exe
SUGESTIE: În calea de mai sus, am folosit o variabilă de mediu, astfel încât calea să funcționeze indiferent de partiția pe care ai instalat Windows.
Tu cum deschizi File Explorer?
Acestea sunt toate metodele pe care le știu pentru a deschide File Explorer în Windows. După cum ai văzut, unele sunt foarte ușoare, altele un pic mai complicate. Dar poate știi să deschizi acest manager de fișiere în alte moduri. Dacă da, nu ezita să mi le comunici în secțiunea de comentarii de mai jos, iar eu voi actualiza acest articol cât mai curând posibil. Îți mulțumesc!


 10.04.2024
10.04.2024