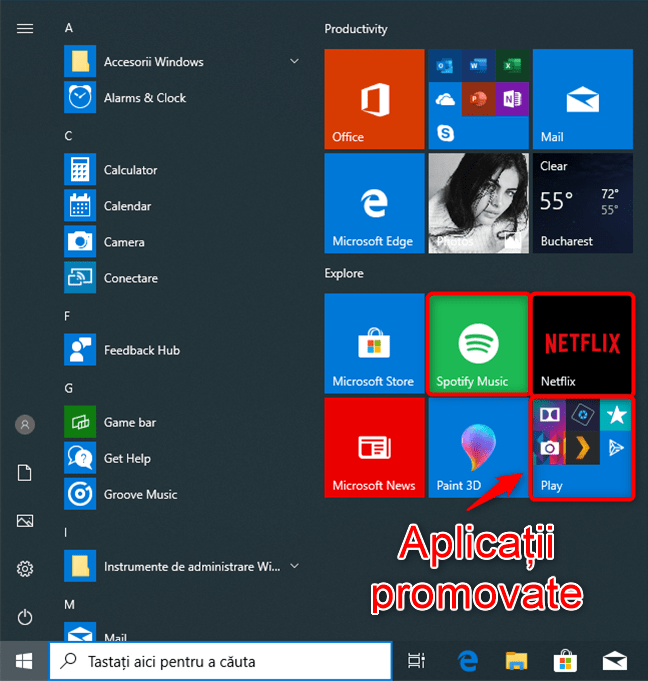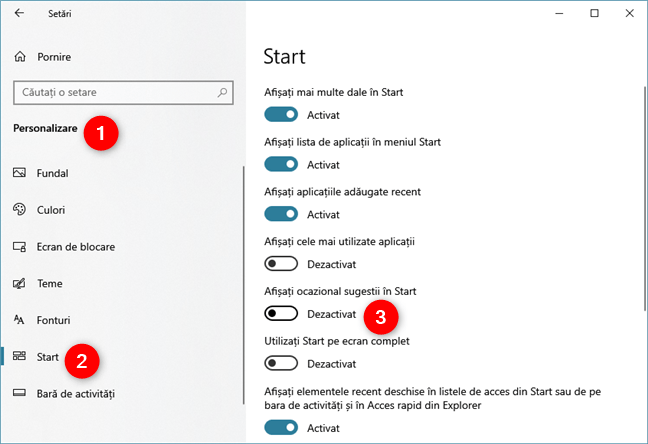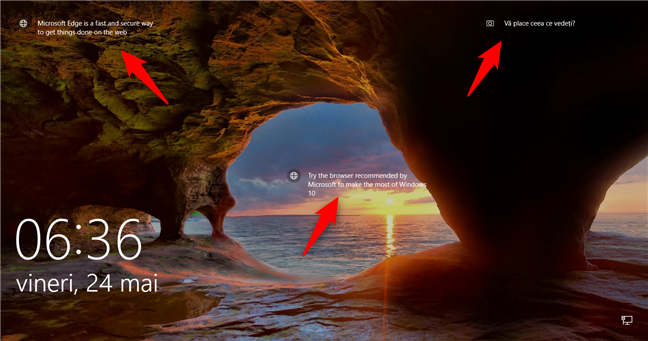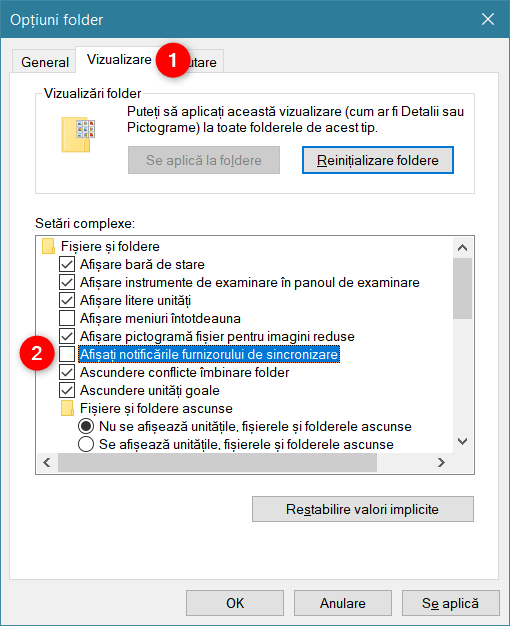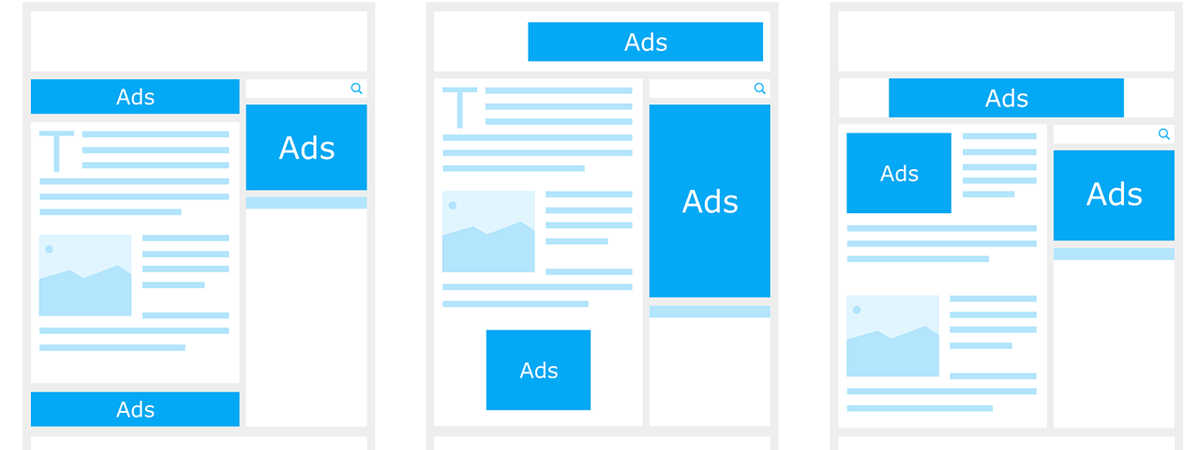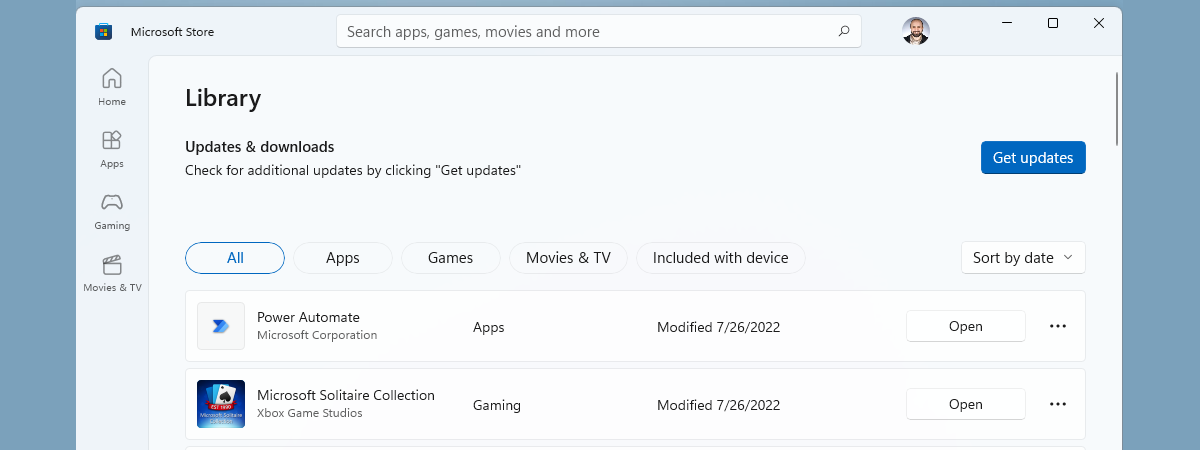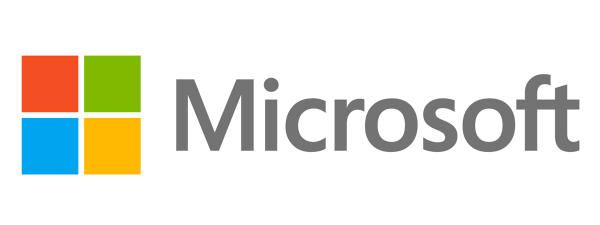Vezi mereu reclame pe ecranul de blocare din Windows 10, în Meniul Start sau chiar și în File Explorer? Te-ai săturat să le vezi peste tot pe PC-ul, laptopul sau pe Surface Pro-ul tău cu Windows 10? Vrei să ai un Windows 10 fără publicitate? Dacă da, atunci ai ajuns la locul potrivit. În acest tutorial, îți arătăm cum să dezactivezi automat toate reclamele pe care Microsoft ți le afișează în Windows 10. Citește mai departe pentru a vedea cum poți să scapi de publicitatea de pe PC-ul sau dispozitivul tău cu Windows 10:
1. Dezactivează reclamele din Meniul Start din Windows 10
Cu excepția cazului în care te hotărăști să faci ceva în acest sens, Microsoft are obiceiul de a afișa așa-numitele "aplicații promovate" în Meniul Start. Probabil că deja le știi - arată similar cu cele din imaginea de mai jos.
Dacă vrei să scapi de ele, tot ce trebuie să faci este să urmezi câteva instrucțiuni, pe care le-am detaliat în acest ghid: Oprește Windows 10 din a promova aplicații în Meniul Start.
După ce faci acest lucru, Windows 10 ar trebui să nu mai afișeze reclame în Meniul Start.
2. Dezactivează reclamele de pe ecranul de blocare
Un alt loc care li s-a părut bun drept panou de reclame celor de la Microsoft, este ecranul tău de blocare. Probabil că ai văzut reclame ca acestea:
Deși reclamele de pe ecranul de blocare nu sunt la fel de intruzive sau de enervante precum cele afișate în Meniul Start sau în File Explorer, pot fi deranjante. Dacă vrei să dezactivezi aceste reclame, începe prin a deschide aplicația Settings (Setări). Apoi, mergi la Personalizare -> Ecran de blocare. În partea dreaptă a ferestrei aplicației, derulează până găsești o opțiune care îți spune că poți "Primiți date anecdotice, sfaturi, trucuri și multe altele în ecranul de blocare". În mod implicit, această opțiune este activată. Dezactiveaz-o.
De acum încolo, ecranul tău de blocare nu va mai afișa reclame de niciun fel.
Notă: Opțiunea "Primiți date anecdotice, sfaturi, trucuri și multe altele în ecranul de blocare" este disponibilă doar dacă ecranul de blocare este setat să folosească o imagine sau o serie de imagini. Dacă ai setat ca ecranul de blocare să folosească Windows Spotlight ("Recomandate de Windows"), nu vei vedea opțiunea "Primiți date anecdotice, sfaturi, trucuri și multe altele în ecranul de blocare".
3. Dezactivează reclamele din File Explorer
În Windows 10 Creators Update și mai nou (inclusiv May 2019 Update), Microsoft afișează reclame chiar și în File Explorer, lucru la care nu ne așteptam. Unii utilizatori nu le apreciază și au motive bune pentru asta. Cele mai obișnuite reclame îți arată oferte pentru stocarea în cloud cu OneDrive, sau abonamente la Office 365.
Din fericire, poți să dezactivezi reclamele din File Explorer. Pentru a face acest lucru, deschide File Explorer și mergi la fila Vizualizare din interfața sa de tip panglică. Apoi apasă pe butonul Opțiuni. Este ultimul din dreapta.
În fereastra Opțiuni folder, apasă pe fila Vizualizare și derulează prin lista de "Setări complexe". Când găsești setarea numită "Afișați notificările furnizorului de sincronizare", debifeaz-o. Această setare este cea care controlează afișarea reclamelor în File Explorer.
Apasă pe "Se aplică" sau pe OK pentru a salva modificările pe care le-ai făcut. De aici înainte, nu ar trebui să mai vezi reclame în File Explorer.
4. Dezactivează reclamele care apar pe bara de activități
Poate că ai văzut reclame și notificări care apar și pe bara de activități. De exemplu, din când în când, Windows 10 s-ar putea să îți trimită "recomandări" legate de utilizarea Microsoft Edge deoarece este mai bun decât competiția. Dacă nu vrei să vezi aceste reclame, deschide aplicația Setări, mergi la "Sistem -> Notificări și acțiuni" și dezactivează setarea "Primiți sfaturi, trucuri și sugestii în timp ce utilizați Windows".
5. Dezactivează notificările tip reclamă care apar în Centrul de acțiuni
Windows 10 are și obiceiul de a îți afișa reclame sub formă de notificări în Centrul de acțiuni. De exemplu, s-ar putea să îți arate astfel de "sugestii" dacă tocmai ai instalat sau ai făcut upgrade sistemului de operare, ori dacă nu ai terminat de configurat Cortana sau Microsoft Edge.
Pentru a te asigura că aceste tipuri de notificări publicitare nu îți mai apar, deschide aplicația Setări, mergi la "Sistem -> Notificări și acțiuni" și dezactivează "Afișați experiența Mesaj de întâmpinare în Windows după actualizări și ocazional, la conectare, pentru a evidenția ce este nou și sugerat".
Ai mai văzut reclame și altundeva în Windows 10?
Acum știi cum să scapi de toate acele reclame enervante pe care Microsoft le afișează în cele mai neașteptate locuri din Windows 10. Dezactivarea reclamelor va face ca Windows 10 să fie un sistem de operare mai prietenos. Din păcate, se pare că Microsoft nu va renunța la reclame, chiar dacă deja ai plătit o dată pentru sistemul lor de operare. Ce părere ai despre această tactică? Cât timp ți-a luat să dezactivezi toate reclamele? Ai așteptat ceva timp înainte de a urma ghidul nostru sau ai dezactivat reclamele imediat ce ți-ai instalat Windows 10? Comentează mai jos și hai să discutăm.