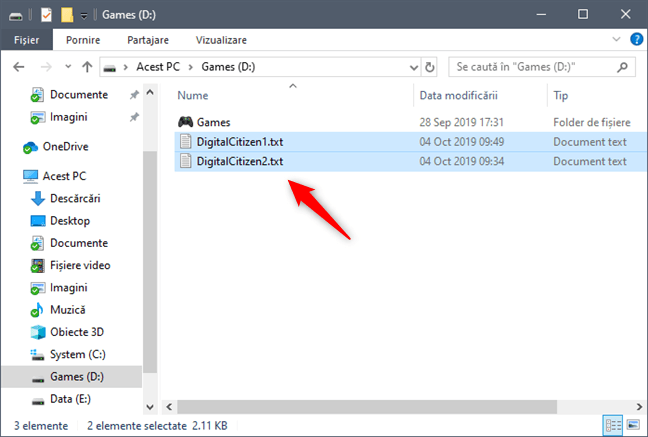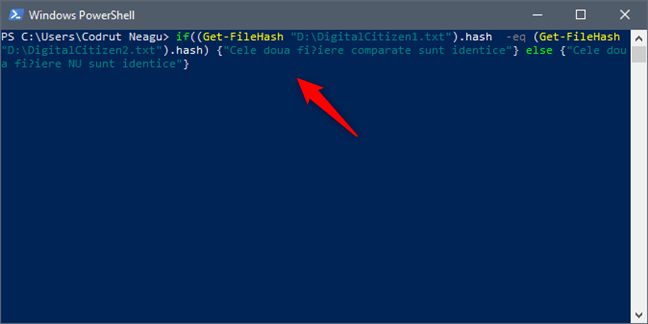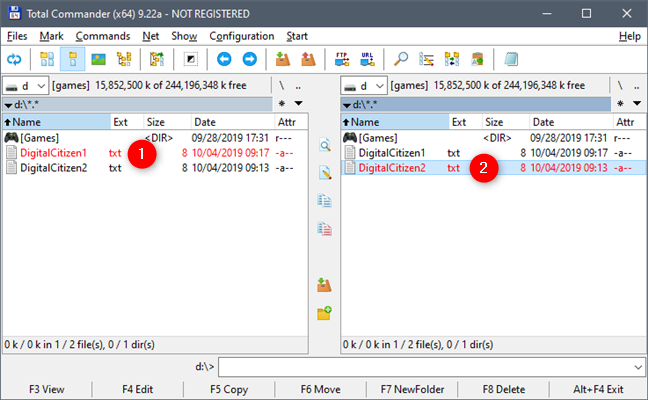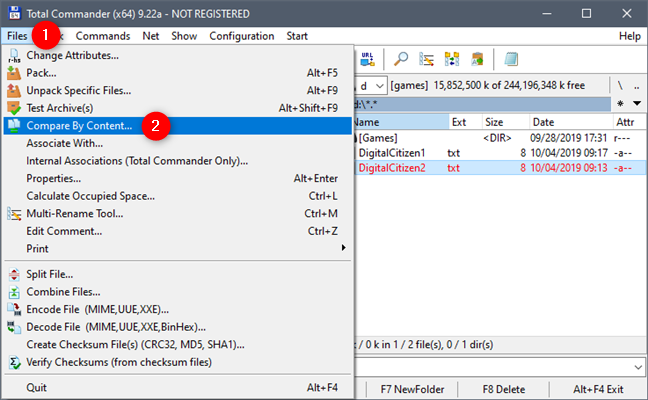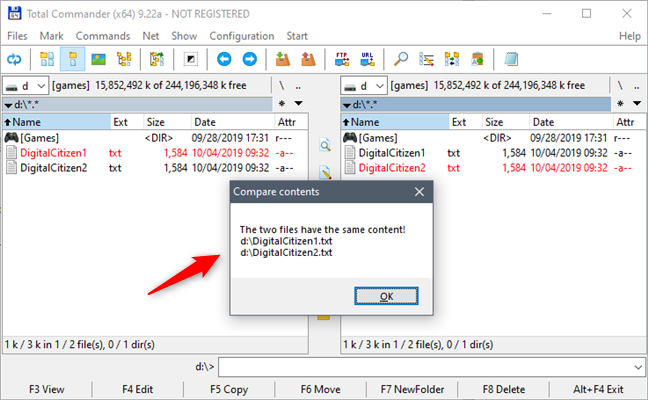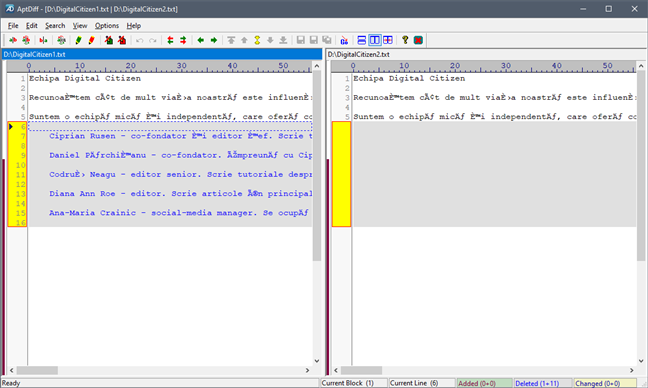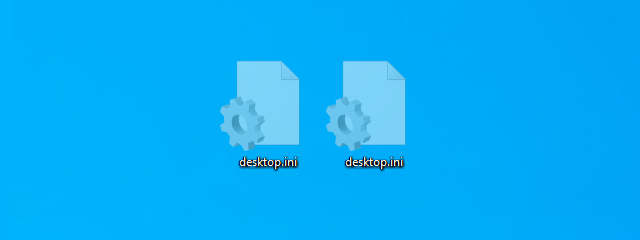
Există momente când poate ai nevoie să compari două fișiere și să verifici dacă au conținut diferit. În unele cazuri, ai putea să deschizi cele două fișiere și să te uiți la conținutul lor, ca atunci când compari două imagini sau două fișiere text. Totuși, să faci așa ceva este o activitate plictisitoare și s-ar putea să nu vezi diferențele mici, precum o nuanță puțin mai aprinsă dintr-o fotografie sau o frază în plus dintr-un fișier text. De aceea este bine să știi câteva metode de a compara automatizat conținutul a două fișiere, folosind o aplicație în loc de simțurile tale. 🙂 Iată trei metode de a face acest lucru, cu PowerShell sau aplicații pentru Windows provenite din terțe părți:
Cum compari două fișiere cu PowerShell
Windows 10 nu include un instrument pentru compararea a două fișiere. Totuși, poți folosi PowerShell pentru asta. Începe prin a deschide PowerShell: o metodă rapidă de a o face este să apeși simultan pe tastele Win + X, după care fie să apeși de două ori pe I, apoi pe Enter, dacă vrei să rulezi PowerShell ca utilizator standard, fie să apeși o dată pe A, dacă vrei să îl rulezi ca administrator.
După ce ai deschis PowerShell, execută următoarea comandă:
if((Get-FileHash "Calea către primul fișier").hash -eq (Get-FileHash "Calea către cel de-al doilea fișier").hash) {"Cele două fișiere comparate sunt identice"} else {"Cele două fișiere NU sunt identice"}
Evident, trebuie să schimbi "Calea către primul fișier" și "Calea către cel de-al doilea fișier" cu căile reale ale fișierelor tale. De exemplu, am vrut să comparăm două fișiere numite DigitalCitizen1.txt și DigitalCitizen2.txt, ambele aflate pe unitatea D:.
Pentru a le compara conținutul, a trebuit să executăm această comandă:
if((Get-FileHash "D:DigitalCitizen1.txt").hash -eq (Get-FileHash "D:DigitalCitizen2.txt").hash) {"Cele două fișiere comparate sunt identice"} else {"Cele două fișiere NU sunt identice"}
Dacă cele două fișiere au același conținut, mesajul pe care îl vei primi în PowerShell este "Cele două fișiere comparate sunt identice".
În cazul în care conținutul celor două fișiere diferă, PowerShell îți spune că "Cele două fișiere NU sunt identice".
Deși folosirea PowerShell este și rapidă și relativ ușoară, sunt unii utilizatori cărora nu le place să folosească consolele Windows. Din acest motiv, îți arătăm și cum să compari două fișiere în Windows folosind aplicații provenite din terțe părți, care au interfețe grafice de utilizare.
Cum compari două fișiere cu Total Commander
Total Commander este un manager de fișiere shareware, disponibil pentru toate versiunile de Windows. Îl poți găsi pe saitul său oficial: Total Commander. După ce îl instalezi și deschizi, folosește-i ferestrele pentru a naviga la cele două fișiere pe care vrei să le compari. În partea stângă a Total Commander, mergi la primul fișier, iar în partea dreaptă, mergi la cel de-al doilea fișier. Apoi, selectează cele două fișiere apăsând pe ele și apoi pe tasta spațiu. Atunci când fișierele sunt selectate, numele lor este colorat în roșu, așa cum vezi în captura de ecran de mai jos.
Acum deschide opțiunile Files (Fișiere) din meniul Total Commander, în colțul din stânga sus, și apasă pe "Compare By Content" (Compară după conținut).
Dacă cele două fișiere pe care ai ales să le compari sunt identice, Total Commander deschide o fereastră mică în care îți spune că "The two files have the same content!" (Cele două fișiere au același conținut!).
În cazul în care conținutul celor două fișiere diferă, Total Commander deschide o fereastră în care îți arată diferențele dintre cele două fișiere, evidențiate în roșu.
Total Commander îți oferă și alte opțiuni pentru verificarea diferențelor și editarea celor două fișiere, dar ele nu fac parte din scopul acestui tutorial, așa că te lăsăm să le descoperi singur.
Cum compari două fișiere cu AptDiff
AptDiff este o aplicație gratuită (freeware), ce te poate ajuta să compari fișiere după conținutul lor. Deși aplicația nu mai este menținută, încă funcționează în toate versiunile de Windows, începând de la Windows 2000 și până la Windows 10. O poți descărca de pe Softpedia.
După ce instalezi și deschizi AptDiff, îți cere imediat să selectezi fișierele pe care vrei să le compari. Introdu căile către cele două fișiere sau folosește butoanele "…" pentru a răsfoi prin calculator și a le selecta.
Apoi alege dacă vrei să compari cele două fișiere ca fișiere text sau dacă preferi să le compari la nivel binar. Poți alege oricare opțiune, indiferent de tipul de fișiere pe care le compari. Totuși, trebuie să știi că, după ce conținutul fișierelor este comparat, aplicația le deschide conținuturile în două panouri separate și îți arată diferențele pe care le-a găsit, în cazul în care există diferențe. Dacă alegi "Compare as Text" (Comparație ca text) cele două panouri îți arată conținuturile text și diferențele. Altfel, dacă alegi "Compare as Binary" (Comparație binară), conținuturile celor două fișiere sunt afișate în sistem hexazecimal.
La fel ca Total Commander, AptDiff îți oferă și alte instrumente pentru compararea și editarea conținutului celor două fișiere.
Care este metoda ta preferată de a compara două fișiere după conținut?
Acum știi trei metode ușoare de a compara două fișiere după conținut, în Windows. Care dintre ele este favorita ta? Preferi să folosești comenzi în PowerShell sau mai degrabă instalezi și folosești o aplicație provenită dintr-o terță parte, dar care oferă o interfață vizuală? Dacă știi și alte metode de a compara fișiere, spune-ne într-un comentariu, în secțiunea de mai jos.


 24.10.2019
24.10.2019