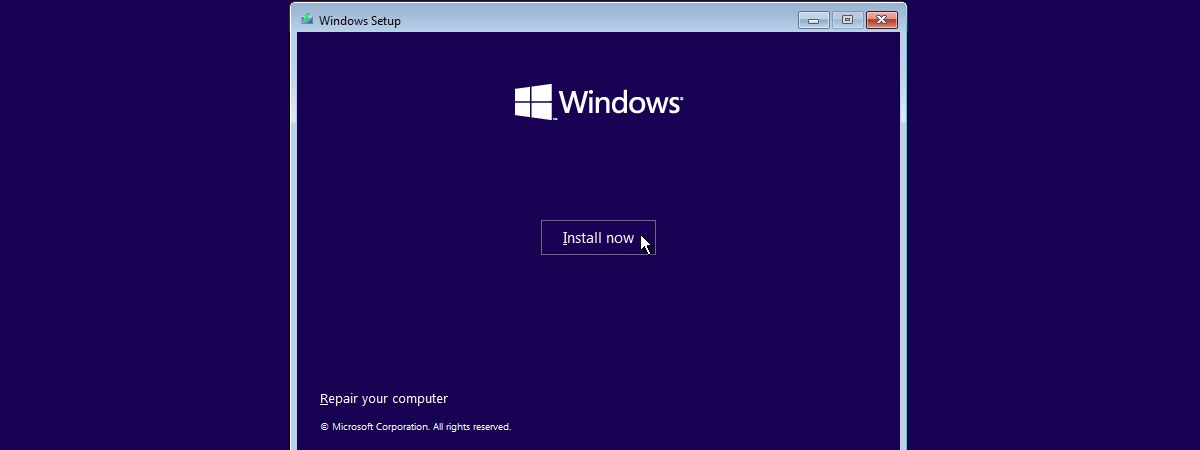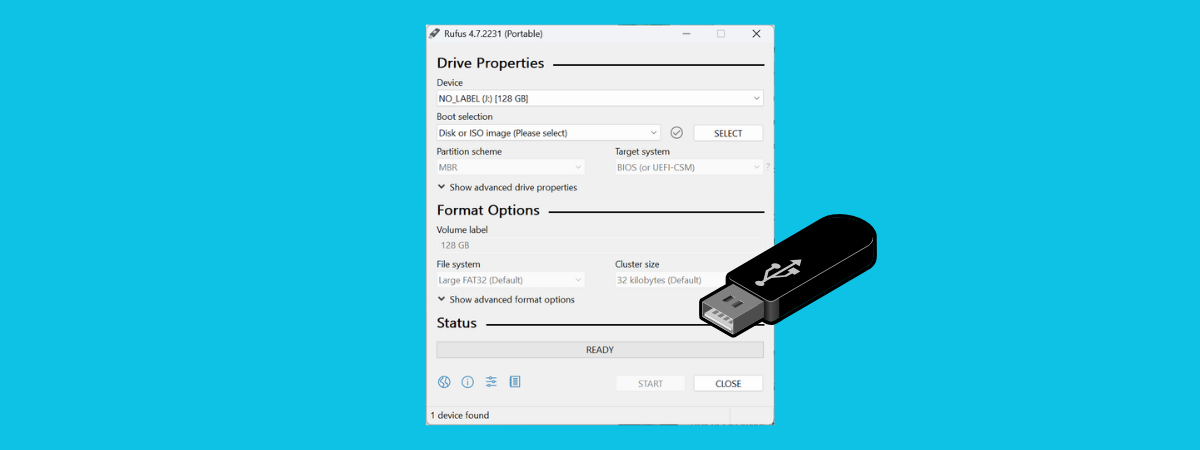
Sunt momente când trebuie să instalezi sau să reinstalezi un sistem de operare. Acesta poate fi Windows 11, o distribuție de Linux, precum Ubuntu, sau chiar ceva mai ușor, precum FreeDOS. Poate că laptopul tău are nevoie de o instalare nouă sau încerci să resuscitezi un PC vechi. Oricum ar fi, vei avea nevoie de o unitate USB bootabilă. Am testat diferite instrumente de-a lungul anilor, dar preferatul meu rămâne Rufus. Este rapid, gratuit, nu necesită instalare și funcționează cu o gamă largă de sisteme de operare. În acest ghid, îți voi arăta cum folosești Rufus pentru a-ți crea propria unitate USB bootabilă. Ești interesat(ă)? Atunci, continuă să citești:
Ce este Rufus și de ce ar trebui să-l folosești?
Rufus este o mică aplicație pentru Windows, care te ajută să formatezi unități USB și să le faci bootabile. Îmi place că este atât de ușor de folosit și cât de bine se descurcă cu diferite sisteme de operare. Există, desigur, și Media Creation Tool de la Microsoft, dar acesta funcționează doar pentru Windows. Rufus, pe de altă parte, nu se limitează la asta: îl poți folosi pentru a crea unități USB bootabile cu Windows 11, cu Windows 10 sau cu distribuții Linux (Ubuntu, Zorin OS, Fedora, Manjaro etc.) și chiar cu FreeDOS (care poate fi util pentru a actualiza BIOS-ul, pentru a rula software vechi sau pentru a juca jocuri DOS vechi). În plus, îl poți folosi în limba română. Acestea fiind spuse, iată pașii pentru a crea o unitate bootabilă cu Rufus:
Pasul 1. Descarcă Rufus
Începe prin a accesa site-ul oficial Rufus. Derulează un pic în jos până când vezi secțiunea Descărcare. Sub aceasta, alege ediția pe care o preferi. Merită menționat că Rufus este disponibil ca aplicație portabilă. Asta înseamnă că nu trebuie s-o instalezi și că o poți rula direct după ce o descarci.

Fișierul executabil pentru Rufus
Atunci când pornești Rufus, ar trebui să apară o interfață de utilizare similară acesteia:

Cum arată aplicația Rufus
Pasul 2. Conectează stickul de memorie USB
În continuare, trebuie să introduci stickul de memorie USB pe care vrei să-l folosești. Conectează-l la PC-ul sau la dispozitivul tău cu Windows, iar Rufus îl detectează automat.
Atunci când face asta, stickul de memorie USB apare în lista Dispozitiv, din partea de sus a ferestrei aplicației Rufus. Dacă mai sunt conectate la calculator și alte unități USB, precum hard-diskuri portabile, acestea sunt de asemenea afișate în această listă. Asigură-te că selectezi stickul USB pe care vrei să-l folosești și nu o altă unitate, deoarece acesta va fi formatat.

Rufus a detectat un stick de memorie USB
Pasul 3. Alege ce vrei pe unitatea USB bootabilă: Windows, Linux sau FreeDOS
Caută lista derulantă Selectare boot. Acesta este locul unde îi spui lui Rufus ce tip de unitate bootabilă vrei să creezi:
Dacă vrei să creezi o unitate USB cu FreeDOS, alege FreeDOS din listă și treci la Pasul 5 al acestui tutorial.

Folosește Rufus pentru o unitate USB FreeDOS
Dacă vrei să creezi o unitate USB bootabilă cu Windows sau cu Linux, alege „Disc sau imagine ISO (Vă rugăm să selectați)”, iar apoi, apasă pe SELECTARE.

Alege să folosești un disc sau o imagine ISO pentru a crea unitatea USB
Acum, caută pe PC-ul tău și selectează fișierul ISO cu sistemul de operare dorit. Poate fi un fișier ISO cu Windows 10 sau cu Windows 11, un fișier ISO cu Ubuntu sau orice alt fișier compatibil. După ce găsești fișierul ISO, selectează-l și apasă pe Deschidere.

Selectarea unui fișier ISO cu un sistem de operare
NOTĂ: Dacă ai nevoie de ajutor pentru a descărca un fișier ISO cu Windows 11, citește: Cum descarci gratuit Windows 11 (inclusiv în română).
Rufus încarcă fișierul ISO și își ajustează setările implicite pentru a se potrivi sistemului de operare din acel ISO. Deși setările implicite ar trebui să fie cele potrivite pentru majoritatea persoanelor și dispozitivelor, este posibil să vrei să modifici câteva.

Rufus ajustează automat setările pentru unitatea USB
SUGESTIE: Știai că poți, de asemenea, să instalezi Windows direct pe un stick de memorie sau pe o unitate USB și să îl rulezi pe orice calculator? Accesează acest ghid pentru a afla cum instalezi Windows 11 și Windows 10 pe un stick USB (Windows To Go).
Dacă intenționezi să creezi o unitate de pornire cu Windows sau cu Linux, ar trebui să acorzi o atenție deosebită setărilor Schemă de partiționare și Sistemul vizat.
Pasul 4. Setează opțiunile corespunzătoare pentru unitatea USB bootabilă
De obicei, Rufus ajustează totul automat în funcție de fișierul ISO pe care-l folosești, dar nu strică să verifici:
Crearea unei unități USB bootabile pentru PC-uri moderne (UEFI)
Dacă vrei să instalezi Windows sau Linux pe un PC relativ nou, cu UEFI și cu un sistem de partiționare GPT, ar trebui să alegi următoarele setări:
- Schemă de partiționare: GPT
- Sistemul vizat: UEFI (fără CSM)

Rufus setat pentru instalarea Windows pe un PC cu UEFI și cu GPT
Crearea unei unități USB bootabile pentru PC-uri mai vechi (BIOS sau pornire în modul legacy)
Dacă vrei să instalezi Windows sau Linux pe un dispozitiv mai vechi, cu BIOS sau UEFI clasic, configurat în modul de compatibilitate și cu o schemă de partiționare MBR, ar trebui să alegi următoarele setări:
- Schemă de partiționare: MBR
- Sistemul vizat: BIOS (sau UEFI-CSM)

Rufus setat pentru instalarea Windows pe un PC cu BIOS și cu MBR
Poți să verifici și celelalte câteva opțiuni disponibile, dar dacă nu știi ce faci, îți recomand să le lași așa cum sunt. Rufus ajustează automat orice altceva.
SUGESTIE: Dacă PC-ul tău cu Windows nu mai pornește corect, iată cum repari EFI Bootloader sau MBR (Master Boot Record).
Pasul 5. Creează unitatea USB bootabilă
Pasul final este să apeși pe butonul START.

Începe crearea stickului de memorie USB bootabil
Însă ceea ce urmează depinde de ce ai ales să pui pe unitatea USB:
Cum folosești Rufus pentru a crea o unitate USB cu Windows 11
Atunci când creezi o unitate USB bootabilă pentru Windows 11 folosind Rufus, apare o fereastră specială, numită Experiența utilizatorului de Windows, precum cea din următoarea imagine. Această fereastră apare numai pentru Windows 11 și îți oferă opțiuni pentru a personaliza instalarea.
De exemplu, poți alege să elimini cerințele pentru 4 GB de RAM, pentru Bootare securizată (Secure Boot) și pentru TPM 2.0, care sunt în mod normal obligatorii pentru a instala Windows 11. Poți, totodată, să elimini necesitatea unui cont Microsoft și să configurezi în schimb sistemul cu un cont de utilizator local. Alte opțiuni includ blocarea colectării de date, trecerea peste întrebările de confidențialitate, setarea preferințelor regionale sau dezactivarea criptării automate BitLocker.
După ce selectezi modificările dorite, trebuie doar să apeși pe OK, iar Rufus le aplică atunci când creează unitatea USB bootabilă. Iar dacă vrei mai multe detalii despre toate acestea, citește a doua metodă din acest ghid pe care l-am scris acum ceva timp: Cum instalezi Windows 11 pe hardware incompatibil.

Personalizează Windows 11 și elimină cerințele
Este posibil ca Rufus să afișeze o notificare că toate datele de pe stickul USB vor fi distruse. Apasă pe OK pentru a continua.

Unitatea USB va fi ștearsă
În funcție de dimensiunea fișierului ISO și de viteza unității USB, acest pas poate dura de la câteva secunde la câteva minute. În timp ce Rufus lucrează, apare o bară de progres verde în partea de jos a ferestrei, care arată evoluția procesului.

Bara de progres din partea de jos a aplicației Rufus
Când unitatea USB bootabilă este gata, Rufus afișează un mesaj pentru a te anunța că procesul s-a încheiat.

Rufus a terminat de creat unitatea USB cu Windows 11
Cum folosești Rufus pentru a crea o unitate USB cu Windows 10
Dacă folosești Rufus ca să creezi o unitate USB bootabilă pentru Windows 10, ar trebui, de asemenea, să vezi o fereastră Experiența utilizatorului de Windows, ca cea de mai jos. Această fereastră îți permite să aplici câteva ajustări opționale instalării.
De exemplu, poți să creezi un cont local cu un nume de utilizator predefinit, să treci peste întrebările de confidențialitate blocând colectarea datelor, să ajustezi setările regionale la configurația actuală din Windows sau să dezactivezi criptarea automată a dispozitivului cu BitLocker. Spre deosebire de versiunea pentru Windows 11, acest ecran nu oferă opțiuni pentru a evita cerințele de sistem, din simplul motiv că Windows 10 nu are aceleași verificări hardware stricte.
După ce alegi personalizările dorite, apasă pe OK. Rufus le aplică și începe apoi să pregătească unitatea USB.

Rufus poate personaliza unitatea USB cu Windows 10
În continuare, totul funcționează exact la fel ca pentru Windows 11. Practic, trebuie să aștepți până când vezi mesajul GATA. Apoi, poți să închizi Rufus, să deconectezi unitatea și să începi să instalezi Windows 10 pe orice calculator ai nevoie. În caz că ai nevoie de ajutor cu asta, iată un ghid detaliat: Cum instalezi Windows 10 de pe un stick USB, DVD sau ISO.
Cum folosești Rufus pentru a crea o unitate USB cu FreeDOS
Dacă alegi să instalezi FreeDOS, nu mai trebuie să faci nimic după ce apeși pe START. Doar așteaptă și nu durează mult până când unitatea USB este GATA.

Rufus a creat un stick de memorie USB bootabil, cu FreeDOS
Acum, ai o unitate USB bootabilă, complet funcțională, pe care o poți folosi pentru a rula FreeDOS pe orice calculator vrei tu.
Cum folosești Rufus pentru a crea o unitate USB cu Linux (Ubuntu)
Atunci când folosești Rufus pentru a crea o unitate USB bootabilă, pentru distribuții Linux precum Ubuntu, este posibil să vezi o fereastră Imagine ISOHybrid detectată, ca cea de mai jos. Aceasta apare deoarece multe fișiere ISO cu Linux sunt „hibride”, ceea ce înseamnă că pot fi scrise pe unitatea USB în două moduri diferite: Imagine ISO sau Imagine DD.
Rufus recomandă folosirea modului Imagine ISO, care scrie fișierele într-un format ce-ți permite să accesezi conținutul stickului USB după ce l-ai creat. Aceasta este, de obicei, cea mai bună alegere pentru majoritatea utilizatorilor. Însă, dacă unitatea USB nu bootează corect, poți să încerci din nou folosind modul Imagine DD, care scrie întregul ISO ca o imagine de disc brută. După ce ai ales modul (din nou, Imagine ISO este bun în general), apasă pe OK. Rufus continuă procesul la fel ca pentru celelalte sisteme de operare, discutate mai devreme.

Atunci când creezi unități USB cu Linux, poți alege între două moduri diferite de scriere
Asta este tot! Când Rufus termină de creat unitatea USB, poți să-ți pornești calculatorul de pe ea și să instalezi distribuția Linux pe care voiai să o testezi de ceva timp. 🙂
Ce părere ai? Merită să folosești Rufus?
Dacă ai nevoie vreodată să creezi o unitate USB bootabilă, fie pentru a instala Windows 11, pentru a testa o distribuție Linux sau pentru a rula FreeDOS, Rufus este printre cele mai simple și mai fiabile instrumente pe care le poți folosi. Este mic, nu necesită instalare și funcționează surprinzător de rapid. Îl folosesc de ani de zile pe tot felul de sisteme și nu m-a dezamăgit niciodată. Iar dacă ai PC-uri mai vechi, care nu îndeplinesc cerințele moderne, Rufus te poate chiar ajuta să treci peste aceste limitări în timpul instalării. Încearcă și spune-mi în comentarii cum ți s-a părut. A fost totul în regulă? Sau te-ai lovit de ceva neașteptat? Nu ezita să-mi spui comentând mai jos.


 18.06.2025
18.06.2025