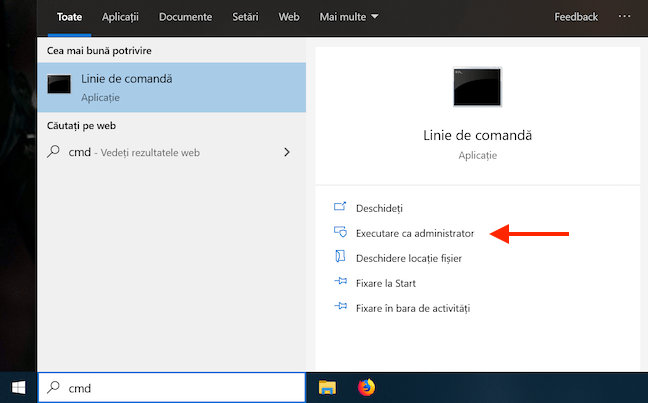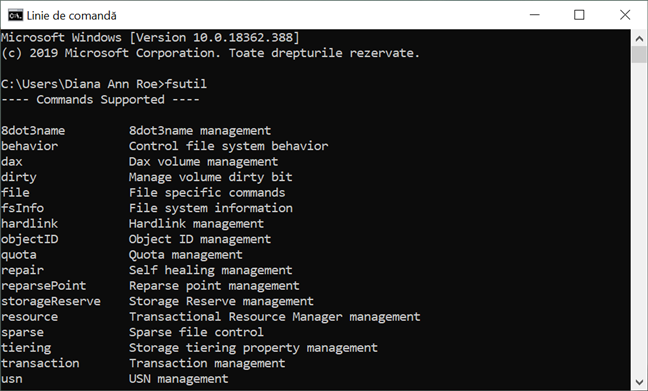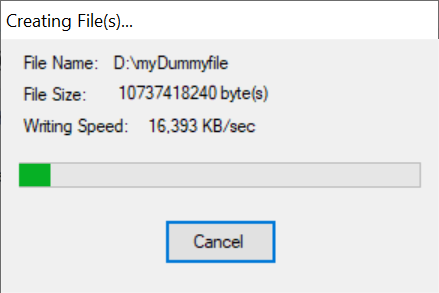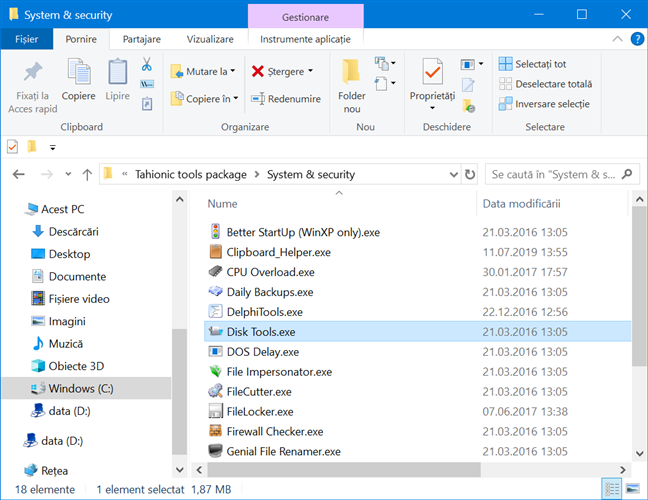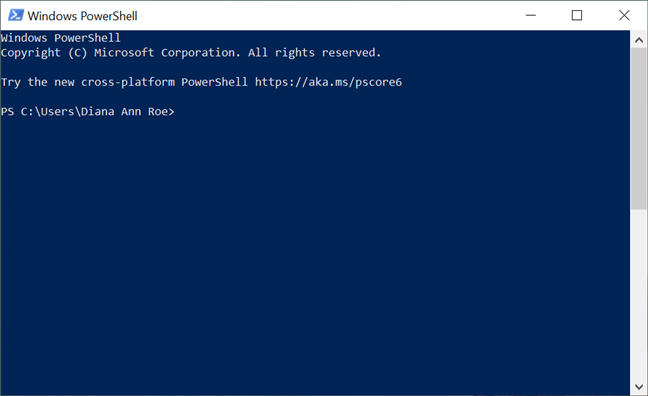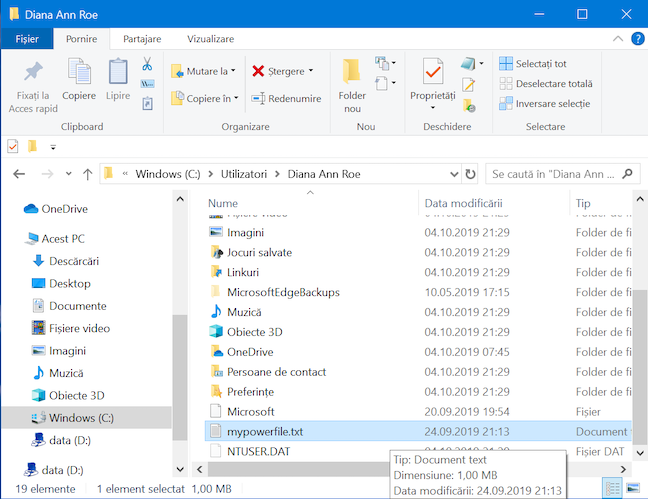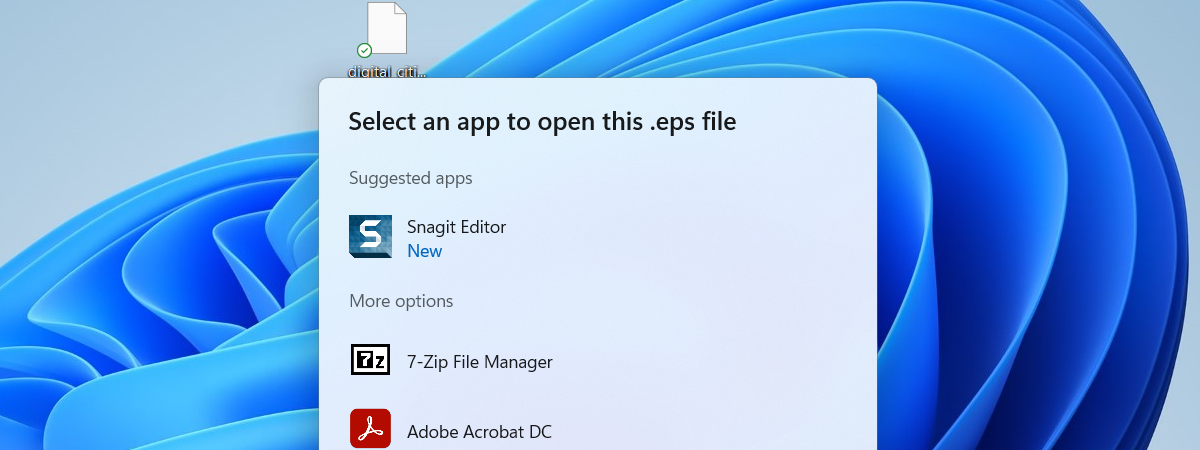În timp ce majoritatea utilizatorilor obișnuiți nu înțeleg poate nevoia de a crea fișiere dummy cu sau fără conținut aleatoriu și cu o dimensiune specifică, utilizatorii experimentați și dezvoltatorii de software știu de ce astfel de fișiere pot fi utile. Poți folosi fișiere dummy pentru a-ți da seama dacă există sectoare defecte pe hard disk-ul tău, pentru a testa viteza unei rețele, sau pentru a te asigura că fișierele de pe calculatorul tău sunt șterse și nu mai pot fi recuperate. Indiferent de motivele tale, acest tutorial ilustrează patru moduri de a crea astfel de fișiere în orice versiune modernă de Windows:
1. Creează un fișier dummy folosind comanda fsutil
Toate versiunile Windows începând cu Vista includ un executabil numit fsutil.exe. În Windows 10, îl poți găsi în folderul "C:\Windows\System32".
Fsutil.exe este un instrument puternic pentru a gestionarea partițiilor și a volumelor de disc. Pe lângă multe altele, îl poți folosi și pentru a crea rapid fișiere dummy de orice mărime din "Linia de comandă".
Există multe metode de a deschide Linia de comandă, însă noi preferăm să introducem "cmd" în câmpul de căutare al barei de activități și să apăsăm apoi pe "Linie de comandă". Dacă intenționezi să creezi fișiere într-un folder de sistem protejat, (cum ar fi unitatea ta C:), apasă pe "Executare ca administrator".
După deschiderea "Liniei de comandă", tastează fsutil și apasă Enter pentru a vedea o listă de comenzi acceptate de acest instrument. Există mulți parametri pe care îi poți folosi. Aici este doar o mică parte din ceea ce poate face fsutil.exe. Poți găsi informații complete despre capacitățile sale în documentația sa oficială de pe TechNet.
Există două comenzi pe care le poți introduce în "Linia de comandă" pentru a crea un fișier dummy:
- fsutil file createnew filename size
- fsutil file createnew pathfilename size
Înlocuiește filename cu numele pe care vrei să-l aibă fișierul tău dummy. Dacă vrei să adaugi o extensie, procesul rămâne același. Înlocuiește size cu mărimea pe care vrei s-o aibă fișierul tău dummy. Mărimea este măsurată în octeți. Poți folosi un convertor online pentru a defini mărimea pe care o preferi.
Diferența dintre cele două comenzi este că cea de-a doua îți permite să specifici exact unde este creat fișierul, înlocuind path cu locația aleasă de tine pe calculator.
Acum că am terminat partea de teorie, să trecem la practică. Am creat mai întâi un fișier numit myfile.exe cu mărimea de 10 MO sau 10485760 de octeți. Pentru a-l crea, am introdus următoarea comandă: fsutil file createnew myfile.exe 10485760
După cum vezi mai sus, dacă folosești prima comandă și nu specifici o locație, fișierul este creat în folderul profilului tău de utilizator. În cazul nostru, se afla în C:UtilizatoriDiana Ann Roe. Am creat apoi un alt fișier de 2MO, folosind de data asta locația, dar fără să adăugăm o extensie. Am introdus: fsutil file createnew D:myfile 2097152
Un aspect de reținut este că fișierele create cu fsutil.exe sunt goale. Nu au conținut înăuntru.
2. Creează un fișier dummy aleatoriu cu Dummy File Creator
Dacă vrei fișiere dummy care au conținut aleatoriu sau dacă nu ești confortabil cu "Linia de comandă", poți încerca aplicații din terțe părți. Un instrument ușor de folosit este Dummy File Creator.
Poți alege între fișierul de instalare și o arhivă zip. Recomandarea noastră este să descarci arhiva și să o extragi undeva pe calculatorul tău. Apoi, rulează fișierul Dummy.exe. Dacă vrei să generezi fișiere pe unitatea de sistem (C:), dă clic dreapta sau menține apăsat pe el și apasă pe "Executare ca administrator," altfel programul dă o eroare când încearcă să-ți creeze fișierele.
Deși nu i-ar strica o interfață nouă, acest program este ușor de folosit. Secțiunea Mode te lasă să alegi dacă vrei să generezi un fișier sau mai multe. Folosește butonul Browse pentru a ajunge la locația unde vrei să creezi fișierul și introdu numele (și extensia, dacă vrei una). Apoi, specifică mărimea fișierului în caseta File Size și bifează opțiunea "Random file content (non-compressible)", dacă vrei ca fișierul tău să aibă conținut aleatoriu. Când ai terminat, apasă pe Create (Creare).
O bară de progres te ține informat(ă) în timp ce este creat fișierul.
De îndată ce programul termină de scris, primești o notificare anunțându-te că fișierul tău a fost creat.
Acest instrument este clar mai ușor de folosit decât fsutil.exe și are și anumite avantaje, ca posibilitatea de a crea mai multe fișiere în același timp și opțiunea de a adăuga conținut aleatoriu în fișier(e).
3. Creează un fișier dummy aleatoriu cu Disk Tools
O altă alternativă gratuită care oferă mai multe opțiuni de personalizare este Disk tools toolkit. După cum sugerează și numele, aceasta este o suită de mici instrumente gratuite care au legătură cu hard disk-ul. Unul dintre aceste instrumente este File Generator. Descarcă și rulează CubicDesign_tools.exe. Când încerci să-l accesezi, apare pe ecran Windows Defender SmartScreen, informându-te că a împiedicat pornirea unei aplicații nerecunoscute. Apasă pe "Mai multe informații" și alege Executați oricum. Apasă pe Install (Instalare) și așteaptă să se despacheteze aplicația. Odată ce s-a terminat extragerea, Explorer te duce la noul folder creat, numit Tahionic tools package. Din toate fișierele incluse în această suită, deschide Disk Tools.exe, din folderul System & security.
Având, de asemenea, mare nevoie de o interfață nouă, Disk Tools se deschide la fila File generator, care este cea de care avem nevoie pentru a crea fișiere dummy.
Cele patru secțiuni din această filă te ajută să-ți personalizezi fișierul dummy:
- Number of files - Setează numărul de fișiere generate.
- File size - Setează mărimea fișierului sau poți alege una din dimensiunile sugerate în dreapta.
- File name - Setează numele și locația fișierului. Alege Random name pentru un nume aleatoriu, sau Pattern pentru a introduce ce nume vrei tu (și, opțional, o extensie)
- File content - Setează conținutul fișierului. Dacă alegi "Fill the files with random characters", fișierul creat conține caractere aleatoare. Alege "Fill the files with this content" pentru a personaliza textul din fișierul tău și a debloca opțiunea "Make file unique", care este folositoare când creezi mai multe fișiere și nu vrei să aibă conținut identic.
Când ai terminat cu setările, apasă pe Create. Un bip te anunță că fișierul dummy a fost creat și, în partea de jos a filei, programul te informează de timpul care i-a luat să creeze fișierul. Este posibil ca programul să te anunțe acustic că a creat fișierul dummy, dar ca fișierul să nu fie la locația specificată. Asta se poate întâmpla dacă rulezi Disk Tools fără permisiuni de administrator și încerci să creezi fișiere pe unitatea de sistem (C:). Pentru a crea fișiere oriunde pe calculatorul tău, deschide programul ca administrator.
Ce ne-a plăcut la această aplicație este că, deși arată puțin aglomerată, oferă opțiuni de configurare excelente și ai un cuvânt de spus când vine vorba de conținutul fișierului. Opțiunea de a crea fișiere unice este, de asemenea, interesantă.
4. Creează un fișier dummy aleatoriu cu PowerShell
Poți crea un fișier dummy și folosind PowerShell din Windows. Am detaliat toate modurile în care poți deschide această aplicație într-un tutorial precedent, dar ni se pare cel mai ușor să introducem "powershell" în câmpul de căutare al barei de activități și apoi să apăsăm pe Windows PowerShell. Totuși, dacă plănuiești să creezi un fișier dummy aleatoriu pe unitatea ta de sistem (C:), asigură-te că selectezi "Executare ca administrator" din opțiunile din dreapta atunci când îl deschizi.
Aplicația PowerShell se lansează, așteptând să introduci și să rulezi comenzi.
Pentru a crea un fișier dummy, trebuie să introduci următoarea comandă de un rând:
$out = new-object byte[] size; (new-object Random).NextBytes($out); [IO.File]::WriteAllBytes('pathfilename', $out)
Înlocuiește size cu mărimea pe care vrei să o aibă fișierul dummy, în octeți. Poți folosi un convertor online pentru a defini mărimea pe care o preferi. Înlocuiește path cu locația unde vrei să creezi fișierul dummy. Înlocuiește filename cu numele pe care vrei să-l aibă fișierul tău dummy. Adaugă o extensie, dacă vrei, căci asta nu afectează procesul. Să ilustrăm informațiile oferite cu un exemplu, pentru claritate:
Am decis să creăm un fișier numit mypowerfile.txt cu o mărime de with a size of 1MO (sau 1048576 de octeți) pe partiția D:. Pentru a-l crea, am introdus următoarea comandă: $out = new-object byte[] 1048576; (new-object Random).NextBytes($out); [IO.File]::WriteAllBytes('D:mypowerfile.txt', $out)
Față de celelalte aplicații descrise, PowerShell nu oferă feedback în timp real decât dacă ai făcut o greșeală la scrierea comenzii. Dar, îți poți da seama că a terminat de creat fișierul atunci când este gata de o nouă comandă. Dacă te duci la locația specificată, poți vedea că fișierul dummy a fost creat.
Similar cu folosirea lui fsutil în "Linia de comandă", poți elimina locația (path) și fișierul este creat în folderul în care te afli în Powershell. Dacă ai deschis Powershell fără drepturi de administrator, folderul implicit în care se deschide este folderul tău de utilizator. Dacă ai deschis PowerShell ca administrator, folderul implicit la care se deschide este C:WindowsSystem32. Am folosit aceeași comandă ca mai sus, dar fără a menționa locația deloc: $out = new-object byte[] 1048576; (new-object Random).NextBytes($out); [IO.File]::WriteAllBytes('mypowerfile.txt', $out)
Fără o locație definită, noul fișier dummy a fost creat implicit la C:UtilizatoriDiana Ann Roemypowerfile.exe, după cum se vede mai jos. Spre deosebire de fsutil, PowerShell te lasă să creezi fișiere dummy care au content aleatoriu. Cum compari două fișiere după conținutul lor, în Windows.
Din toate opțiunile de mai sus, PowerShell este cea mai complicată, atât din cauza complexității comenzilor, cât și din cauza absenței unei confirmări atunci când îți generează un fișier dummy. Cu toatea astea, este posibil ca utilizatorii experimentați să o prefere celorlalte opțiuni.
PONT: Când folosești comenzile de PowerShell de mai sus, poți adăuga un parametru care face consola să îți ofere feedback când vine vorba de crearea fișierelor dummy. Totuși, ține cont de faptul că asta face comanda nenecesar de lungă, deoarece trebuie să introduci următoarele pe un singur rând:
$out = new-object byte[] 1048576; (new-object Random).NextBytes($out); [IO.File]::WriteAllBytes('mypowerfile.txt', $out); if ($out -ne $null) {Write-Host ("Fișier dummy creat cu succes")} else {"Nu s-a reușit crearea unui fișier dummy"}
Care metodă ți se pare cea mai ușoară?
Am căutat în adâncurile internetului și am descărcat mai multe fișiere suspicioase decât ne-ar plăcea, totul pentru a-ți aduce acest tutorial. Înainte de a-l închide, spune-ne, pe care dintre aceste metode o preferi? De asemenea, dacă știi alte metode de a crea fișiere dummy în Windows, nu ezita să le împărtășești în comentariile de mai jos și promitem să le investigăm.


 31.10.2019
31.10.2019