
Mulți profesioniști din domeniul IT folosesc PowerShell pentru a gestiona PC-urile cu Windows și pentru a executa diverse sarcini administrative. Înainte de a putea folosi PowerShell în Windows 11 și Windows 10, trebuie mai întâi să știi cum să-l pornești. De aceea, am compilat o listă cu toate metodele disponibile pentru pornirea Windows PowerShell, inclusiv rularea acestuia cu drepturi de administrator. Citește mai departe și alege-ți metoda favorită:
NOTĂ: Acest ghid este valabil pentru Windows 11 și Windows 10. Metodele diferă ușor uneori între cele două sisteme de operare. Dacă nu știi ce versiune de Windows ai pe calculator, citește acest tutorial: Cum aflu ce Windows am.
1. Lansează PowerShell folosind căutarea
Cea mai rapidă modalitate de a deschide PowerShell este utilizarea funcției Căutare Windows. În Windows 11, accesarea Căutare este simplă: apasă butonul din bara de activități care arată ca o lupă. Apoi, tastează powershell. Ca să rulezi programul, apasă pe rezultatul Windows PowerShell. Dacă vrei să îl rulezi ca administrator, dă clic sau apasă butonul „Run as administrator” din partea dreaptă a ferestrei de căutare.

Lanseaza PowerShell folosind căutarea în Windows 11
NOTĂ: Rularea unui program ca administrator necesită drepturi administrative pe dispozitiv și declanșează un avertisment CCU (Control cont utilizator).
În Windows 10, este și mai simplu, deoarece în mod implicit, ai un câmp de căutare în bara de activități. Dă clic pe câmp, apoi tastează powershell. Apoi, apasă pe rezultatul Windows PowerShell. Similar cu Windows 11, dacă vrei să pornești PowerShell ca administrator, apasă pe butonul corespunzător din panoul din dreapta al ferestrei de căutare.
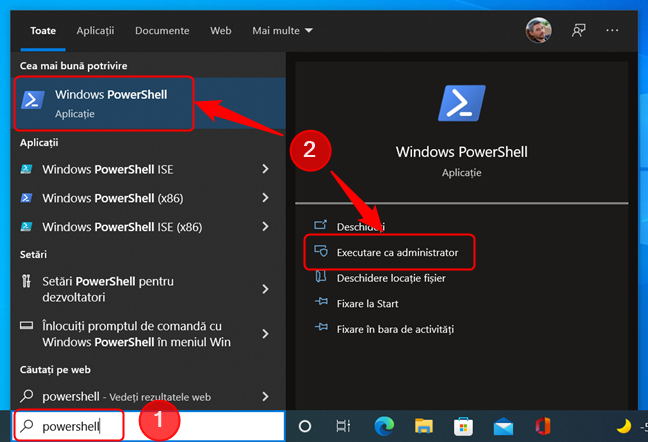
Lanseaza PowerShell folosind căutarea în Windows 10
SFAT: În ambele sisteme de operare, poți rula programul ca administrator dând clic dreapta pe rezultat și apoi selectând „Executare ca administrator” din meniul contextual.
2. Deschide PowerShell utilizând fereastra Executare
Unul dintre cele mai rapide moduri de a porni PowerShell în orice versiune modernă de Windows este să utilizezi fereastra Executare. O modalitate rapidă de a lansa această fereastră este să apeși tastele Windows + R de pe tastatură. Apoi, tastează powershell și apasă tasta Enter sau dă clic pe OK.
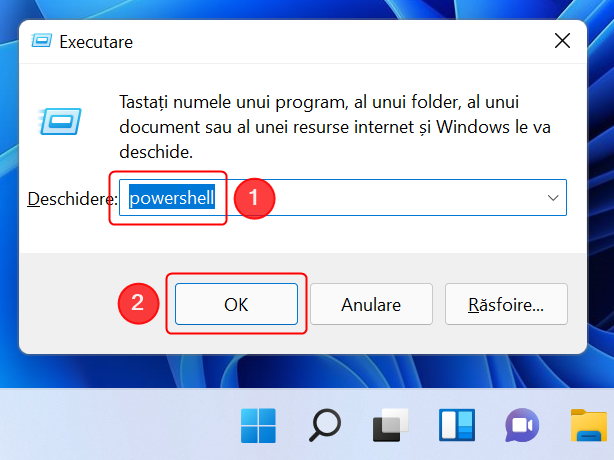
Lanseaza PowerShell cu ajutorul ferestrei Executare
Această metodă se aplică atât în Windows 11, cât și în Windows 10.
3. Lansează PowerShell din Meniul Start
Lansarea PowerShell folosind Meniul Start din Windows 11 este puțin mai complicată decât era în Windows 10. Mai întâi, deschide Meniul Start apăsând tasta Windows de pe tastatură, apoi apasă pe butonul Toate aplicațiile.

Apasă pe Toate aplicațiile în Meniul Start
Apoi, derulează lista de aplicații până găsești pictograma Instrumente Windows. Apasă pe ea.

Derulează până la Instrumente Windows și dă clic pe pictogramă
Această acțiune deschide o fereastră nouă. Derulează până la pictograma Windows PowerShell și apasă pe ea.

Lanseaza PowerShell din Meniul Start în Windows 11
Dacă vrei să rulezi programul ca administrator, în loc să dai clic pe pictogramă, dă clic dreapta (sau ține apăsat cu degetul) pe ea pentru a afișa meniul clic dreapta. Apoi, selectează „Executare ca administrator”.
În Windows 10, deschide Meniul Start și accesează folderul de scurtături Windows PowerShell. Acolo se află o scurtătură către PowerShell.

Lanseaza PowerShell din Meniul Start în Windows 10
NOTĂ: Pentru a-l rula ca administrator, dă clic dreapta pe scurtătura Windows PowerShell, dă clic pe Mai multe și apoi pe opțiunea „Executare ca administrator”.
4. Rulează PowerShell folosind fișierul său executabil
De asemenea, poți deschide PowerShell folosind File Explorer. Pentru a accesa versiunea pe 32 de biți a programului, navighează la: „C:\Windows\System32\WindowsPowerShell\v1.0” (sau copiază și lipește calea în bara de adrese). Acolo găsești executabilul PowerShell pe 32 de biți. Versiunea pe 64 de biți a PowerShell (cea pe care versiunile Windows pe 64 de biți o deschid în mod implicit) se află la: „C:\Windows\SysWOW64\WindowsPowerShell\v1.0”. Pentru a rula programul ca administrator, dă clic dreapta pe powershell.exe și apoi alege opțiunea „Executare ca administrator”.
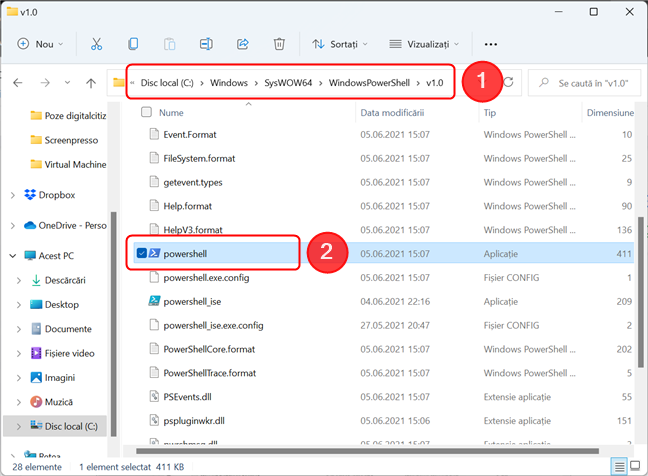
Navighează la locația executabilului și apasă pe el
NOTĂ: Dacă te întrebi care este diferența dintre PowerShell pe 32 de biți și versiunea pe 64 de biți, răspunsul este: în utilizarea normală, aproape niciuna. Pe un computer pe 64 de biți, Windows PowerShell (x86) (o versiune pe 32 de biți a Windows PowerShell) este instalată în plus față de versiunea pe 64 de biți. Când rulezi PowerShell, versiunea pe 64 de biți pornește implicit. Cu toate acestea, s-ar putea să fie nevoie ocazional să rulezi PowerShell (x86), atunci când utilizezi un modul care necesită versiunea pe 32 de biți sau când te conectezi de la distanță la un computer pe 32 de biți.
5. Pornește PowerShell utilizând meniul WinX
Windows 10 include un meniu mai puțin cunoscut de utilizatorii obișnuiți, denumit meniul WinX. Cea mai rapidă modalitate de a-l lansa este să apeși tastele Win + X de pe tastatură, dar o poți face și dând clic dreapta (sau apăsând și ținând apăsat) pe sigla Windows din colțul din stânga jos al desktopului. În meniul WinX poți găsi scurtături pentru diverse instrumente utile, inclusiv două scurtături pentru pornirea PowerShell (cu permisiuni limitate și cu drepturi de administrator).

Scurtăturile PowerShell din meniul WinX în Windows 10
În Windows 11, cele două scurtături au fost înlocuite cu unele pentru Windows Terminal. Dă clic pe oricare dintre ele pentru a lansa Windows Terminal, iar PowerShell se va deschide în fereastra Terminal.
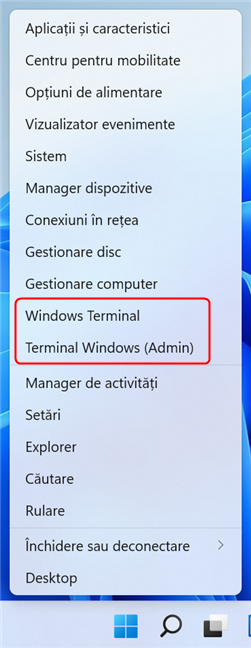
Scurtăturile Windows Terminal din meniul WinX al Windows 11
SFAT: Dacă în loc de PowerShell, în fereastra Terminalului se deschide Linia de comandă, sau dacă doar ai nevoie de asistență pentru a rula PowerShell în Terminalul Windows, citește acest articol: Cum comuți între CMD și PowerShell în Windows Terminal.
6. Creează o scurtătură pentru PowerShell pe desktop
Dacă preferi să utilizezi scurtăturile, atunci nu ezita să creezi una către PowerShell. Dacă nu știi cum și ai nevoie de ajutor pentru a crea scurtături, citește acest ghid: Cum creezi scurtături către fișiere, foldere și pagini web în Windows. Singurul lucru pe care trebuie să-l reții este să introduci powershell ca locație a elementului pentru care creezi scurtătura, ca în captura de ecran de mai jos:
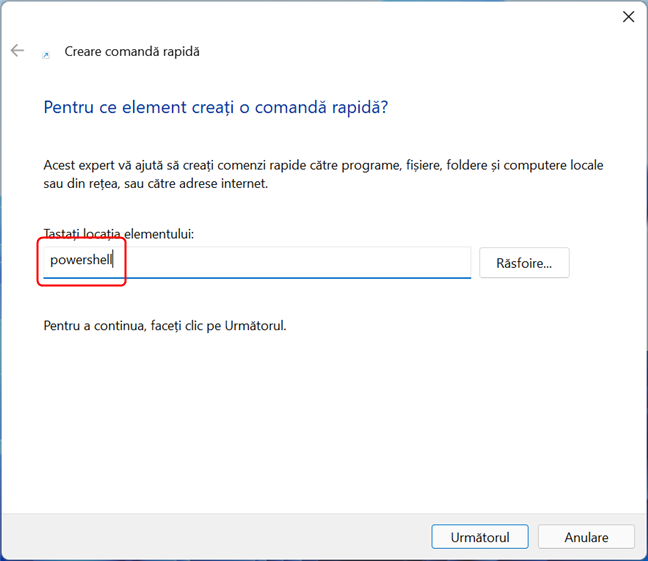
Creează o scurtătură pentru PowerShell
De asemenea, poți utiliza calea directă către fișierul executabil PowerShell, descrisă la metoda patru din acest ghid.
7. Deschide PowerShell utilizând scurtătura din colecția noastră
Desigur, dacă nu vrei să creezi o comandă rapidă către PowerShell, am creat o colecție extinsă de scurtături pentru Windows. Descarcă arhiva, dezarhiveaz-o și poți găsi scurtătura pentru PowerShell în subfolderul Windows PowerShell.

Scurtătura de care ai nevoie este în folderul PowerShell
8. Utilizează Managerul de activități pentru a porni PowerShell
O altă modalitate de a deschide PowerShell este să utilizezi Managerul de activități. Lansează Managerul de activități: o modalitate rapidă este să apeși simultan tastele Ctrl + Shift + Esc de pe tastatură. Dacă Managerul de activități se deschide în modul său compact, dă clic sau apasă pe „Mai multe detalii”. Apoi, deschideți meniul Fișier și apasă pe „Rulare activitate nouă”. În fereastra „Creare activitate nouă”, tastează powershell și apasă Enter sau OK.

Pornește PowerShell din Managerul de activități
Dacă vrei să pornești aplicația cu privilegii de administrator, bifează caseta de sub câmpul de introducere înainte de a apăsa OK.
9. Deschide PowerShell din Linia de comandă (CMD)
O metodă pentru tocilari implică pornirea PowerShell din Linia de comandă (Command Prompt). După deschiderea Liniei de comandă, tastează următoarea comandă, urmată de Enter:
Dacă vrei să pornești PowerShell ca administrator prin această metodă, asigură-te că deschizi mai întâi Linia de comandă ca administrator.
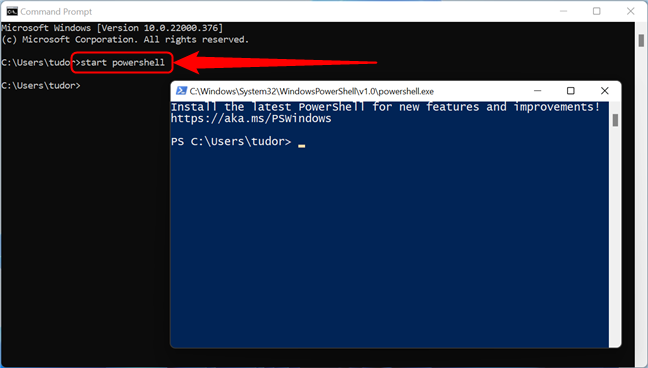
Lansează PowerShell din Linia de comandă
Cunoști și alte moduri de a porni PowerShell?
Acestea sunt toate modalitățile pe care le cunoaștem pentru lansarea PowerShell în Windows 11 și Windows 10. Dacă cunoști altele, nu ezita să le împărtășești într-un comentariu. De asemenea, dacă ești în căutarea unor articole detaliate despre cum să utilizezi PowerShell, citește tutorialele recomandate mai jos.


 19.01.2022
19.01.2022