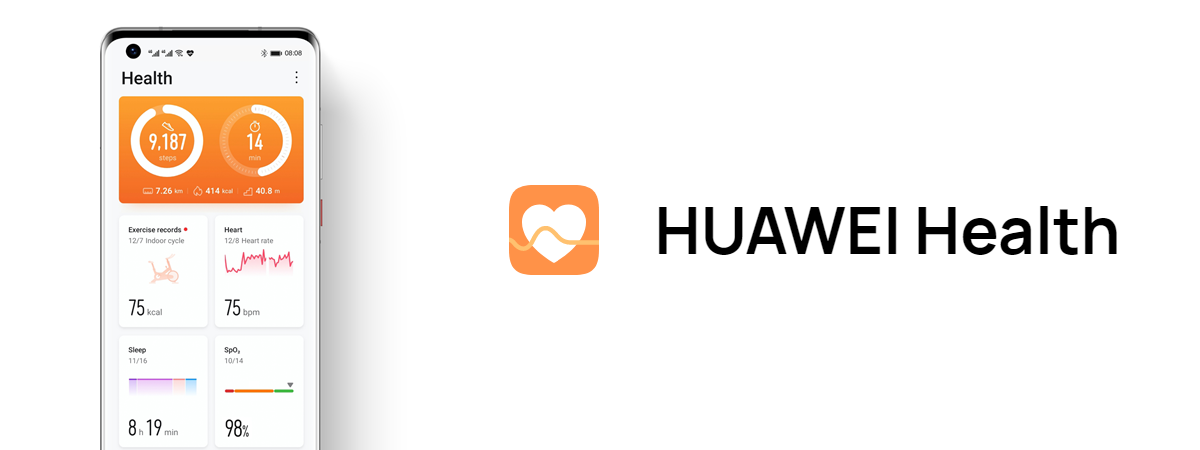Dacă ai un smartphone HUAWEI și vrei să-l conectezi la PC-ul tău cu Windows, ar trebui să încerci HiSuite. Îl poți folosi pentru a naviga și a importa fișiere de pe smartphone, precum și pentru a trimite mesaje, a face capturi de ecran sau copii de rezervă ale telefonului, totul în timp ce stai confortabil în fața PC-ului tău cu Windows. Hai să vedem cum configurezi HiSuite și cum folosești această aplicație pentru a-ți conecta smartphone-ul HUAWEI la calculatorul tău cu Windows:
NOTĂ: Acest ghid a fost creat folosind un calculator cu Windows 11 și un smartphone HUAWEI nova 11 Pro cu EMUI 13 (bazat pe Android 12). Aplicațiile HiSuite pentru Windows și Android ar trebui să meargă similar pe toate calculatoarele cu Windows și pe toate smartphone-urile și tabletele HUAWEI.
Ce este HiSuite? De ce să-l folosești pentru a conecta un smartphone HUAWEI la un PC cu Windows?
HiSuite este soluția HUAWEI pentru conectarea dispozitivului tău cu Android la calculatorul tău cu Windows. Este o combinație de două aplicații: una pentru Windows și alta pentru Android. Aplicațiile funcționează numai la conectarea celor două dispozitive (smartphone-ul HUAWEI și PC-ul cu Windows) prin intermediul unui cablu USB. Deși am găsit numeroase referințe la o conexiune Wi-Fi folosind HiSuite, toate acestea se referă la versiuni mai vechi ale aplicației, deoarece această funcție a dispărut din versiunea actuală a aplicației HUAWEI HiSuite (versiunea 13). După ce-ți conectezi smartphone-ul la calculatorul tău cu Windows, poți să faci următoarele activități:
- Vizualizarea, importul și exportul de contacte, mesaje, imagini, videoclipuri și fișiere.
- Vizualizarea și dezinstalarea de aplicații de pe dispozitivul tău HUAWEI.
- Sincronizarea contactelor și a calendarului cu Microsoft Outlook.
- Duplicarea ecranului smartphone-ului HUAWEI pe calculatorul tău cu Windows.
- Realizarea de capturi ale ecranului de smartphone.
- Crearea (și restaurarea) copiilor de rezervă locale pentru telefonul tău HUAWEI.
- Actualizarea de firmware pentru smartphone-ul tău HUAWEI.
- Recuperarea sistemului pentru un smartphone HUAWEI care nu mai pornește.
Poți accesa toate aceste funcționalități prin intermediul a trei zone diferite ale interfeței HiSuite:
- Butoanele de pe imaginea smartphone-ului tău HUAWEI.
- Dispozitiv - care are diferite carduri ce acționează ca niște scurtături.
- Butoanele din zona de jos a aplicației HiSuite.
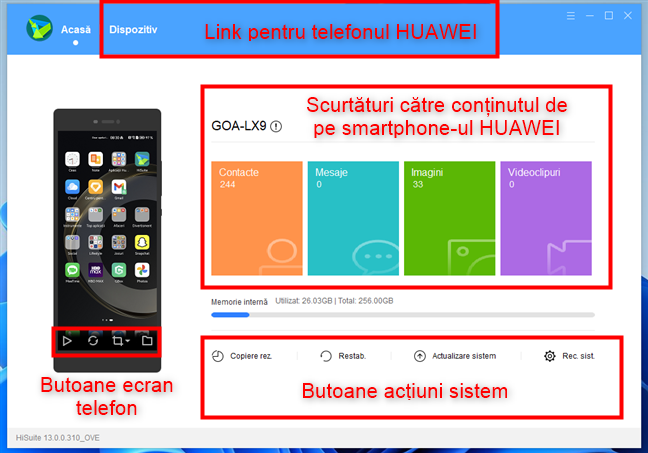
Elementele interfeței de utilizator din HUAWEI HiSuite
Interfața de utilizare a aplicației HiSuite poate să deruteze, mai ales din cauza butoanelor de pe imaginea telefonului, care apar doar atunci când ții cursorul deasupra lor. După ce te obișnuiești cu interfața, devine ușor de lucrat cu ea, dar mi-aș dori ca HUAWEI să fi găsit un design mai bun. Dacă vrei să vezi lista completă de caracteristici, prezentată de HUAWEI, accesează pagina de funcționalități HiSuite (disponibilă doar în limba engleză).
Dacă nu vrei să folosești aplicația oferită de HUAWEI, există soluții alternative pentru conectarea calculatoarelor cu Windows la dispozitive cu Android, deși niciuna nu oferă toate funcționalitățile din HiSuite. Totuși, dacă tot ce-ți dorești este să transferi wireless fișiere între smartphone-ul HUAWEI și PC-ul tău cu Windows, poți încerca să folosești Bluetooth sau chiar o soluție din terțe părți, precum Feem.
IMPORTANT: Reține că nu poți folosi aplicația implicită Microsoft Link către telefon pentru a conecta un PC cu Windows la un dispozitiv HUAWEI. Din păcate, această aplicație este creată să meargă doar cu smartphone-uri cu Android sau iPhone-uri. Ultimele telefoane HUAWEI nu mai folosesc un sistem de operare standard Android, deci nu sunt compatibile cu aplicația Link către telefon.
Cum conectezi un smartphone HUAWEI la un PC cu Windows
Ca să poți sincroniza și administra un smartphone HUAWEI de pe un PC cu Windows, sunt necesari câțiva pași pentru a conecta cele două dispozitive. Iată ce trebuie să faci:
Pasul 1. Instalează HUAWEI HiSuite pe PC-ul tău cu Windows
HiSuite începe instalarea cu o aplicație Windows dezvoltată de HUAWEI pentru a integra dispozitivele sale (smartphone-uri și tablete) cu calculatoarele Windows. În browserul tău web, accesează pagina HUAWEI HiSuite și descarcă fișierul de instalare. Numit HiSuite_[versiune_număr].exe, fișierul executabil are aproximativ 49 MB. După ce-l descarci pe calculatorul tău cu Windows, rulează-l și urmează pașii din expertul de instalare.
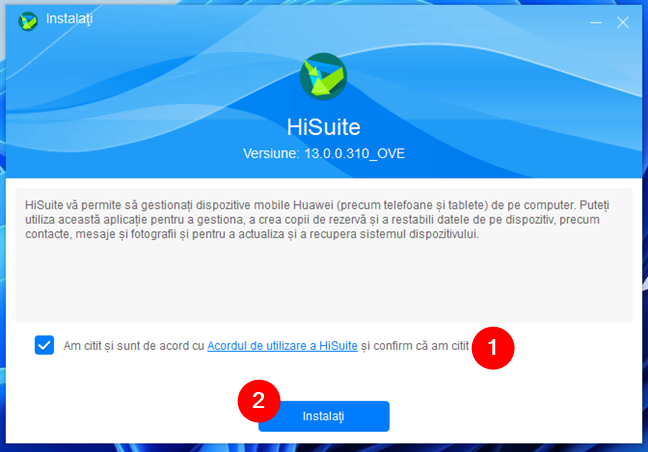
Instalarea HUAWEI HiSuite pe un PC cu Windows 11
Pentru a te asigura că ai ultima versiune a aplicației HiSuite pentru Windows, apasă pe numele aplicației, scris cu litere mici în colțul din stânga jos.
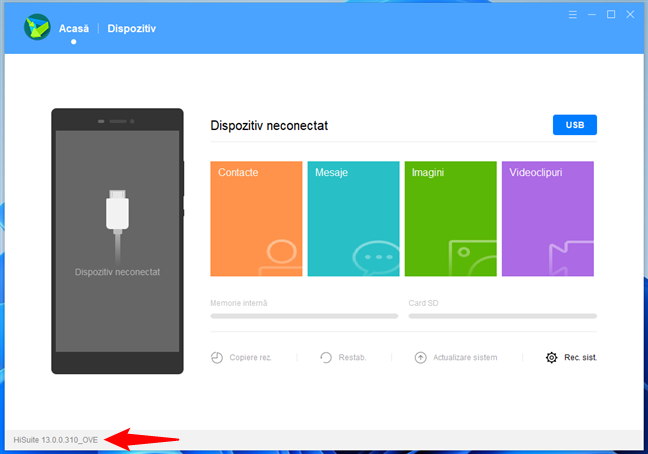
Verifică versiunea de HUAWEI HiSuite
În cazul în care constați că este disponibilă o nouă versiune, apasă butonul Actualizare. Altfel, apasă pe OK.

Verifică dacă sunt disponibile actualizări
După ce te asiguri că ai cea mai recentă versiune a aplicației HUAWEI HiSuite, pregătește-te să-ți conectezi smartphone-ul HUAWEI la calculatorul tău cu Windows. Iată ce trebuie să faci mai departe:
Pasul 2. Instalează și configurează HiSuite pe smartphone-ul HUAWEI
Deschide HUAWEI HiSuite și conectează-ți smartphone-ul la calculatorul tău cu Windows folosind un cablu USB.

Un smartphone HUAWEI conectat la un PC cu un cablu USB
Atunci când conectezi smartphone-ul la PC-ul tău cu Windows, selectează „Transfer de fișiere” în fereastra care se deschide pe telefon.

Alege Transfer de fișiere în meniul Utilizați USB pentru
SUGESTIE: Dacă nu ai reușit să activezi opțiunea „Transfer de fișiere” în fereastra „Utilizați USB pentru”, poți activa această opțiune din panoul de Notificări al smartphone-ului.
În continuare, trebuie să ajustezi câteva setări la smartphone-ul tău HUAWEI. Prima este să-i permiți aplicației HiSuite să se conecteze la smartphone-ul tău. Pentru a face asta, deschide aplicația Setări pe smartphone-ul tău, accesează Securitate > Mai multe setări și activează comutatorul de lângă „Permiteți conectarea prin HDB”. Apoi, apare o fereastră, care explică faptul că HDB (HUAWEI Data Bridge) îi permite calculatorului tău să copieze date, să instaleze aplicații și să citească datele din jurnal pe smartphone-ul tău. Pentru a putea folosi HiSuite pe PC-ul tău cu Windows, trebuie să accepți toate acestea, apăsând pe OK.

Permite aplicației HUAWEI HiSuite să folosească HDB
Apoi, aplicația HiSuite de pe PC-ul tău cu Windows te anunță că, pe smartphone-ul tău HUAWEI, va fi instalată o aplicație HiSuite compatibilă. Apasă pe OK pentru a continua.
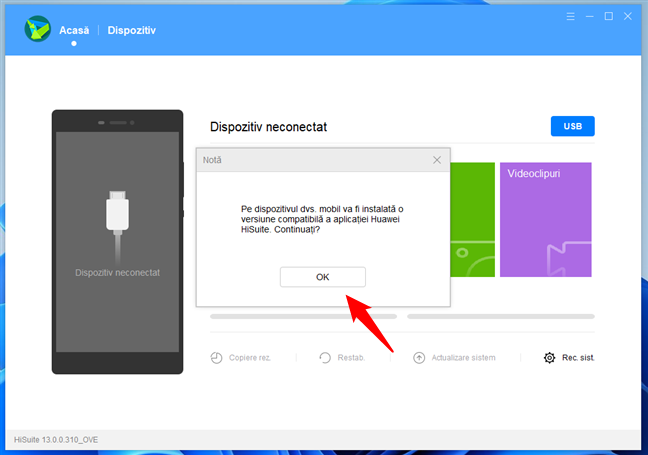
HUAWEI HiSuite va fi instalată pe smartphone
Dacă aplicația HiSuite nu este deja instalată pe smartphone-ul tău cu Android, aplicația Windows pornește acum acest proces. Imediat ce este gata, există o serie întreagă de permisiuni pe care trebuie să i le acorzi pentru a-i permite lui Windows să se sincronizeze și să acceseze smartphone-ul tău HUAWEI. Aceste permisiuni îi permit lui HiSuite să acceseze conținut media și fișiere, să facă și să gestioneze apeluri telefonice, să-ți acceseze agenda și calendarul, să trimită și să vizualizeze mesaje SMS și să administreze datele dispozitivului.
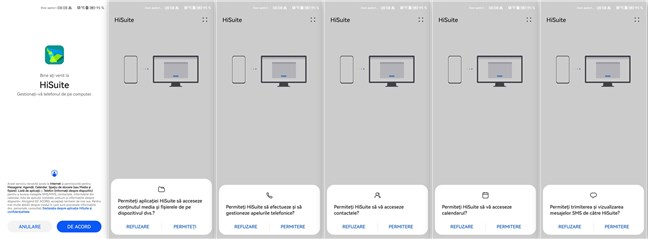
Permisiuni cerute de aplicația HiSuite de pe smartphone
După ce-i acorzi toate permisiunile, aplicația HUAWEI HiSuite de pe smartphone-ul tău deschide un nou ecran cu un cod unic (temporar).
Pasul 3. Finalizează conexiunea dintre telefonul HUAWEI și PC-ul Windows
Pentru a iniția conexiunea dintre telefon și calculator, tastează acest cod în aplicația HiSuite de pe PC-ul tău cu Windows și apasă pe Conectare.

Cod unic necesar pentru conectarea dispozitivelor
După câteva secunde, conexiunea este stabilită și ești gata să-ți administrezi smartphone-ul HUAWEI de pe PC-ul tău cu Windows.
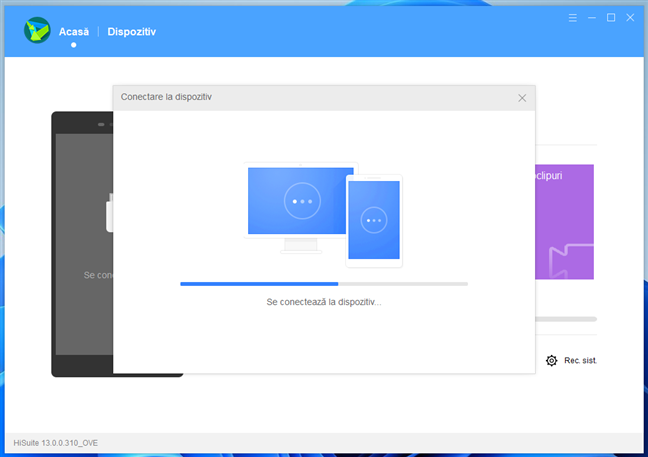
Telefonul HUAWEI și PC-ul cu Windows se conectează
Iată cum arată consola aplicației HUAWEI HiSuite în Windows:

Consola aplicației HUAWEI HiSuite în Windows
În continuare, să vedem cum folosești aplicația HiSuite:
Cum gestionezi datele de pe un telefon HUAWEI din Windows
Aplicația HiSuite are o secțiune numită Dispozitiv, care permite transferul de contacte, mesaje, imagini și videoclipuri între calculatorul tău cu Windows și smartphone-ul HUAWEI. Ecranul principal al aplicației Windows listează numărul de înregistrări găsite pe smartphone pentru fiecare categorie într-un card separat. Apasă pe unul din carduri pentru a-i deschide ecranul. Dacă apeși pe Dispozitiv, se deschide ultima rubrică folosită în sesiunea actuală de HiSuite.

Accesează Dispozitiv în HUAWEI HiSuite
HiSuite îți permite să vezi, să gestionezi și să transferi informații între calculatorul cu Windows și dispozitivul HUAWEI pentru contacte, mesaje, imagini, videoclipuri și fișiere. Folosește zona de navigare din stânga pentru a comuta între categoriile de informații.
Atunci când folosești Dispozitiv în HiSuite pentru a face transferuri între calculatorul cu Windows și smartphone-ul sau tableta HUAWEI, HiSuite îți arată următoarele butoane de acțiune:
- Import - preia informații de pe calculatorul cu Windows și le stochează pe dispozitivul HUAWEI.
- Exportă - preia informații de pe dispozitivul HUAWEI și le stochează pe calculatorul cu Windows.
- Ștergere - șterge înregistrările selectate de pe dispozitivul HUAWEI.
- Reîmprosp(ătează) - actualizează lista de înregistrări din HiSuite cu cele mai noi informații de pe dispozitivul HUAWEI.
- Nou - disponibil doar pentru Mesaje, îți permite să creezi și să trimiți un nou mesaj SMS din aplicația HiSuite din Windows.
- Folder nou, Copiere, Lipire - afișate numai în secțiunea Manager fișiere, acestea îți permit să creezi foldere noi în memoria internă sau pe cardul SD al smartphone-ului (dacă există), precum și să copiezi și să lipești fișiere și foldere pe smartphone-ul tău.

Ecranul Contacte în HiSuite
NOTĂ: Deși HiSuite listează toate contactele de pe smartphone-ul tău HUAWEI, acesta poate gestiona numai contactele stocate pe cartela ta SIM și în memoria internă a smartphone-ului. Nu poate administra contactele stocate în conturile online. Aceste contacte nu sunt vizibile și nici nu pot fi gestionate în HiSuite.
Cum folosești HiSuite pentru a dezinstala aplicații de pe smartphone-ul tău HUAWEI
Lista aplicațiilor instalate pe smartphone este, de asemenea, vizibilă în HiSuite. Însă singura operațiune pe care o poți face este să le dezinstalezi (ai butoane doar pentru Dezinstalare și Reîmprospătare). Avantajul folosirii HiSuite este că poți dezinstala mai multe aplicații simultan. Dacă vrei să cureți sertarul de aplicații de pe dispozitivul tău HUAWEI, HiSuite îți permite să analizezi și să dezinstalezi aplicații lucrând confortabil în Windows.

Aplicațiile de pe un smartphone HUAWEI
Cum sincronizezi contactele și calendarul între un smartphone HUAWEI și Microsoft Outlook
Ultimele două opțiuni din Dispozitiv permit sincronizarea aplicației Microsoft Outlook cu smartphone-ul tău HUAWEI (contacte și calendar). Asta poate fi de folos, mai ales pentru mediul de corporație, unde Outlook continuă să domine ca soluție de e-mail.
În zona de navigare din stânga ecranului, apare un grup Outlook cu două selecții posibile: Sincronizare Agendă și Sincronizare Calendar. În partea dreaptă a ecranului, poți vedea numărul de înregistrări (contacte sau programări din calendar) prezente pe dispozitivul HUAWEI și în Outlook. În partea de jos, ai un buton Sincronizare, care sincronizează Agenda sau Calendarul, în funcție de ce ai selectat în bara de navigare din stânga.
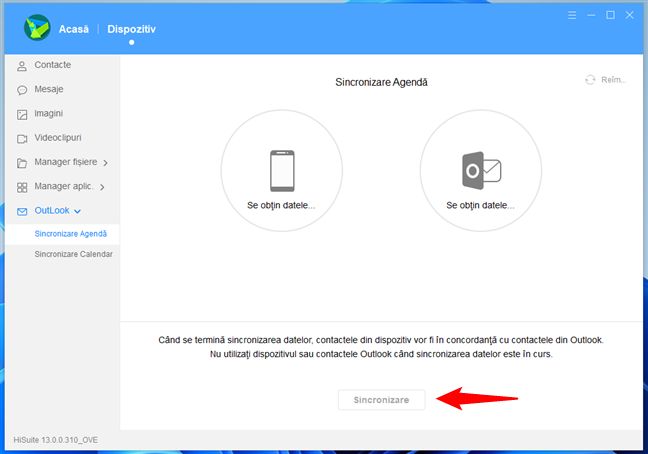
Sincronizarea Agendei și a Calendarului cu Outlook
Cum poți duplica ecranul unui telefon HUAWEI și face capturi de ecran pe PC-ul tău cu Windows
În partea de jos a imaginii cu dispozitivul HUAWEI, care se găsește în fila Acasă din HiSuite, se află patru butoane de acțiune: Demonstrație, Reîmprospătare, Captură de ecran și Deschideți.

Butoane imagine telefon în HUAWEI HiSuite
Când apeși pe Demonstrație, imaginea dispozitivelor HUAWEI apare pe tot ecranul în Windows. Poți să afișezi, să schimbi orientarea, să “îngheți” ecranul sau să faci capturi de ecran în timp ce se rulează sesiunea. Butonul Reîmprospătare actualizează imaginea smartphone-ului. Aceasta este efectuată automat de HiSuite, dar poate să aibă câteva secunde de întârziere. Butonul Captură de ecran are în dreapta sa o mică săgeată, care oferă opțiunea de a face capturi de ecran ale dispozitivului HUAWEI în clipboard sau în fișiere stocate pe calculatorul cu Windows. Butonul Deschideți deschide folderul din Windows unde sunt stocate capturile de ecran.
Cum faci o copie de rezervă, restabilești, actualizezi sau recuperezi un telefon HUAWEI
Zona de la baza ferestrei de pe ecranul principal din HiSuite are încă patru butoane de acțiune: Copiere rez[ervă], Restab[ilire], Actualizare sistem și Rec[uperare] sist[em].

Copiere rezervă, Restabilire, Actualizare sistem și Recuperare sistem în HiSuite
Copiere rezervă și Restabilire funcționează cu următoarele date de pe dispozitivul HUAWEI: Contacte, Mesaje, Registru apel, Note, Înregistrări, Calendar, Imagini, Muzică, Videoclipuri, Documente, Aplicații și date și Setările sistem. La Contacte, Imagini, Muzică, Aplicații și date și Setările sistem, poți selecta elemente individuale. Din motive de securitate, poți să criptezi copiile de rezervă și să le protejezi cu o parolă. Copierea de rezervă și restabilirea se fac cu ajutorul unui folder de pe calculatorul tău cu Windows.
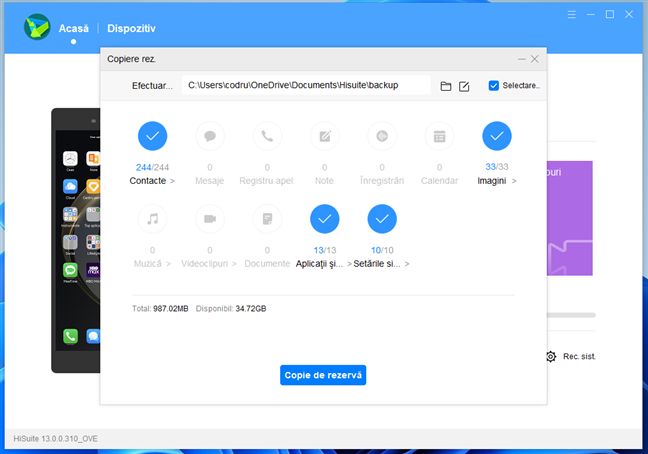
Copie de rezervă a unui smartphone HUAWEI
Butonul Actualizare sistem caută cel mai recent firmware disponibil pentru dispozitivul tău HUAWEI folosind conexiunea la internet a calculatorului tău cu Windows. Dacă este disponibilă o versiune mai nouă, o poți descărca și instala cu ajutorul HiSuite.

Caută actualizări disponibile
Recuperare sistem este o acțiune de intervenție în caz de criză, disponibilă pentru un anumit număr de smartphone-uri HUAWEI. Dacă nu poți porni dispozitivul, îl poți conecta la calculatorul tău cu Windows și poți încerca să-l resuscitezi folosind această funcție din HiSuite.
Ți-ai conectat smartphone-ul HUAWEI la calculatorul tău cu Windows?
Ai văzut cum se instalează HiSuite și ce poți face cu ea. Ce vrei să copiezi sau să sincronizezi folosind HiSuite? Comentează mai jos și spune-mi cum ai folosit această aplicație pentru a-ți gestiona smartphone-ul HUAWEI de pe PC-ul sau laptopul tău cu Windows. A funcționat bine? Spune-mi care a fost experiența ta, într-un comentariu.