
Link către telefon (Phone Link) este încercarea Microsoft de a te ține în fața calculatorului tău cu Windows chiar și atunci când îți folosești dispozitivul cu Android. Aplicația sincronizează smartphone-ul tău cu Android și PC-ul tău cu Windows 11 sau Windows 10, ajutându-te să primești notificări, apeluri și mesaje pe desktopul tău. Acest tutorial ilustrează cum setezi și folosești Link către telefon pentru a-ți conecta smartphone-ul ori tableta cu Android la calculatorul sau dispozitivul tău cu Windows:
NOTĂ: Caracteristicile prezentate sunt disponibile în Windows 11 și în Windows 10 22H2 sau mai nou. Dacă folosești o versiune de Windows 10 mai veche, este posibil să nu ai acces la toate funcțiile. Acest ghid este valabil pentru Android 13 și a fost creat folosind un Google Pixel 4a și un Samsung Galaxy S20 FE.
Ce este Link către telefon și ce altceva este necesar pentru a conecta un telefon cu Android la Windows?
Link către telefon este o aplicație dezvoltată de Microsoft care-ți permite să conectezi un smartphone cu Android sau un iPhone la un PC cu Windows. Poate părea simplu, dar aplicația nu este tocmai perfectă, așa că ai nevoie de puțină răbdare pentru a o configura. Pentru a clarifica orice confuzie, voi începe prin a prezenta fiecare din aplicațiile și caracteristicile ilustrate în acest tutorial.
Pentru a-ți putea conecta smartphone-ul cu Android la Windows 11 sau Windows 10, trebuie să ai instalată pe PC aplicația Link către telefon. Dacă Windows este actualizat, aplicația ar trebui să fie instalată în mod implicit pe calculator. Însă, dacă nu poți găsi aplicația Link către telefon pe PC-ul tău, o poți descărca din Microsoft Store.

Aplicația Link către telefon este disponibilă în Microsoft Store
SUGESTIE: Dacă vrei să înveți cum găsești și instalezi aplicații din Microsoft Store, iată câteva lucruri pe care le poți face în aplicația Microsoft Store din Windows.
Aplicația de care ai nevoie pe dispozitivele tale cu Android este Link to Windows (cunoscută anterior și sub numele de Your Phone Companion - Link to Windows sau Companionul telefonului dvs.) și o poți descărca din Magazinul Google Play. Dacă folosești un smartphone Microsoft Surface Duo, Samsung Galaxy sau Honor, nu trebuie să instalezi nicio aplicație, deoarece Link to Windows este deja instalată pe dispozitivul tău, din fabrică.
Dacă te-ai conectat deja la una din aplicațiile Microsoft de pe Android-ul tău, contul tău este deja asociat cu dispozitivul, deci sari peste acei pași din tutorial.
Link către telefon este încă în curs de dezvoltare, urmând să primească noi servicii și caracteristici. Dacă întâmpini dificultăți, există niște lucruri pe care le poți încerca pentru a te asigura că totul merge cum ar trebui:
- Folosește un cont Microsoft pentru a te conecta la PC-ul tău cu Windows. Link către telefon nu poate fi lansat dacă folosești un cont local. Contul Microsoft nu trebuie să fie același ca cel pe care îl folosești ca să te conectezi la aplicație. Îl poți modifica în timpul configurării.
- Dispozitivele pe care încerci să le asociezi trebuie să fie conectate la internet, preferabil la aceeași rețea wireless.
- Smartphone-ul sau tableta ta cu Android ar trebui să aibă o cartelă SIM activă.
- Închide orice caracteristici de blocare (economisire baterie, Mod avion sau Nu deranja) pe ambele dispozitive.
- Asigură-te că aplicația Link către telefon are permisiunea să meargă în fundal. Pe PC-ul tău cu Windows 10, poți face asta în Setări > Confidențialitate > Aplicații de fundal, activând comutatorul din dreptul aplicației. Dacă folosești Windows 11, accesează Setări > Aplicații > Aplicații instalate > Link către telefon, apasă pe pictograma cu trei puncte din dreptul aplicației, selectează Opțiuni avansate, iar apoi asigură-te că setarea „Permiteți ca această aplicație să ruleze în fundal” are valoarea Alimentare optimizată sau Întotdeauna.
- Activează Trimitere în apropiere și Partajați pe mai multe dispozitive. Dacă ai Windows 10, o poți face din Setări > Sistem > Experiențe partajate. În Windows 11, vei găsi Trimitere în apropiere în Setări > Sistem și Partajați pe mai multe dispozitive în Setări > Aplicații > Setări complexe pentru aplicații.
- Repornește aplicațiile și dispozitivele. Mai ales dacă ai schimbat vreo setare, închiderea și redeschiderea aplicațiilor poate ajuta la stabilirea unei conexiuni între dispozitivul tău cu Android și PC-ul tău cu Windows.
Dacă vrei să-ți conectezi PC-ul cu Windows la smartphone-ul tău cu Android, trebuie să urmezi câțiva pași pe ambele dispozitive. Iată ce va trebui să faci pentru ca totul să funcționeze în cel mai scurt timp:
Pasul 1. Deschide aplicația Link către telefon pe PC-ul tău cu Windows
Mai întâi, trebuie să deschizi aplicația Link către telefon pe calculatorul tău. Una dintre cele mai simple metode de a face asta este să folosești scurtătura sa din Meniul Start. În Windows 11, trebuie să accesezi lista Toate aplicațiile, să derulezi până la litera L, iar apoi să apeși pe Link către telefon.

Scurtătura Link către telefon în Windows 11
Dacă folosești Windows 10, deschide Meniul Start și derulează lista de aplicații din stânga până la litera L. Apoi, ar trebui să vezi scurtătura Link către telefon: apasă pe ea.

Scurtătura Link către telefon în Windows 10
O altă modalitate de a accesa Link către telefon este să cauți aplicația. Tastează „telefon” în caseta de Căutare din bara de activități, iar apoi apasă pe rezultatul Link către telefon.
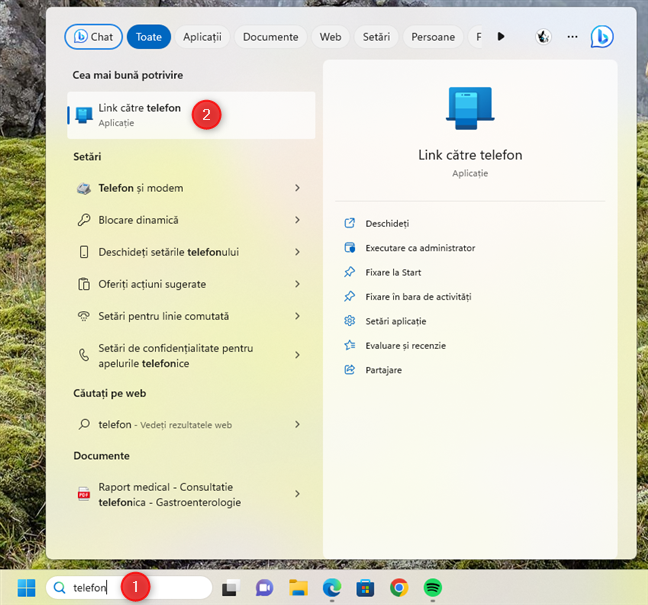
Accesează Link către telefon din bara de Căutare
Indiferent de metoda aleasă, atunci când deschizi aplicația Link către telefon pentru prima oară, aceasta îți cere să selectezi tipul de telefon pe care vrei să-l conectezi la Windows. Apasă pe Android pentru a continua.

Apasă pe Android
Pe pagina următoare, ți se cere să instalezi aplicația Link către Windows pe telefonul tău cu Android. În partea de sus, există instrucțiuni și un link scurt (www.aka.ms/yourpc), pe care-l poți tasta în browserul de pe smartphone, pentru a accesa aplicația. Dar, înainte să faci asta, hai să-ți pregătim PC-ul cu Windows.

Instalează Link către Windows pe smartphone-ul cu Android
Bifează caseta „Am deja aplicația Link către Windows pregătită” și apasă pe butonul „Împerecheați cu codul QR”.

Deschide codul QR în Link către telefon
Apoi, aplicația Link către telefon de pe PC-ul tău cu Windows deschide o fereastră nouă și afișează un cod QR. Trebuie să scanezi acest cod cu smartphone-ul tău cu Android, așa că hai să trecem la Android și să-l pregătim pentru asta.
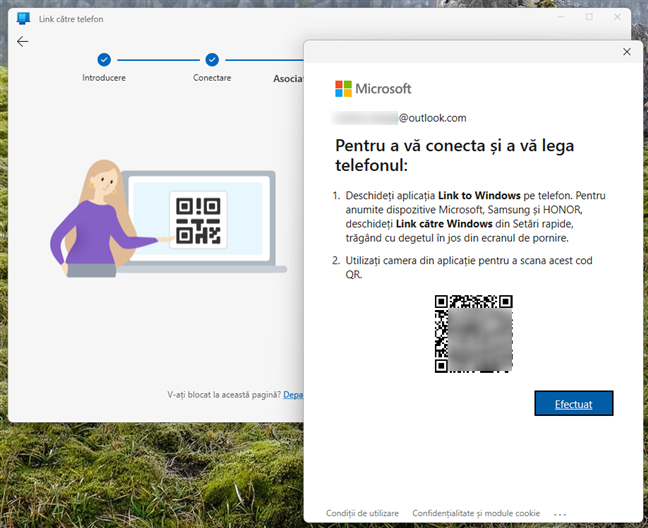
Folosește-ți dispozitivul cu Android pentru a scana codul QR în Windows
Pasul 2. Instalează și deschide aplicația Link to Windows pe smartphone-ul tău cu Android
Acum că PC-ul tău cu Windows este gata să se conecteze la dispozitivul tău cu Android, trebuie să-ți configurezi și smartphone-ul sau tableta cu Android. Iată cum:
2.1. Descarcă Link to Windows pe un telefon cu Android standard
Treci la Android, deschide Magazinul Play și descarcă aplicația Link to Windows. Poți, de asemenea, să folosești linkul afișat mai devreme pe PC-ul tău cu Windows pentru a accesa pagina aplicației din Magazinul Play.

Ia aplicația din Magazinul Google Play
SUGESTIE: Dacă ai nevoie de ajutor pentru a instala aplicații pe dispozitivele tale cu Android, acest ghid oferă instrucțiuni pas cu pas.
După ce instalezi Link to Windows pe smartphone-ul tău cu Android, pornește aplicația și treci la al treilea pas al acestui tutorial.
2.2. Pornește Link către Windows pe un telefon Samsung Galaxy
Dispozitivele Samsung Galaxy sunt dotate cu funcția integrată Link către Windows. Pentru a începe s-o folosești pe smartphone-ul tău Samsung Galaxy, glisează în jos din partea de sus a ecranului ca să accesezi Setările rapide. Glisează în jos din nou pentru a deschide meniul extins Setări rapide, unde găsești butonul „Link către Windows”. Dacă-l apeși scurt, activezi funcția, iar dacă-l ții apăsat, îi deschizi setările. Deoarece este prima oară când îți conectezi telefonul Samsung Galaxy la PC-ul tău cu Windows, asigură-te că apeși și menții apăsat butonul „Link către Windows” pentru a configura aplicația.

Activează Link către Windows din Setările rapide
SUGESTIE: Dacă folosești des această caracteristică, poți personaliza setările rapide din Android, astfel încât Link către Windows să fie accesibil mai ușor (nu rata secțiunea dedicată Samsung).
Alternativ, poți să deschizi aplicația Setări, să apeși pe Dispozitive conectate și să activezi comutatorul Link către Windows. Apoi, apasă pe Link către Windows pentru a ajunge la pagina sa de configurare și apasă pe „Conectați-vă pentru a adăuga computerul”.
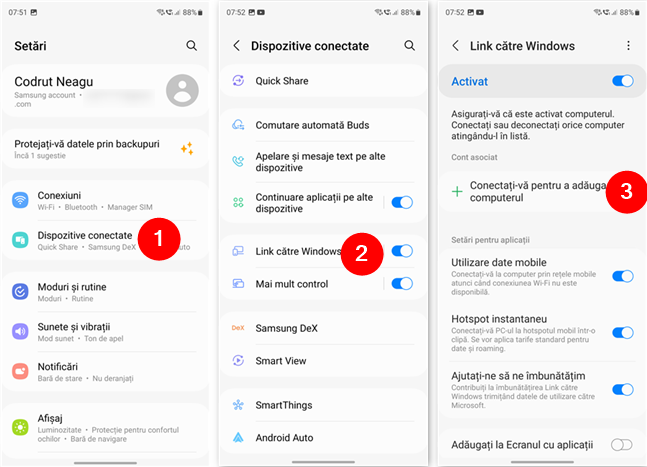
Începe să configurezi Link către Windows pe un Samsung Galaxy
Dacă nu ai conectat deja un cont Microsoft la dispozitivul tău Samsung Galaxy, ți se solicită să faci asta. Dacă ai făcut asta înainte sau după ce te-ai conectat, ar trebui să vezi un ecran ca cel din următoarea imagine. Apasă pe opțiunea Adăugare computer și respectă instrucțiunile din următorul pas al acestui ghid. Acestea sunt identice pe dispozitivele Samsung Galaxy și pe smartphone-urile cu versiunea standard de Android.

Adaugă un computer la un Samsung Galaxy
Pasul 3. Configurează Link către Windows pe smartphone-ul tău cu Android
Acum că ai lansat aplicația Link către Windows, ar trebui să vezi un ecran ca cel din partea stângă a următoarei imagini. Apasă pe butonul „Legați telefonul și PC-ul” din partea de jos, iar apoi apasă pe Continuare pe ecranul următor.

Alege să legi telefonul și PC-ul
Link către Windows îți cere să-i permiți să facă fotografii și să înregistreze clipuri video pe dispozitivul tău cu Android. Apasă pe opțiunea „În timpul folosirii aplicației” și îndreaptă camera către codul QR afișat pe calculatorul tău cu Windows.

Scanează codul QR de pe PC-ul cu Windows
SUGESTIE: În caz că nu știi ce sunt codurile QR, iată un articol care le explică: Ce este un cod QR? La ce sunt folosite codurile QR?.
După ce scanezi codul, Link către Windows te informează că Asocierea cu PC-ul este în curs de desfășurare. Apoi, te anunță că va trebui să-i acorzi „[...] câteva permisiuni pentru a ajuta telefonul și PC-ul să lucreze împreună”. Apasă pe Continuare.

Asocierea telefonului cu Android cu PC-ul cu Windows
În continuare, ți se solicită să permiți aplicației Link către telefon să-ți acceseze contactele, fotografiile, conținutul media și fișierele de pe dispozitiv, să inițieze și să gestioneze apeluri telefonice și să trimită și să vadă mesajele SMS. Mi-e frică să-mi imaginez ce înseamnă multe permisiuni în viziunea Microsoft. 🙂

Aplicația are nevoie de permisiuni
Mai este nevoie de încă o permisiune pentru ca aplicația să se poată sincroniza oricând cu PC-ul tău cu Windows. Apasă pe Continuare și poți permite asta pe următorul ecran.
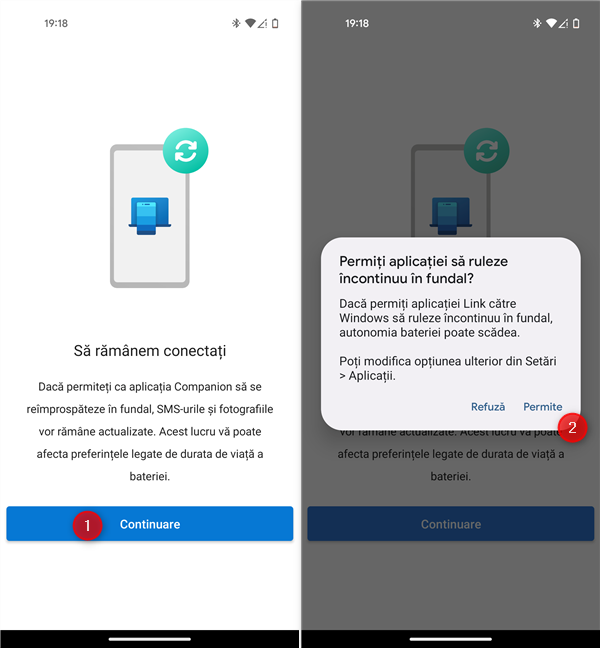
Aplicația are nevoie de permisiunea de a rula mereu în fundal
Asta este tot! Apasă pe Gata pentru a finaliza procesul pe Android.
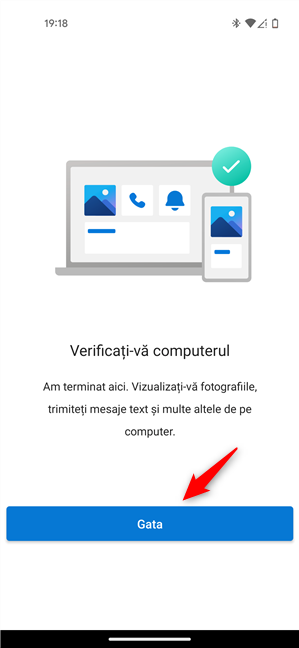
Apasă pe Gata pentru a finaliza procesul
De îndată ce apare pe ecran mesajul „Telefonul și PC-ul dvs. sunt legate” dispozitivul tău cu Android este gata.

Telefonul și PC-ul dvs. sunt legate
Step 3.1 Finalizează asocierea telefonului cu calculatorul tău pe PC-ul cu Windows
În tot acest timp, aplicația Link către telefon de pe PC a continuat să afișeze informații despre fiecare pas făcut pe dispozitivul tău cu Android.
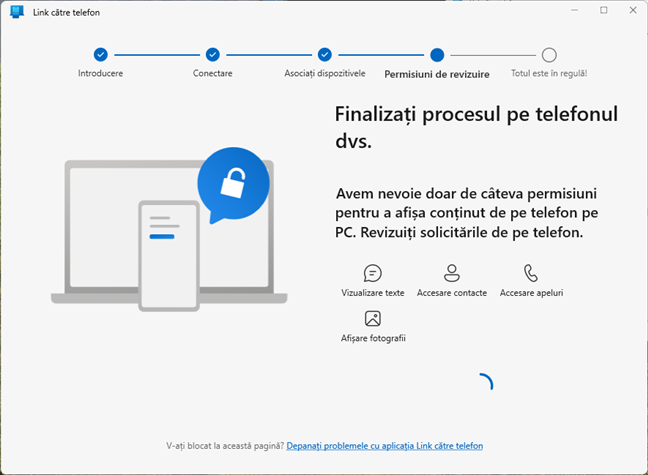
Finalizează procesul pe telefonul tău
Acum că ai terminat, ar trebui să vezi un mesaj care îți spune că „Totul este gata” și că „Dispozitivul dvs. este acum conectat cu aplicația Link către telefon”. Sub acesta, există un buton Continuare: apasă pe el.

Totul este gata
Apoi, poți activa opțiunea „Deschideți Link către telefon când mă conectez la Windows” bifând caseta din dreptul său. Bifează caseta dacă vrei ca PC-ul tău cu Windows și telefonul cu Android să se conecteze de fiecare dată când pornești PC-ul, iar apoi apasă pe Introducere, pentru a începe să-ți folosești smartphone-ul tău pe calculator.

Decide dacă vrei ca Link către telefon să pornească odată cu PC-ul și accesează Introducerea
La final, aplicația Windows Link către telefon afișează câteva instrucțiuni de utilizare și este posibil să mai necesite câteva permisiuni pentru anumite caracteristici. Urmează instrucțiunile de pe ecran pentru a trimite notificări de pe PC și pentru a acorda permisiuni de pe Android și vei avea acces la tot ceea ce are de oferit aplicația.

Informații despre cum folosești Link către telefon
Apoi, te poți bucura de utilizarea smartphone-ului tău cu Android direct de pe PC-ul tău cu Windows. 🙂
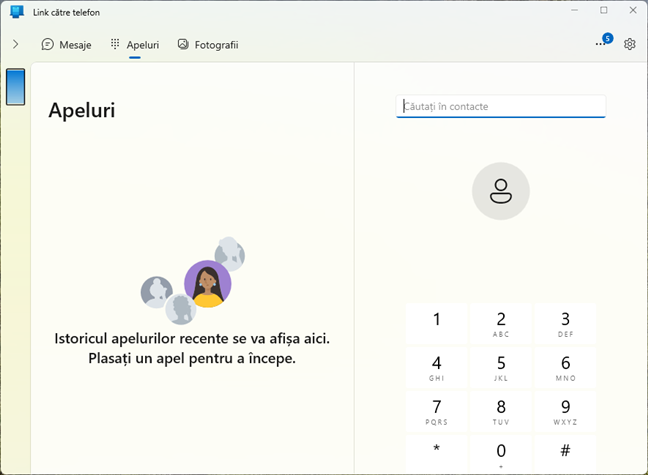
Accesează-ți dispozitivul cu Android de pe PC-ul tău cu Windows
NOTĂ: Dacă cele două dispozitive au probleme de sincronizare, consultă din nou primul capitol al acestui tutorial și asigură-te că urmezi instrucțiunile punctate. În plus, dacă te saturi de Link către telefon, poți oricând să dezinstalezi aplicația de pe smartphone-ul tău cu Android, precum și s-o dezactivezi în Windows.
Conectează-ți PC-ul la dispozitivul tău cu Android când instalezi Windows, cu aplicația Link către telefon
Atunci când instalezi Windows 11 sau Windows 10, precum și atunci când actualizezi la cea mai recentă versiune de Windows, ai opțiunea de a-ți conecta smartphone-ul și PC-ul. Când vezi ecranul de mai jos, folosește camera telefonului tău cu Android pentru a scana codul QR. Apoi, apasă pe Următorul pentru a continua procesul de instalare.

Configurează Link către telefon în timpul instalării Windows
Dacă nu o ai deja, ți se cere să instalezi aplicația Link către Windows pe smartphone-ul tău cu Android. Apoi, trebuie să urmezi pașii de asociere din secțiunea precedentă a acestui tutorial. Când ai terminat, asistentul de instalare Windows ar trebui să-ți afișeze mesajul „Contul dvs. Microsoft și telefonul sunt acum legate”.
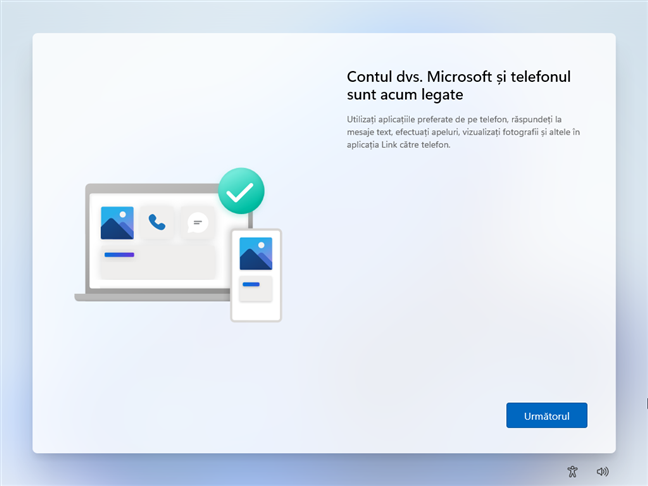
Telefonul tău cu Android este conectat la PC-ul tău cu Windows
Când Windows a terminat instalarea pe calculatorul sau dispozitivul tău, se deschide aplicația Link către telefon și poți începe să-ți folosești telefonul de pe PC.
Ai reușit să-ți conectezi dispozitivul cu Android la Windows?
Nu este dificil să conectezi un Android la Windows cu aplicația Link către telefon, iar aplicația te poate surprinde, deoarece este folositoare atunci când vine vorba de partajarea de fotografii și de trimiterea de mesaje text. Totuși, sper din tot sufletul ca Link către telefon să continue să progreseze în viitoarele actualizări pentru Android și Windows. Până atunci, spune-mi care a fost experiența ta cu Link către telefon? Ai reușit să folosești Link către telefon pentru a-ți conecta dispozitivul cu Android la Windows? Cât de bine merge pentru tine? Comentează mai jos și hai să discutăm.


 29.06.2023
29.06.2023 


