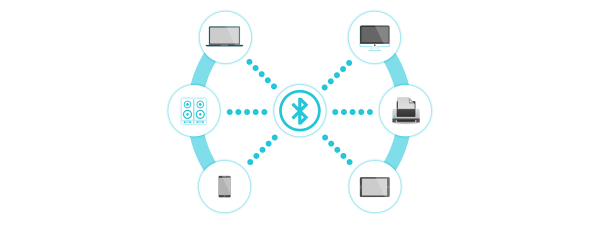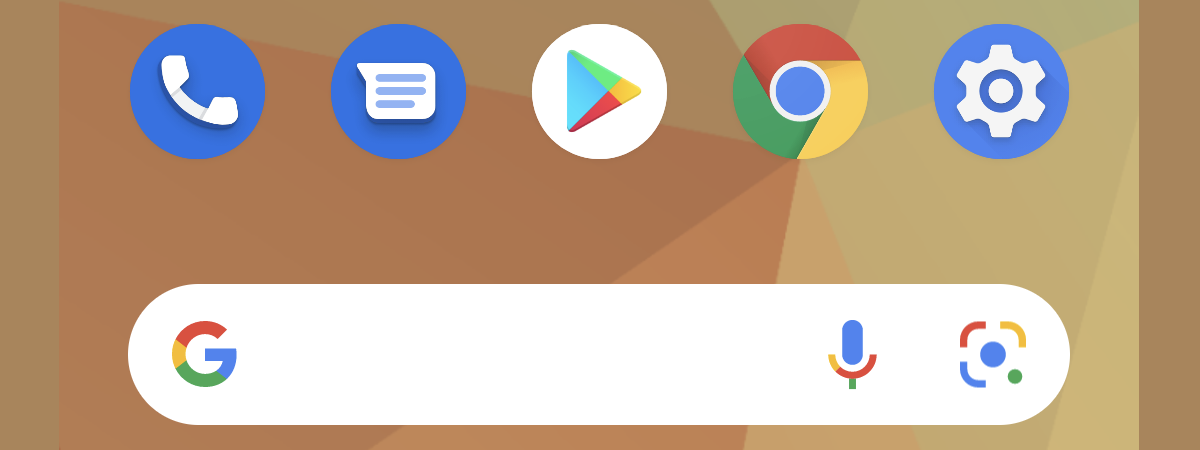Conectarea unui telefon cu Android la un PC cu Windows 10 prin Bluetooth este un prim pas necesar pentru a transfera fișiere sau a partaja conexiunea la internet între cele două dispozitive. Orice dispozitiv cu Android are Bluetooth în ziua de azi, deci este convenabil să folosești această tehnologie pentru a-ți asocia smartphone-ul cu dispozitivul tău cu Windows 10. Acest tutorial ilustrează cum conectezi un telefon cu Android la un laptop, PC ori tabletă prin Bluetooth în Windows 10:
NOTĂ: Caracteristicile din acest ghid sunt disponibile în Windows 10 October 2020 Update sau mai nou. Dacă folosești o versiune de Windows 10 mai veche, este posibil să nu ai acces la toate funcțiile ilustrate. Acest ghid este valabil pentru Android 10 și a fost creat folosind Nokia 5.3 și Samsung Galaxy A51. Pașii sunt similari pe majoritatea dispozitivelor cu Android, deși poți da peste mici diferențe, în funcție de producător. Dacă folosești un smartphone de la Samsung și ai dificultăți, nu rata capitolul dedicat de la finalul acestui ghid.
Mai întâi: Despre conectarea unui telefon cu Android la Windows 10 prin Bluetooth
Poate că Bluetooth nu este cea mai rapidă sau de încredere tehnologie wireless, dar este în continuare una dintre cele mai des folosite metode de a conecta mai multe dispozitive diferite. Deși poți folosi și un cablu USB pentru a-ți conecta smartphone-ul cu Android la PC-ul cu Windows 10, asocierea lor prin Bluetooth este mai convenabilă după părerea noastră, din mai multe motive:
- Orice smartphone cu Android, multe PC-uri și majoritatea laptopurilor au capacități Bluetooth
- Nu ai nevoie de cabluri sau de un port USB liber pe calculatorul, laptopul sau tableta ta cu Windows 10
- Îți poți încărca smartphone-ul cu Android de la o sursă diferită în același timp
- Dacă vrei, îți poți ține telefonul cu Android într-un sertar sau o geantă
Conectarea unui telefon la PC prin Bluetooth îți permite să trimiți fișiere de pe Android pe Windows 10, să partajezi internetul prin Bluetooth și să blochezi automat Windows 10 cu smartphone-ul. Procedeul nu este complicat, dacă urmezi pașii din acest ghid.
Pasul 1. Activează Bluetooth în Windows 10
Primul pas este să te asiguri că Bluetooth este activat pe calculatorul sau dispozitivul tău cu Windows 10. Există mai multe moduri să pornești Bluetooth pe Windows 10 și unul dintre ele este activarea din Setări. Deschide aplicația Setări apăsând Windows + I pe tastatură și accesând Dispozitive. Asta deschide fila “Bluetooth și alte dispozitive”, unde ar trebui să vezi comutatorul Bluetooth în partea dreaptă. Dacă Bluetooth este Dezactivat, apasă pe comutatorul său pentru a-l activa.

Activează Bluetooth în Windows 10
Atât timp cât păstrezi deschise setările Bluetooth, PC-ul tău cu Windows 10 poate fi descoperit de alte dispozitive care folosesc Bluetooth.
IMPORTANT: Dacă nu vezi un comutator în aplicația Setări, este posibil să nu ai un cip Bluetooth încorporat în calculatorul sau dispozitivul tău cu Windows 10. Din această cauză, nu poți realiza o conexiune Bluetooth decât dacă îți conectezi un adaptor Bluetooth, precum acesta.
Pasul 2. Activează Bluetooth pe dispozitivul tău cu Android
După ce activezi Bluetooth în Windows 10, trebuie să faci același lucru pe smartphone-ul sau tableta cu Android la care te conectezi. Din toate modurile de a porni Bluetooth pe Android, ni se pare cel mai ușor să folosim setările rapide. Glisează în jos din partea de sus a ecranului și ar trebui să vezi pictograma Bluetooth printre setările rapide afișate pe Android. Dacă este dezactivată, apasă pe ea pentru a o activa.
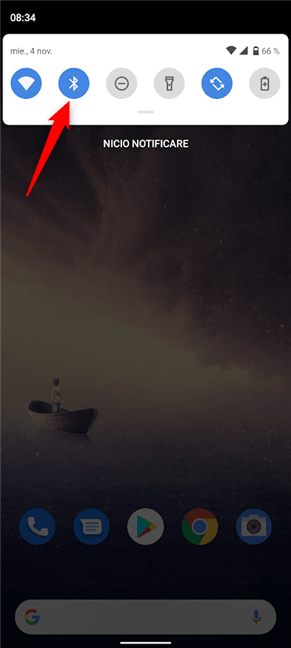
Activează Bluetooth pe Android
IMPORTANT: Nu uita că, din motive de securitate, unele smartphone-uri și tablete sunt vizibile pentru alte dispozitive numai când setările Bluetooth sunt deschise. Pentru a le accesa, menține apăsată opțiunea Bluetooth din meniul de setări rapide.
Pasul 3. Conectează-ți telefonul cu Android la un laptop, PC ori tabletă cu Windows 10 prin Bluetooth
După activarea funcției Bluetooth pe ambele dispozitive, accesează setările Bluetooth din Windows 10 și apasă pe butonul „Adăugați Bluetooth sau alt dispozitiv” din partea de sus.

Adaugă Bluetooth sau alt dispozitiv pentru a conecta un telefon la laptop
În fereastra „Adăugați un dispozitiv”, apasă pe prima opțiune: Bluetooth.
PONT: Expertul de configurare „Adăugați un dispozitiv” este folosit pentru a conecta toate tipurile de dispozitive Bluetooth la laptopul, PC-ul sau tableta ta cu Windows 10.

Alege Bluetooth din fereastra Adăugați un dispozitiv
PC-ul tău cu Windows 10 începe să caute dispozitive Bluetooth din apropriere. Dă-i 30 de secunde pentru a termina scanarea și a descoperi toate opțiunile disponibile. Nu uita să lași deschise setările Bluetooth, după cum am discutat în capitolul precedent. Când apare în listă smartphone-ul tău cu Android, apasă pe numele său pentru a începe asocierea.
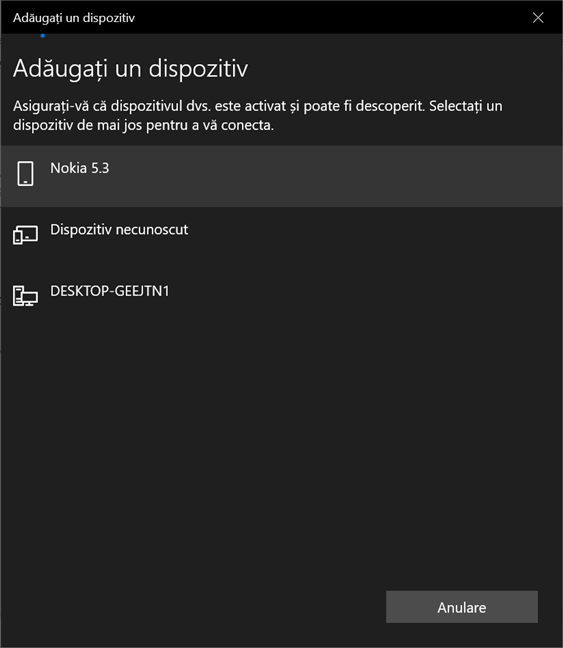
Găsește-ți telefonul în lista de dispozitive pe care le poți conecta la Windows 10
Asta face ca telefonul și computerul tău să înceapă să se conecteze. Expertul de configurare afișează un cod de șase cifre, care ar trebui să apară într-o fereastră și pe smartphone-ul tău cu Android. Asigură-te că cele două coduri se potrivesc și, apoi, apasă Conectare în Windows 10 pentru a continua.

Dacă dispozitivele pe care le conectezi arată același cod, apasă Conectare
Imediat după, apasă pe butonul Asociați din fereastra care apare pe smartphone-ul ori tableta ta cu Android.
Dacă nu faci asta repede, conexiunea dintre PC-ul tău cu Windows 10 și telefonul tău poate să expire. Dacă se întâmplă asta, asocierea nu reușește și trebuie să încerci din nou.
După cum vezi mai jos, fereastra afișată pe Android nu este aceeași pe toate dispozitivele. În funcție de telefonul tău, poți avea și opțiunea „Permiteți la agendă și la istoricul apelurilor” – cum avem noi pe Nokia. Dacă folosești un dispozitiv Samsung Galaxy, ar trebui să apeși pe OK în loc de Asociați.

Apasă Asociați sau OK cât poți de repede pe Android
Dacă totul a mers cum trebuie, computerul tău cu Windows 10 este acum asociat și conectat la smartphone-ul sau tableta ta cu Android. Apasă Gata pentru a închide expertul de configurare.

Telefonul tău s-a conectat cu succes la laptop-ul sau PC-ul cu Windows 10
Asta a fost tot. Telefonul și PC-ul tău sunt conectate și poți începe să folosești conexiunea Bluetooth dintre Windows 10 și Android.
BONUS: Ce faci dacă Windows 10 nu-ți găsește sau descoperă dispozitivul Samsung Galaxy
După cum am zis mai devreme, Bluetooth nu este cea mai demnă de încredere tehnologie, deci este posibil să întâmpini niște dificultăți. Deși a durat destul de mult timp ca Windows 10 să găsească dispozitivul nostru Nokia, nu am putut să descoperim deloc telefonul Samsung Galaxy când am început să scriem acest tutorial.
Dacă ai aceleași probleme, încearcă următoarele:
- Oprește și pornește din nou Bluetooth pe Samsung Galaxy și Windows 10.
- Repornește ambele dispozitive și asigură-te că ai instalat ultimele actualizări pentru Windows 10 și Android.
- Resetează setările de rețea. Din moment ce asta ne-a ajutat să descoperim Samsung Galaxy, detaliem procesul mai jos.
- Actualizează driverii Bluetooth de pe laptopul sau PC-ul tău cu Windows 10. Încearcă să intri pe site-ul de suport al producătorului și caută driveri pentru modelul tău.
Pentru a reseta setările de rețea de pe dispozitivul tău Samsung Galaxy, deschide Setări, derulează în jos și accesează Gestionare generală. Apoi, apasă pe Resetare.

Apasă Resetare în setările de Gestionare generală ale unui telefon Samsung Galaxy
Apasă pe „Resetare setări rețea” din opțiunile disponibile.
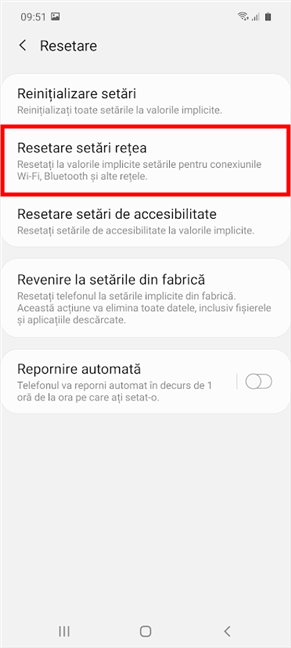
Resetarea setărilor de rețea de pe Samsung Galaxy
Apoi, apasă pe singura opțiune disponibilă, Reinițializare setări.
NOTĂ: Asta resetează toate setările de rețea de pe dispozitivul tău Samsung Galaxy, deci asigură-te că ai salvat orice informații importante, cum ar fi parolele Wi-Fi.
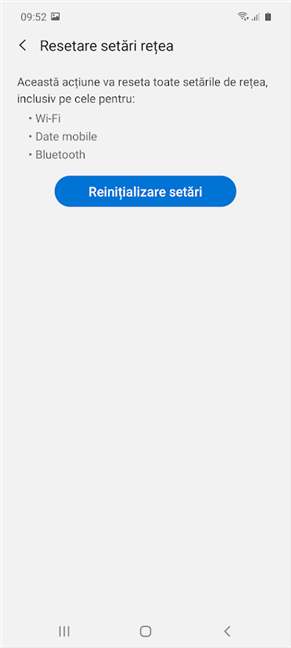
Apasă pe Reinițializare setări pe Samsung Galaxy
Confirmă-ți alegerea apăsând Resetare din nou pe următoarea pagină și, de îndată ce ai terminat, ești anunțat că setările de rețea au fost resetate pe telefonul tău Samsung Galaxy. Poți să te întorci la Pasul 2 și continuă să urmezi tutorialul pentru a-ți conecta telefonul la laptopul, PC-ul ori tableta ta.
PONT: Dacă încă nu poți să-ți conectezi telefonul cu Samsung Android la Windows 10, poți să încerci ceva diferit. Dispozitivele Samsung Galaxy au o caracteristică încorporată care le asociază cu Windows 10 și poți afla totul despre cum o folosești pentru a conecta un telefon cu un laptop sau PC din tutorialul nostru despre Companionul telefonului dvs. – Link către Windows.
Ți-ai conectat Android-ul la PC? De ce?
Acum că ai reuși să-și conectezi telefonul la computer prin Bluetooth, ar trebui să știi că această conexiune rămâne activă până când dezactivezi Bluetooth, elimini asocierea, închizi sau muți unul din cele două dispozitive în afara ariei de acoperire. Înainte de a închide acest tutorial, suntem curioși de ce ți-ai conectat dispozitivul cu Android la calculatorul cu Windows 10. A fost pentru a trimite fișiere, partaja conexiunea de internet sau din alt motiv? Spune-ne în comentariile de mai jos.


 18.11.2020
18.11.2020