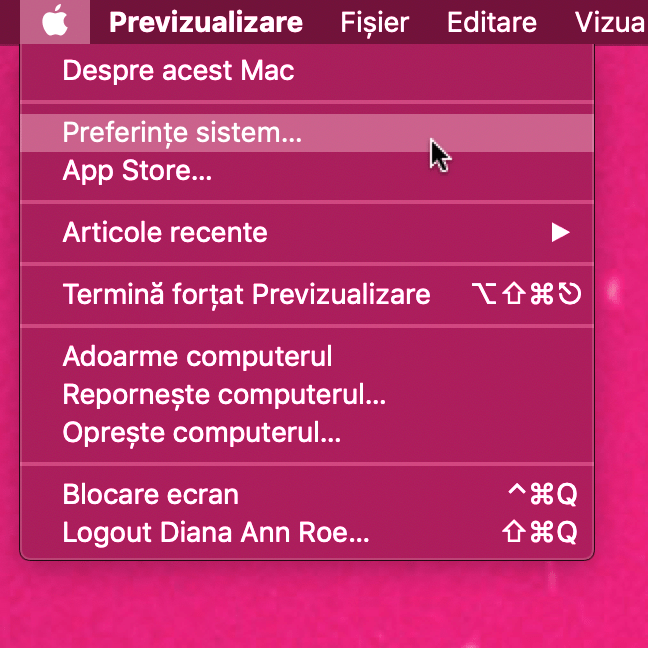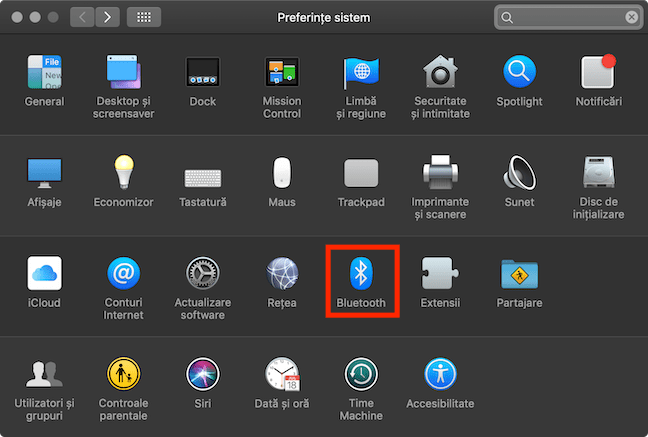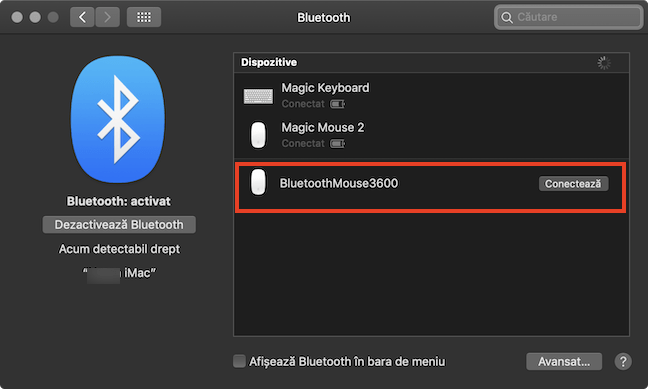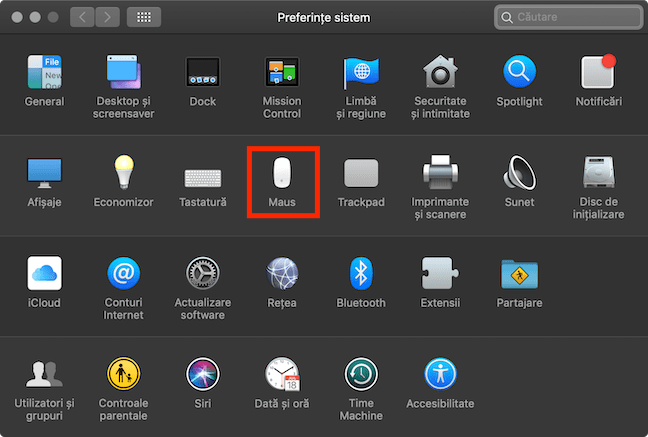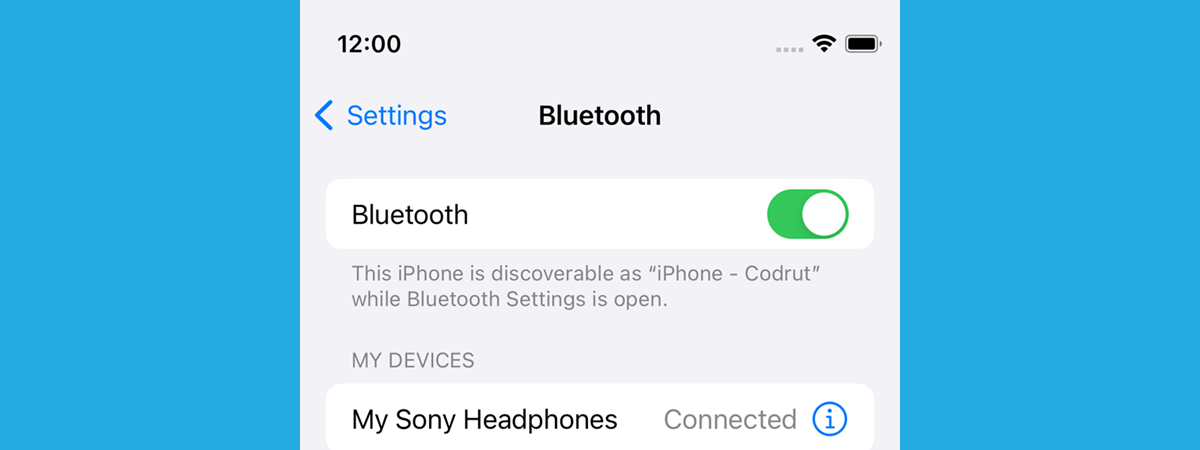Mausul reprezintă o parte esențială din cât de confortabilă este experiența ta atunci când îți folosești calculatorul. Cu cât petreci mai mult timp în fața iMac-ului sau a MacBook-ului tău, cu atât realizezi că prioritatea cea mai mare este să fii comod. Următorul pas logic este să îți conectezi mausul preferat la sistem. Dar ce se întâmplă dacă mausul ales de tine nu este mausul implicit Magic Mouse produs de Apple, ci un altul, cu Bluetooth, produs de o altă companie? Îl poți folosi în continuare pe macOS? Răspunsul este da, iar acest ghid îți arată cum să îți conectezi mausul cu Bluetooth la calculatorul tău Mac:
NOTĂ: Acest ghid se aplică pentru macOS Mojave sau versiuni mai noi de macOS, deci este posibil ca funcțiile din acest ghid să nu meargă pe versiuni mai vechi de Mac. Ca să îți verifici versiunea, citește Ce versiune de macOS folosești?
Conectează-ți mausul cu Bluetooth (non-Apple) la Mac
Chiar dacă Magic Mouse de la Apple este un produs minunat și unele dintre caracteristicile sale, cum ar fi gesturile, îți pot face viața mai ușoară, unii dintre noi preferă sunetul confortabil și fiabil al rotiței ori de câte ori derulăm o pagină. Alegerea noastră (mai zgomotoasă) este mausul accesibil Microsoft Bluetooth Mobile Mouse 3600, iar configurarea sa este similară cu cea a oricărui alt maus cu Bluetooth pe care l-ai putea folosi. Pentru a începe, deschide Preferințe sistem apăsând pe sigla Apple și apoi pe opțiunea corespunzătoare din meniul care apare.
În fereastra Preferințe sistem, apasă pe opțiunea Bluetooth.
Apoi, setează mausul Bluetooth în modul de împerechere. În cazul nostru, a trebuit să ținem apăsat butonul Bluetooth / Pornire timp de 3 secunde. Există doar două modalități de a activa modul de împerechere la un maus Bluetooth, în funcție de design. Un maus poate avea fie un buton dedicat care controlează doar împerecherea Bluetooth, fie același buton atât pentru controlul împerecherii Bluetooth, cât și pentru pornirea și oprirea mausului. Mausul nostru folosește cea de-a doua abordare, caz în care trebuie să ții apăsat butonul respectiv pentru o anumită perioadă de timp (durata poate să difere) pentru a-l seta în modul de împerechere Bluetooth.
De îndată ce Mac-ul tău detectează mouse-ul, îl afișează în fereastra Bluetooth. Apasă pe Conectează și așteaptă câteva secunde.
Când vezi mesajul Conectat sub maus, ai terminat. Închide fereastra Bluetooth și poți folosi mausul.
PONT: După cum vezi mai sus, poți să ai și un Magic Mouse, și un maus obișnuit conectate în același timp. Ambele pot fi folosite pentru a-ți controla Mac-ul și poți alterna între ele fără alte modificări. Acest lucru poate fi util când folosești anumite aplicații, cum ar fi cele care necesită clic pe butonul din mijloc, pentru anumite funcții.
Cum personalizezi un maus obișnuit Bluetooth pe Mac-ul tău
Dacă folosești numai un maus Bluetooth obișnuit pe Mac-ul tău (și niciun maus Apple nu este conectat prin Bluetooth), opțiunile de personalizare oferite de macOS diferă de cele implicite, disponibile când utilizezi un Magic Mouse de la Apple. Ele sunt totuși la fel de ușor accesibile, după cum poți vedea urmând pașii de mai jos. Mai întâi, apasă pe sigla Apple, apoi du-te la Preferințe sistem din meniul care apare.
În fereastra Preferințe sistem, apasă pe opțiunea Maus.
Fereastra Maus îți permite să reglezi anumite setări, cum ar fi direcția de derulare, care buton al mausului este considerat principal, precum și vitezele de urmărire, de derulare și de dublu clic.
Pot folosi orice mouse Bluetooth cu MacBook și iMac?
Orice maus cu Bluetooth încorporat ar trebui să se conecteze fără probleme la MacBook sau la iMac, urmând pașii din acest ghid. Dacă vrei să nu existe nici un dubiu, ar trebui să te asiguri că mausul tău este compatibil cu macOS. Când îți cumperi un maus online, detaliile despre produs ar trebui să includă această informație. Dacă îți iei cumperi mausul dintr-un magazin, caută pe ambalaj simbolul de compatibilitate Mac.
IMPORTANT: Un maus Bluetooth nu este același lucru ca un maus wireless (fără fir), principala diferență fiind modul în care se conectează la calculator. Primul are un cip Bluetooth încorporat care folosește cipul Bluetooth al calculatorului pentru a conecta mausul. Un maus wireless (numit și un mouse USB wireless) vine cu un receptor dedicat care trebuie conectat la un port USB. Calculatoarele cu macOS nu recunosc întotdeauna aceste receptoare USB dedicate, deci asigură-te că mausul USB wireless este compatibil cu macOS înainte de a-l achiziționa.
Ce maus Bluetooth preferi și de ce?
Acum ar trebui să îți poți folosi mausul tău cu Bluetooth. Alegerea unui maus este o decizie personală, deoarece acest dispozitiv poate deveni în timp atât o extensie a noastră în mediul online, cât și parte din individualitatea noastră ca utilizatori de calculatoare. Înainte de a închide acest ghid, ne-ar plăcea să aflăm ce maus ai ales și de ce îl preferi. Lasă un comentariu mai jos și povestește-ne despre mausul tău preferat.


 04.06.2019
04.06.2019