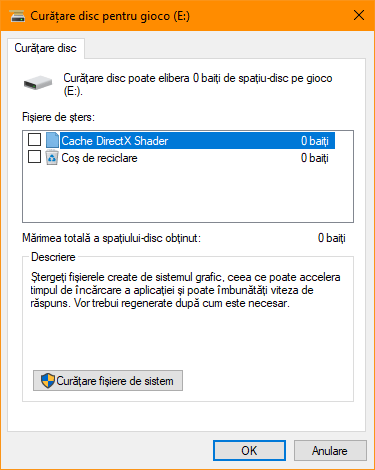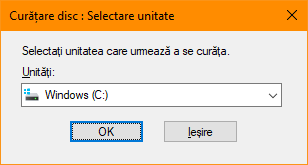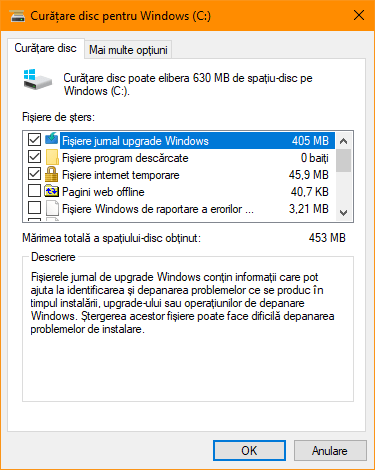Atunci când vrem să optimizăm modul în care funcționează Windows, preferăm să folosim uneltele oferite de sistemul de operare. Toate versiunile moderne de Windows, dar mai ales Windows 10, ne oferă unelte de optimizare și administrare de foarte bună calitate. O astfel de aplicație este Curățare disc (Disk Cleanup). Aceasta îți permite să eliberezi spațiu pe disc, ștergând fișiere temporare și fișiere de sistem de care nu mai ai nevoie. Citește acest ghid pentru a afla de ce Curățare disc (Disk Cleanup) este una dintre cele mai bune unelte pentru eliberarea spațiului pe disc și cum se folosește:
Cum funcționează Curățare disc în Windows
Curățare disc (Disk Cleanup) sau cleanmgr.exe este unul dintre cele mai bune programe Windows pentru ștergerea fișierelor nenecesare și eliberarea spațiului pe disc. Nu este intruziv, așa cum sunt uneltele similare create de alte companii. Aceste aplicații tind să șteargă mai multe fișiere decât este nevoie, inclusiv fișiere care sunt necesare unor aplicații pentru a putea funcționa. În plus, unele unelte de acest tip se apucă să șteargă și chei din regiștrii Windows, ceea ce nu este mereu o idee bună.
Curățare disc (Disk Cleanup) are o abordare 100% sigură deoarece șterge doar acele fișiere despre care știe cu siguranță că nu sunt necesare bunei funcționări a Windows și a aplicațiilor tale. Atunci când analizează spațiul folosit de pe disc, Curățare disc se uită după fișiere temporare care pot fi șterse, fișiere care au fost deja mutate în Coșul de reciclare, o varietate mare de fișiere de sistem Windows, fișiere jurnal generate de instalările programelor tale, fișiere internet temporare ș.a.m.d. Dacă vrei să reduci numărul fișierelor nenecesare care sunt prezente pe hard-disk-ul sau SSD-ul tău, pentru a avea mai mult spațiu liber, îți recomandăm să folosești Curățare disc (Disk Cleanup).
Un lucru pe care trebuie să-l reții este faptul că merge cel mai bine pe partiția de sistem unde este instalat Windows. Dacă folosești Curățare disc pe alte partiții în afară de "C:", aplicația șterge doar fișierele din Coșul de reciclare care se găsesc pe partițiile respective, ceea ce nu este de mare ajutor.
Curățare disc se găsește pe disc în folderul "C:WindowsSystem32".
Cum ștergi fișierele inutile din Windows
Mai întâi, trebuie să pornești Curățare disc. Poți găsi metodele pentru a face asta, în acest ghid: 11 metode de a deschide Curățare disc în Windows. Cea mai rapidă metodă este să folosești funcția de căutare. În câmpul de căutare al versiunii tale de Windows, introdu cuvântul "disk". Apoi, apasă pe rezultatul Curățare disc (Disk Cleanup).
Dacă ai doar o partiție pe calculatorul tău cu Windows, atunci Curățare disc începe să scaneze automat după fișiere care pot fi șterse, pentru a elibera din spațiul de stocare.
Dacă PC-ul tău cu Windows are două sau mai multe partiții, ești rugat să alegi unitatea pe care vrei să o alegi. Apasă pe lista Unități și alege partiția dorită, apoi apasă OK.
Așteaptă ca aplicația Curățare disc să termine analiza partiției selectate. Se afișează o bară de progres, iar întregul proces poate dura mai puțin de un minut, pe un PC cu un SSD, sau câteva minute, pe un PC cu un HDD. Când a terminat analiza, se afișează tipurile de fișiere care pot fi șterse. În categoria "Fișiere de șters", poți vedea diferitele tipuri de fișiere care pot fi șterse. Lista include elemente cum ar fi: Fișiere jurnal instalare, Fișiere program descărcate, Fișiere internet temporare, Fișiere de optimizare a livrărilor, Fișiere dump de sistem, ș.a.m.d. Pentru fiecare categorie de fișiere poți vedea spațiul ocupat pe disc înainte de eliminare. Selectează o categorie de fișiere și vezi mai jos o descriere a categoriei respective.
Decide ce tipuri de fișiere vrei să fie șterse și selectează-le. Când ai terminat, apasă OK. Este afișat un mesaj în care ești rugat(ă) să confirmi că vrei să ștergi definitiv fișierele alese. Apasă pe Ștergere fișiere și procesul de curățenie începe.
Curățare disc afișează o bară de progres pe parcursul curățeniei, precum cea de mai jos.
Când a terminat eliminarea fișierelor ales, Curățare disc se închide automat. Dacă vrei să eliberezi spațiul de pe altă partiție ori vrei să faci o curățenie mai profundă, trebuie să pornești din nou aplicația.
Cum ștergi fișierele inutile de sistem din Windows
Curățare disc oferă și o opțiune mai puțin cunoscută pentru curățarea fișierelor de sistem precum: instalări precedente de Windows, fișiere generate de Windows Defender, fișiere generate de serviciul Windows Update, jurnale pentru actualizările majore de Windows ș.a.m.d. Aceste tipuri de fișiere nu sunt afișate într-o analiză standard. De asemenea, nu pot fi eliminate decât dacă ești autentificat folosind un utilizator care este administrator ori dacă oferi parola contului de administrator.
Mai întâi, pornește aplicația Curățare disc și alege partiția pe care vrei să o analizezi (dacă ai mai mult de o partiție), așa cum am arătat în secțiunea precedentă. Apoi, apasă pe "Curățare fișiere de sistem".
Ești rugat(ă) din nou să alegi partiția pe care vrei să o analizezi, dacă ai două sau mai multe partiții pe calculatorul tău cu Windows. Alege-o și apasă OK. Dacă ai doar o partiție, analiza este pornită automat. La final vei observa două diferențe importante: lista "Fișiere de șters" este mai lungă și avem și o filă suplimentară numită "Mai multe opțiuni". Vom vorbi despre fila suplimentară în următoarea secțiune a acestui tutorial. Până atunci, să revenim la lista "Fișiere de șters", care include multe tipuri de fișiere de sistem care pot fi șterse.
De exemplu, Curățare disc poate șterge fișiere folosite de serviciul Windows Update, care nu mai sunt necesare, drivere care nu mai sunt utile, fișiere folosind în upgrade-urile la ultima versiune de Windows, etc.
Selectează tipurile de fișiere pe care le vrei șterse, apasă pe OK și oferă confirmările necesare pentru ca ele să fie șterse.
Procesul de ștergere al acestor tipuri de fișiere începe și este afișată o bară de progres. Procesul de curățenie va dura mai mult decât atunci când ștergi fișiere temporare. Drept urmare înarmează-te cu ceva răbdare.Când s-a terminat curățenia, aplicația Curățare disc se închide automat.
Cum ștergi programele pe care nu le mai folosești
Atunci când ceri aplicației Curățare disc să facă o analiză aprofundată și să șteargă fișierele de sistem, o filă suplimentară este afișată, numită "Mai multe opțiuni". Aceasta oferă câteva unelte care pot fi folosite pentru a elibera și mai mult spațiu pe disc. În primul rând, dacă apeși pe butonul Curățare din secțiunea Programe și caracteristici, se deschide fereastra Programe și caracteristici de unde poți dezinstala manual aplicațiile desktop pe care nu le mai folosești.
Cum ștergi punctele de restaurare sistem
În fila "Mai multe opțiuni" găsești un buton adițional Curățare, în secțiunea numită Restaurare sistem și copii în umbră. Atunci când dai clic pe el, poți șterge toate punctele de restaurare exceptându-l pe cel mai recent. Ești rugat(ă) să confirmi că vrei să ștergi toate punctele de restaurare salvate, mai puțin cel mai recent punct de restaurare. Apasă pe Ștergere și, pe parcursul următoarei reporniri a sistemului, toate punctele de restaurare sunt șterse, înainte de a te autentifica în Windows.
Dacă vrei să lucrezi până să repornești Windows, este în regulă să închizi aplicația Curățare disc și să-ți vezi de treabă. Ștergerea punctelor de restaurare a fost programată automat, în momentul în care ai apăsat butonul Ștergere.
Cum vezi fișierele pe care urmează să le ștergi
Pentru unele categorii de fișiere, Curățare disc oferă un buton care-ți permite să vezi fișierele ce urmează a fi șterse. Apasă pe Vizualizare fișiere atunci când butonul este disponibil și Windows va deschide File Explorer ori Windows Explorer, în funcție de versiunea de Windows pe care o folosești, la folderul unde se află fișierele respective.
Navighează prin fișierele respective și decide dacă vrei să le ștergi sau nu, folosind aplicația Curățare disc.
Concluzie
Curățare disc este o unealtă de Windows insuficient apreciată și folosită. Nu ai neapărată nevoie de alte aplicații, create de alte companii, pentru a elibera din spațiul de pe disc folosit de Windows. Curățare disc merge foarte bine și poate elibera mult spațiu de stocare, fără să strice nimic în ceea ce privește buna funcționare a Windows. Nu ezita să folosești această aplicație și să ne spui cum merge.


 09.07.2018
09.07.2018