
Instrumentul Verificare eroare sau chkdsk verifică partițiile și unitățile de stocare din PC-ul tău cu Windows 10 pentru a detecta probleme precum erorile de disc sau sectoarele defecte. De asemenea, poți utiliza acest instrument pentru a repara erorile și a face ca unitățile de stocare să funcționeze iarăși normal. În Windows 10, chkdsk este disponibil printr-o interfață grafică numită Verificare eroare. Totuși, această unealtă pentru linia de comandă și-a păstrat numele original din versiunile anterioare de Windows: chkdsk. Iată cum folosești Verificare eroare în Windows 10 pentru a remedia problemele cu unitățile de stocare SSD sau HDD:
NOTĂ: Pentru a utiliza instrumentul din acest articol, trebuie să fii autentificat ca administrator.
Cum pornești verificarea erorilor în Windows 10
Mai întâi, deschide File Explorer în Windows 10. Navighează la Acest PC și apoi la "Dispozitive și unități". Dă clic dreapta sau apasă și menține apăsat pe unitatea de stocare pe care dorești să o verifici pentru erori și, în meniul contextual, alege Proprietăți. Alternativ, poți să dai clic pe unitatea de stocare și apoi să apeși tastele ALT + Enter.

Cum pornești o verificare de disc în Windows 10
Fereastra Proprietăți este deschisă pentru unitatea pe care ai selectat-o. Accesează fila Instrumente și caută secțiunea "Verificare eroare". Acolo, apasă pe butonul Verificare.
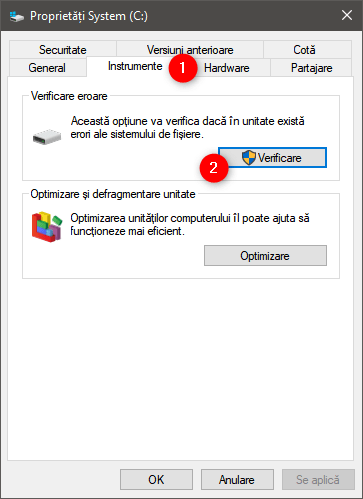
Pornire verificare erori hard disk în Windows 10
Fereastra de Verificare eroare este deschisă pentru unitatea selectată.
Cum scanezi o unitate de stocare în Windows 10 cu Verificare eroare
Windows 10 execută automat sarcini de întreținere la intervale regulate. Drept urmare, atunci când fereastra de verificare a erorilor este deschisă, este foarte probabil să spună "Nu este nevoie să scanați această unitate". Chiar și așa, poți forța o verificare manuală apăsând pe Scanați unitatea.

Instrument verificare erori disc în Windows 10
Se afișează o bară de progres, care afișează procesul de verificare a erorilor pentru unitatea selectată.

Progres scanare Verificare erori hard disk în Windows 10
Când s-a terminat și totul este bine cu unitatea ta, ești informat(ă) că unitatea de stocare a fost scanată cu succes și că nu au fost găsite erori. Dacă apeși pe legătura “Afișare detalii” din această notificare, este deschis Event Viewer, pentru a-ți arăta jurnalul detaliat al procesului de verificare a erorilor.

Scanare terminată cu chkdsk în Windows 10
Dacă parcurgi jurnalul (log) din Event Viewer, poți vedea cum a progresat scanarea și urmări rezultatele detaliate ale întregului proces.
Aceasta este o informație utilă dacă vrei să afli ce a făcut instrumentul de Verificare eroare în Windows 10. Primul lucru pe care îl observi este că interfața de Verificare eroare execută instrumentul chkdsk în fundal. Jurnalul salvat pentru evenimentul Verificare eroare este rezultatul instrumentului chkdsk.

Event Viewer afișează rezultate scanare cu chkdsk în Windows 10
Instrumentul execută verificările în trei etape:
- Etapa 1: Examinarea structurii de bază a sistemului de fișiere
- Etapa 2: Examinarea legăturilor de nume de fișier
- Etapa 3: Examinarea descriptorilor de securitate
După ce ai terminat, închide fereastra Event Viewer și apasă butonul Închidere din fereastra Verificare eroare.
Cum se remediază erorile de pe o unitate de stocare cu Verificare eroare în Windows 10
Procesul de verificare a erorilor poate spune că a găsit erori pe unitate, ca în captura de ecran de mai jos.

Chkdsk te anunță că au fost găsite erori pe o unitate de stocare
Dacă se întâmplă așa ceva, Verificare eroare afișează un ecran diferit, cu un buton pe care scrie “Reparați unitatea”. Apasă acest buton.
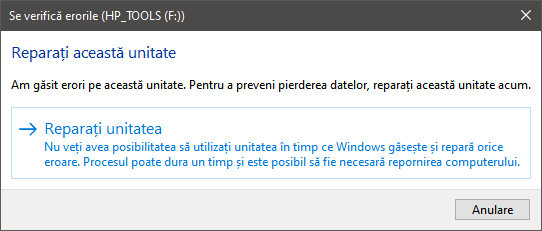
Fereastra Reparați unitatea în Check Disk pentru Windows 10
În continuare, ai două alternative: “Reparare acum” și “Reparați la următoarea pornire". Alege opțiunea pe care o preferi.

Reparare acum sau Reparați la următoarea pornire
Dacă alegi “Reparare acum”, Windows 10 afișează o bară de progres pentru procesul de reparare. Atunci când unitatea de stocare a fost scanată și reparată, ești informat(ă) de asta. Dacă apeși pe “Afișare detalii”, se încarcă Event Viewer, unde vezi un jurnal complet al reparațiilor efectuate. Dacă nu vrei să vezi acest jurnal, apasă Închidere și ai terminat.

Unitatea a fost scanată de chkdsk
Dacă alegi „Reparați la următoarea repornire", la următoarea repornire a Windows, procesul de reparare este pornit automat. Înainte ca Windows 10 să fie încărcat, ți se spune "To skip disk checking, press any key within" (Pentru a sări peste verificarea discului apasă orice tastă în) câteva secunde (maxim 10).

Opțiunea de a sări peste scanarea cu chkdsk la pornirea sistemului
Îți recomandăm să nu apeși nicio tastă și să permiți procesului de reparare să fie realizat pentru discul cu erori. Apoi, unealta chkdsk verifică și repară în mod automat unitatea de stocare.

Progres reparare chkdsk la pornirea sistemului Windows 10
La final, se continuă încărcarea obișnuită a sistemului Windows 10 și te poți autentifica. Un jurnal complet al reparațiilor făcute se găsește în instrumentul Event Viewer pe care l-am menționat mai devreme în acest articol.
Cum rulezi chkdsk din Linia de comandă sau PowerShell
Dacă vrei să eviți interfața grafică a instrumentului Verificare eroare, poți rula chkdsk din Linia de comandă sau din PowerShell.
În acest exemplu, am executat chkdsk cu parametrul /f care face care erorile să fie reparate imediat ce sunt găsite, fără să mai fi întrebat(ă) dacă vrei asta.

Rularea comenzii chkdsk /f pentru a repara o unitate de stocare
Acest ghid te învață cum să faci aceste lucruri: Cum folosești diskpart, chkdsk, defrag și alte comenzi pentru gestionarea discurilor și partițiilor. Vezi secțiunea 6: Cum folosești chkdsk pentru a verifica dacă există erori pe o unitate de disc, în Linia de comandă sau PowerShell.
Unde găsești rapoartele generate de chkdsk (Check Disk)
Dacă vrei să vezi mai târziu rapoartele generate de chkdsk, după ce ai rulat și ai închis Check Disk sau după ce l-ai rulat la pornirea sistemului, poți să le vezi. Iată cum și unde găsești rezultatele scanărilor cu Check Disk în Windows 10:
Deschide Event Viewer: o metodă rapidă de a o face este să execuți comanda eventvwr.msc în fereastra Executare (Win + R), Linia de comandă sau PowerShell.

Executarea comenzii eventvwr.msc pentru a deschide Event Viewer
În partea stângă a ferestrei Event Viewer, deschide grupul Windows Logs, dă clic dreapta sau apasă și menține apăsat pe Application și selectează Find (Găsire) în meniul contextual.

Selectare opțiune Find în Windows Logs Application din Event Viewer
Scrie chkdsk în câmpul text “Find what” (Ce se caută) și apasă pe butonul Find Next (Găsire următorul).

Găsire evenimente chkdsk
Închide fereastra Find (Găsire) și vezi lista de rezultate în panoul Application. Căutarea pe care ai făcut-o selectează automat ultimul eveniment Check Disk. Poți vedea data și ora la care a fost executat și, în panoul de mai jos, poți vedea rezultatele scanării chkdsk.
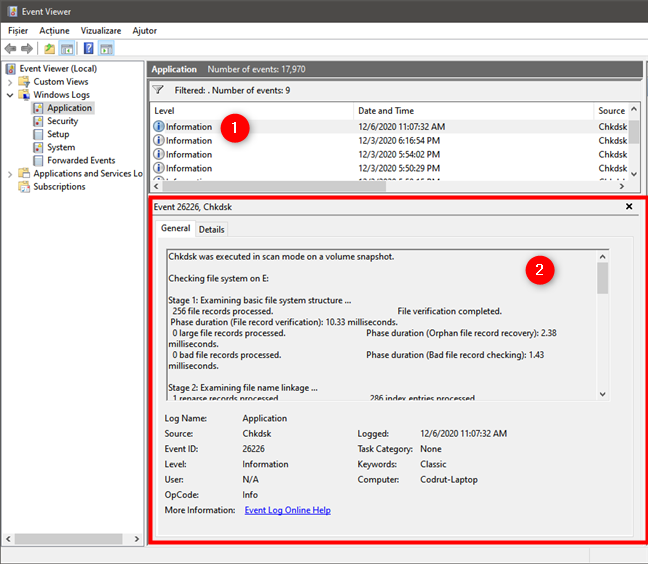
Ultimul rezultat chkdsk
Dacă anterior ai rulat chkdsk la pornirea sistemului Windows 10, trebuie să folosești un termen de căutare diferit pentru a găsi rezultatele scanării cu Check Disk. În loc să scrii chkdsk în câmpul text “Find what” (Ce se caută) din dialogul Find (Găsire), scrie Wininit.

Căutare evenimente Wininit în Event Viewer
Ultimul eveniment când ai rulat chkdsk la pornirea Windows 10 este selectat și poți să vezi rezultatele scanării în panoul Event (Eveniment) de mai jos.

Lista de rezultate chkdsk când a fost rulat la pornirea sistemului, în Event Viewer
NOTĂ: Poți continua căutarea după rezultate mai vechi ale scanărilor cu chkdsk apăsând pe butonul Find Next (Găsire următorul) de mai multe ori, în fereastra Find (Găsire).
Tu folosești chkdsk pentru a verifica dacă există erori pe unitățile tale de stocare în Windows 10?
Verificare eroare (chkdsk) din Windows 10 poate verifica orice partiție, inclusiv partiția de sistem, chiar dacă este utilizată. Acest instrument poate fi salvator atunci când apar probleme cu datele și unitățile tale de stocare. De exemplu, dacă are loc o pană de curent, computerul se oprește, iar acest lucru poate cauza coruperea fișierelor. O scanare și o reparație rapidă cu Verificare eroare (Check Disk) pot fi de mare ajutor în astfel de situații. Dacă vrei să afli mai multe despre alte instrumente utile din Windows 10, nu ezita să citești articolele recomandate mai jos.


 16.12.2020
16.12.2020 


