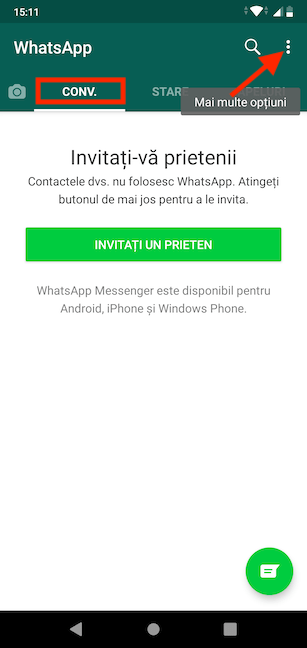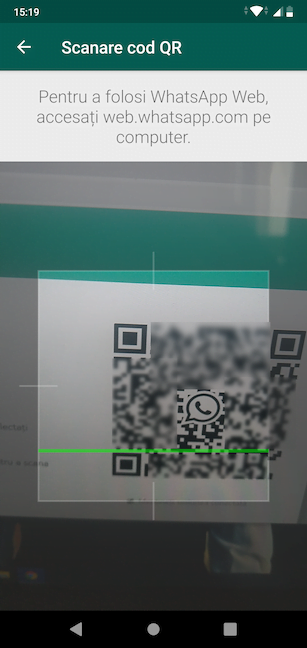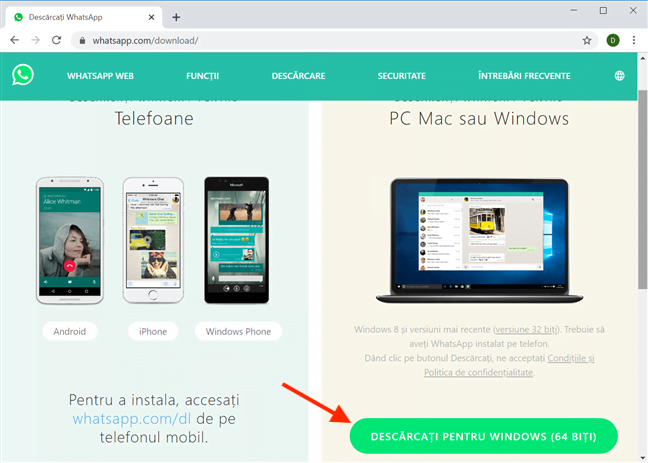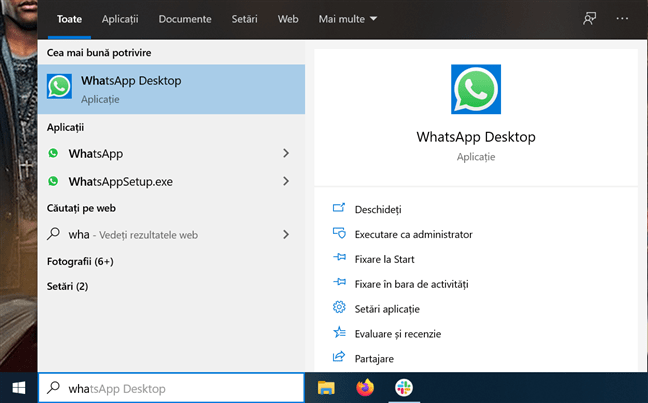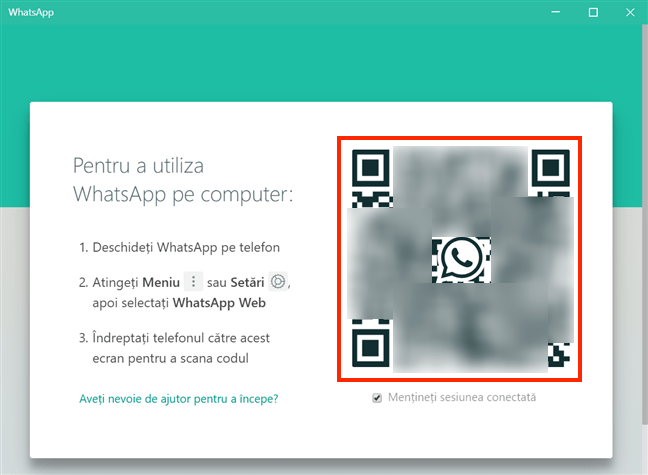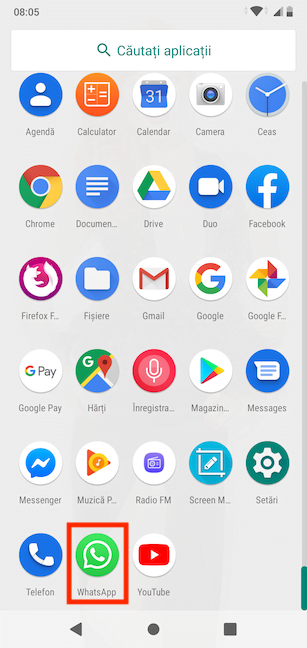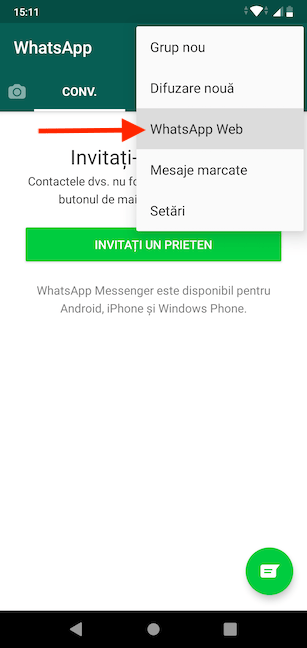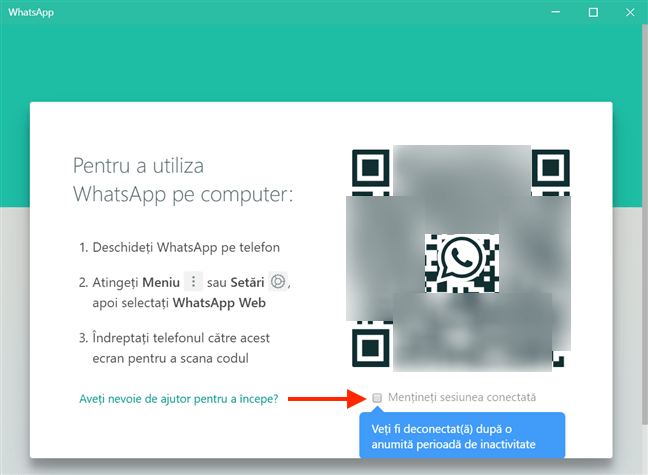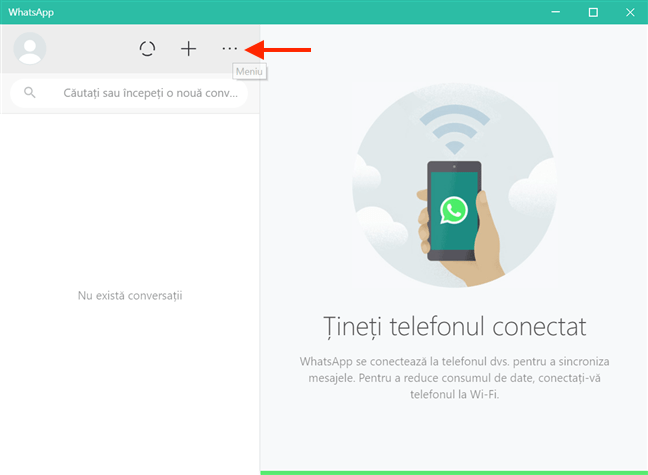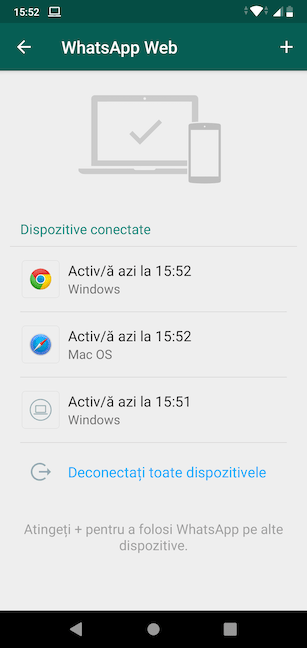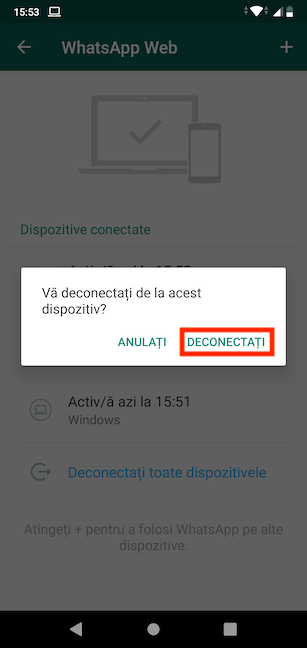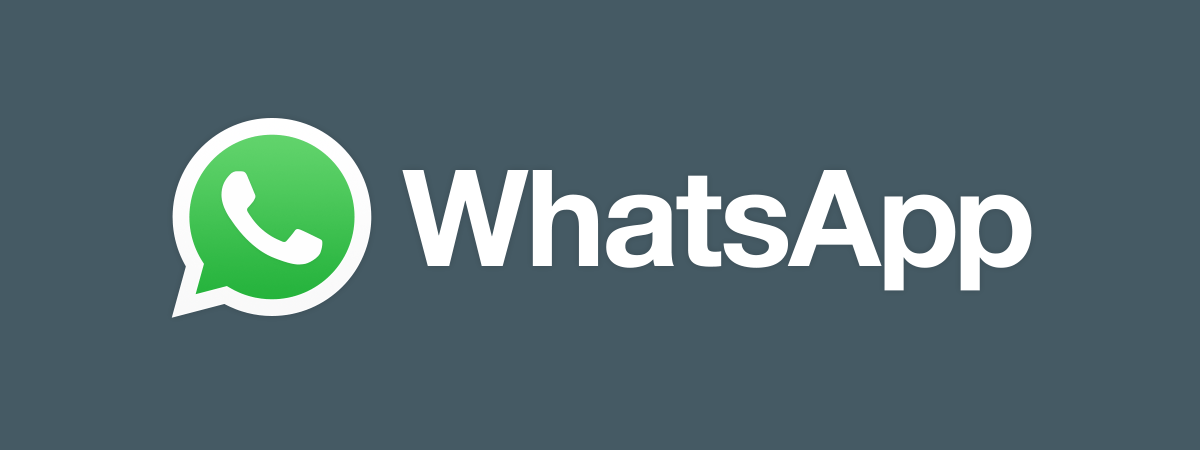
WhatsApp este foarte popular, deci nu este de mirare că oamenii încearcă să-l acceseze pe toate dispozitivele posibile. Te-ai întrebat vreodată cum folosești WhatsApp de pe PC în loc de smartphone-ul tău cu Android? Există două metode de a accesa aplicația de pe calculatorul tău: din browser sau cu ajutorul clientului WhatsApp Desktop. Citește acest tutorial pentru a afla cum folosești WhatsApp direct de pe calculatorul tău cu Windows 10:
Mai întâi: Ce trebuie să știi despre utilizarea WhatsApp pe PC
Apropiindu-se de două miliarde de utilizatori activi lunar, WhatsApp este foarte popular. În timp ce ne ajută să stăm conectați, aplicația ne ocupă și mult timp din zi, cultivând în noi condiționarea pavloviană de a ne verifica smartphone-urile de fiecare dată când primim un mesaj nou. Din fericire, acum poți folosi WhatsApp și pe PC-ul tău, ceea ce îți poate economisi timp, mai ales dacă petreci ore muncind în fața lui.
Atât WhatsApp Web cât și WhatsApp Desktop îți folosesc smartphone-ul pentru a transmite mesaje, iar versiunea mobilă trebuie să fie activă pentru ca acestea să funcționeze. Asta înseamnă că smartphone-ul tău trebuie să aibă WhatsApp instalat și destulă baterie. Necesită, de asemenea, o conexiune stabilă de internet, fie prin WiFi, fie pe un plan de date bun pentru a evita tarife adiționale, pentru că toate mesajele trimise și primite se sincronizează între dispozitivele conectate la contul tău.
Un lucru de care trebuie să ții cont este că, deși ambele versiuni sunt excelente, ele nu pot înlocui în totalitate versiunea mobilă, care încă oferă caracteristici extra importante, cum ar fi apeluri audio și video.
PONT: Poți folosi WhatsApp Web și WhatsApp Desktop pentru a te conecta pe mai multe dispozitive. Însă, numai o singură instanță a aplicației poate fi folosită în același timp cu versiunea clasică pentru smartphone.
Cum folosești WhatsApp Web din browserul tău
Dacă petreci mult timp navigând pe internet, poți economisi mult timp dacă ai WhatsApp deschis în navigatorul tău web. WhatsApp Web este clientul oficial de web și cel mai ușor mod de a folosi WhatsApp pe PC. Îl poți folosi cu cele cinci cele mai populare browsere: Google Chrome, Mozilla Firefox, Opera, Safari și Microsoft Edge. Deschide-ți browserul - în cazul nostru, Google Chrome - și accesează WhatsApp Web.
Pagina afișează un cod QR. Pentru a asocia WhatsApp Web cu smartphone-ul tău cu Android, trebuie să scanezi codul. Începe prin a deschide WhatsApp pe smartphone-ul tău. Un mod simplu de a-l accesa este din ecranul Toate Aplicațiile.
În secțiunea Conv.(ersații), apasă pe butonul "Mai multe opțiuni" din colțul din dreapta sus. Pictograma sa arată ca trei puncte verticale.
În meniul care se deschide, apasă pe WhatsApp Web.
Smartphone-ul tău cu Android afișează un ecran similar cu modul cameră, cu o secțiune pătrată evidențiată.
Îndreaptă-l către monitorul calculatorului tău și scanează codul QR încadrându-l în secțiunea pătrată.
WhatsApp se încarcă imediat în clientul web deschis în navigatorul tău și acum îl poți folosi pentru a trimite și a primi mesaje.
Cum folosești aplicația WhatsApp Desktop în Windows 10
Poți folosi WhatsApp pe calculatorul tău prin intermediul clientului său independent pentru Windows 10: WhatsApp Desktop. Accesează pagina de descărcare WhatsApp, care detectează automat sistemul tău de operare și sugerează o versiune compatibilă. Descarcă și instalează WhatsApp Desktop pe calculatorul sau dispozitivul tău cu Windows 10.
Poți descărca WhatsApp Desktop și din Microsoft Store. După ce ai instalat aplicația, introdu "whatsapp" în câmpul de căutare al barei de activități și apasă pe WhatsApp Desktop sau pe WhatsApp.
Aplicația este practic o versiune descărcabilă a lui WhatsApp Web, deci conectarea la contul tău este similară. Aplicația se lansează, afișând un ecran cu un cod QR.
Pe smartphone-ul tău cu Android, deschide WhatsApp din ecranul Toate aplicațiile.
Asigură-te că ești în secțiunea Conv.(ersații) și apasă pe butonul "Mai multe opțiuni" din colțul din dreapta sus, care arată ca trei puncte verticale.
În meniul care apare, apasă pe WhatsApp Web.
Smartphone-ul tău cu Android arată un ecran similar cu modul cameră, pe care trebuie să-l folosești pentru a scana codul QR. Îndreaptă-ți smartphone-ul spre monitor și folosește secțiunea pătrată evidențiată din mijlocul ecranului pentru a încadra codul QR.
Aplicația WhatsApp Desktop se conectează la contul tău. Acum poate sincroniza mesajele tale între dispozitive și o poți folosi pentru a comunica.
Bonus: Cum faci să nu mai folosești WhatsApp pe PC
Dacă folosești mai multe browsere și/sau dispozitive, poate vrei să-ți accesezi contul de WhatsApp pe toate. Opțiunea de a ține minte contul tău este activată, în mod implicit, și în clientul WhatsApp de web, și în cel de desktop.
Dacă intenționezi să folosești WhatsApp pentru puțin timp pe PC, dezactivează opțiunea "Mențineți sesiunea conectată", care este afișată sub codul QR.
Dacă ai uitat să scoți bifa din acea secțiune, te poți deconecta din WhatsApp Web și WhatsApp Desktop folosind butonul Meniu afișat de ambii clienți. Arată ca trei butoane orizontale.
Apasă pe Deconectare și acel browser sau aplicație nu mai ține minte contul tău de WhatsApp.
Dar ce faci dacă ai folosit un calculator public și realizezi că ai uitat să-ți deconectezi contul de WhatsApp. Numai gândul că cineva îți vede mesajele te umple de groază, nu-i așa? Nu te îngrijora, WhatsApp îți dă opțiunea să te deconectezi de la clienți și dispozitive direct din aplicația de mobil. Deschide WhatsApp pe smartphone-ul cu Android, du-te în fila Conv.(ersații) și apasă pe butonul "Mai multe opțiuni" din colțul din dreapta sus.
Accesează WhatsApp Web din meniul care se deschide.
În cazul în care contul tău este încă conectat pe alte dispozitive sau browsere, acestea sunt afișate într-o listă, împreună cu detalii care te ajută să le identifici. Apasă pe oricare din ele pentru a te deconecta de la acel dispozitiv.
Apasă pe Deconectați pentru a confirma. Dispozitivul respectiv dispare din listă și ești deconectat instantaneu de pe el.
Apasă pe opțiunea "Deconectați toate dispozitivele", din partea de jos, pentru a deconecta instantaneu WhatsApp de pe toți clienții și a-l păstra activ numai pe smartphone-ul tău cu Android.
Ce client de WhatsApp ai de gând să folosești?
Pe lângă faptul că îți distrage atenția să-ți scoți smartphone-ul cu Android pentru fiecare alertă, pentru unii dintre noi este mult mai rapid să scriem mesaje pe o tastatură fizică, în loc de un ecran touchscreen. După ce am aflat că putem folosi WhatsApp pe PC, acesta a devenit o constantă în browserul calculatorului nostru. Dar tu? Plănuiești să folosești WhatsApp în browser sau pe clientul desktop? Lasă-ne un comentariu mai jos cu părerea ta.


 13.01.2020
13.01.2020