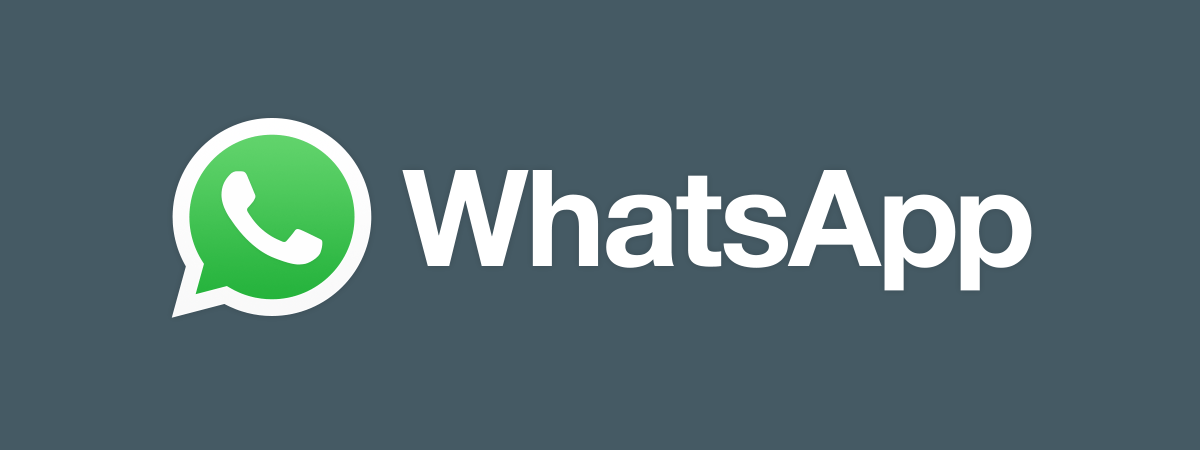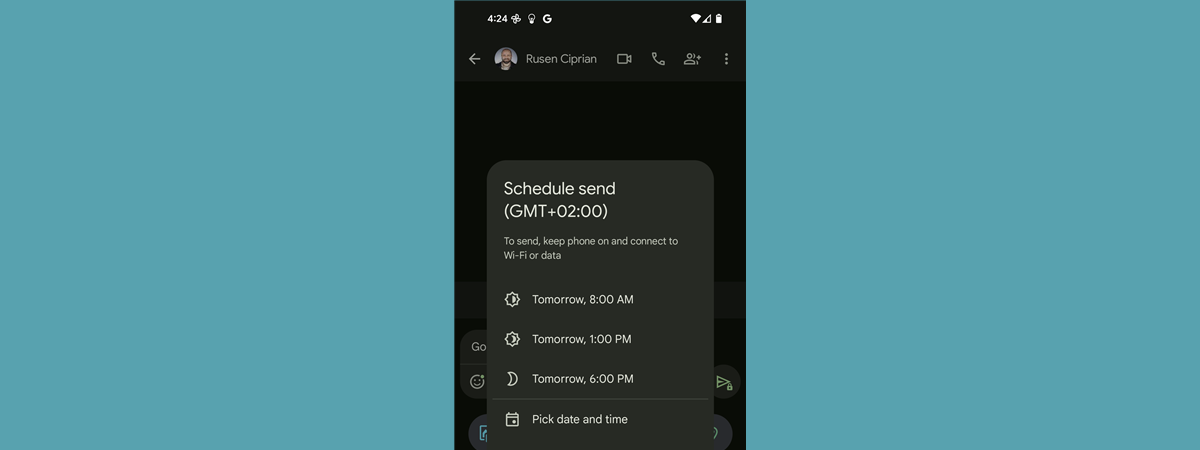Uneori este mai ușor să trimiți mesaje text de pe calculator decât să-ți cauți telefonul. Poate că ești la muncă sau doar petreci mult timp în fața unui PC, ca autoarea. Sau poate ți se pare mai confortabil să trimiți un mesaj text de pe calculator, mai ales când vine vorba de un SMS lung. Din fericire, Google oferă un serviciu numit „Messages for web”, care îți permite să trimiți mesaje text de pe PC folosind browserul tău web preferat. Citește acest ghid pentru a afla cum trimiți mesaje text de pe calculator când folosești un smartphone cu Android, inclusiv dispozitive Samsung Galaxy:
NOTĂ: Acest ghid arată cum trimiți mesaje text de pe PC cu Google Messages. Cu toate astea, poți folosi și aplicația Telefonul dvs. din Windows cu smartphone-uri cu Android pentru a trimite texte, a iniția apeluri și altele. Nu uita că aceste aplicații merg numai cât timp telefonul tău este pornit și conectat la o rețea. Mesajele trimise sunt taxate conform planului tău tarifar.
Mai întâi: Asigură-te că folosești aplicația Messages de la Google
Pentru a folosi Messages for web ca să trimiți mesaje text de pe calculator, trebuie să folosești aplicația Messages de la Google. Majoritatea telefoanelor cu Android folosesc implicit aplicația Messages de la Google. Cu toate astea, unii producători, cum ar fi Samsung, au inclusă propria lor aplicație Mesaje pe dispozitivele lor cu Android. Un mod de a le diferenția este să te uiți la pictograma aplicației tale de mesaje. De exemplu, pe un dispozitiv Samsung Galaxy, poți vedea clar diferențele dintre cele două pictograme: pentru aplicația Messages de la Google, pictograma este o bulă de chat cu trei linii orizontale, în timp ce Mesaje de la Samsung are o bulă de chat cu trei puncte (...).
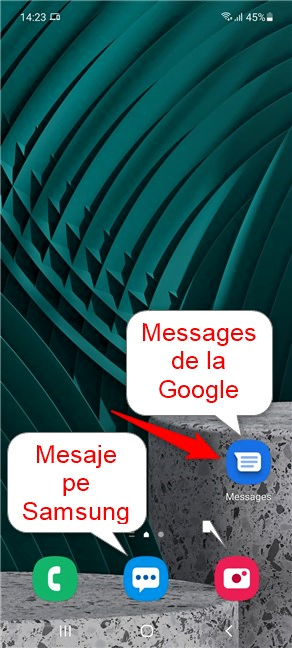
Asigură-te că folosești aplicația Messages de la Google
Dacă ai deja aplicația Messages de la Google, sari la următorul pas al acestui ghid. Însă, dacă pictograma de pe dispozitivul tău este diferită de cea indicată mai sus, folosește Magazinul Google Play pentru a instala aplicația Messages de la Google.

Ia aplicația Messages de la Google pentru a trimite mesaje de pe PC
Când deschizi pentru prima oară aplicația pe un dispozitiv Samsung Galaxy, ești anunțat că trebuie să setezi Mesaje ca aplicația implicită de SMS. Apasă pe butonul „Setați drept prestabilită”.

Setează Messages de la Google drept aplicația prestabilită de SMS pe Samsung Galaxy
În fereastra pop-up, apasă pe aplicația corectă pentru a o selecta și apasă pe „Setați ca standard” pentru a-ți confirma alegerea.
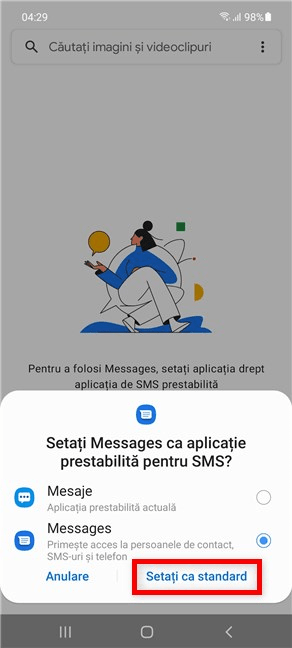
Apasă pe Setați ca standard pentru a confirma aplicația implicită pentru mesaje
După ce faci asta, smartphone-ul cu Android folosește aplicația Messages de la Google ca cea implicită. Acum poți urma ceilalți pași din acest tutorial pentru a trimite texte sau MMS-uri de pe PC.
Pasul 1. Folosește-ți browserul preferat pentru a merge la messages.android.com
În browserul tău web, mergi la Messages for web. Ar trebui să vezi o pagină similară cu captura de ecran de mai jos, cu un mare cod QR în mijloc.
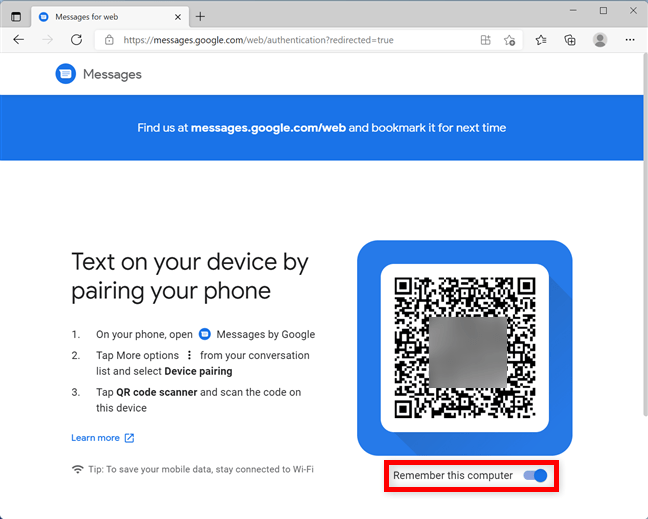
Accesează Messages for web din browserul tău
Activează comutatorul „Remember this computer” dacă vrei ca site-ul web să țină minte calculatorul tău și să încarce automat mesajele de pe Android de fiecare dată când îl vizitezi. Dacă nu activezi acest comutator, nu-ți poți accesa mesajele de pe Android decât atât timp cât ții site-ul deschis, iar smartphone-ul tău este deconectat de la el de îndată ce închizi fila. Prin urmare, recomandăm să activezi această opțiune numai dacă nu există alți oameni care-ți accesează PC-ul.
Pasul 2. Deschide aplicația Messages pe smartphone-ul tău cu Android
Deschide aplicația Messages de la Google pe smartphone-ul tău. Pictograma sa arată ca o bulă de chat albă pe un fundal albastru cu trei linii orizontale în ea.

Accesează aplicația Messages de la Google
NOTĂ: Dacă pictograma de pe smartphone-ul tău cu Android arată diferit, mergi la primul capitol al acestui ghid pentru pașii necesari obținerii aplicației Messages de la Google.
Pasul 3. Accesează Conectarea dispozitivelor
Când se deschide aplicația, apasă pe cele trei puncte verticale din colțul din dreapta sus.

Accesează mai multe opțiuni din aplicația Messages
Asta deschide un meniu derulant. Apasă pe prima opțiune, Conectarea dispozitivelor.
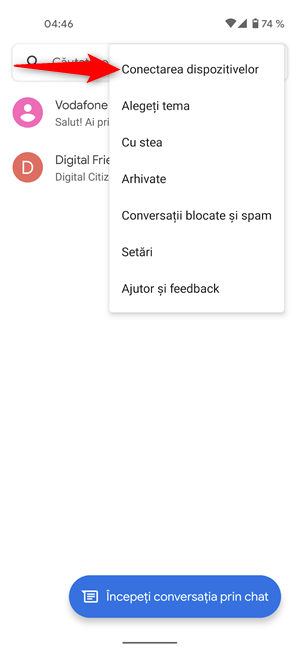
Accesează Conectarea dispozitivelor pentru a-ți conecta Android-ul la PC
Pasul 4. Scanează codul QR cu smartphone-ul tău
Acum, primești instrucțiuni să-ți conectezi dispozitivul scanând codul QR discutat în primul pas al acestui ghid. Mai întâi, apasă pe butonul „Scanner de coduri QR”, iar Android-ul tău afișează un ecran similar cu modul cameră, cu o secțiune pătrată evidențiată în mijloc.

Apasă pe Scanner de coduri QR și îndreaptă telefonul spre ecranul calculatorului
Mai departe, îndreaptă smartphone-ul către ecranul calculatorului tău, încercând să încadrezi codul QR din fila browserului tău în zona dreptunghiulară. Camera scanează automat codul QR, iar mesajele tale sunt încărcate în Messages for web, în fila din browser. Dacă folosești un dispozitiv în care ai încredere, ai opțiunea „Remember this computer” când te conectezi la Android-ul tău.
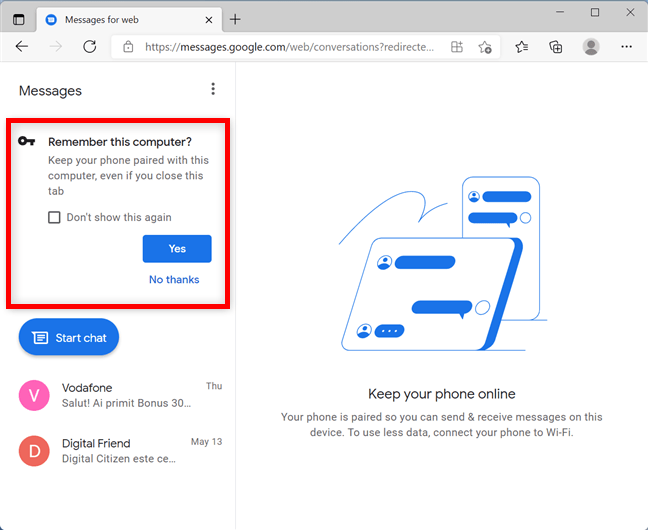
Alege să salvezi asocierea Android-ului tău în Messages for web
Pentru a reduce consumul de date, este o idee bună ca smartphone-ul tău cu Android să folosească o conexiune fără fir în loc de datele mobile.
Pasul 5. Cum trimiți mesaje de pe un calculator cu Messages for web
Messages for web este ca Google Messages pentru PC-ul tău, deci funcționează cam la fel. În coloana din stânga, alege conversația care te interesează pentru a o vedea afișată în partea dreaptă. Folosește câmpul „Text message” din partea de jos a ferestrei pentru a-ți tasta mesajul, iar apoi apasă pe butonul săgeată SMS pentru a-l trimite.

Trimite un mesaj de pe PC cu Messages for web
Pentru a începe o conversație nouă, apasă pe butonul Start chat din colțul din stânga sus. Apoi, în câmpul To din dreapta sus, începe să tastezi numele persoanei pe care vrei s-o contactezi sau numărul de telefon al acesteia. La final, apasă pe rezultatul de căutare potrivit pentru a deschide o nouă fereastră și a trimite un text de pe computer.

Începe un chat cu o persoană nouă de contact din browserul tău cu Messages for web
Poți adăuga mai mulți oameni la conversație apăsând pe opțiunea „Add more people” din câmpul To din partea de sus.
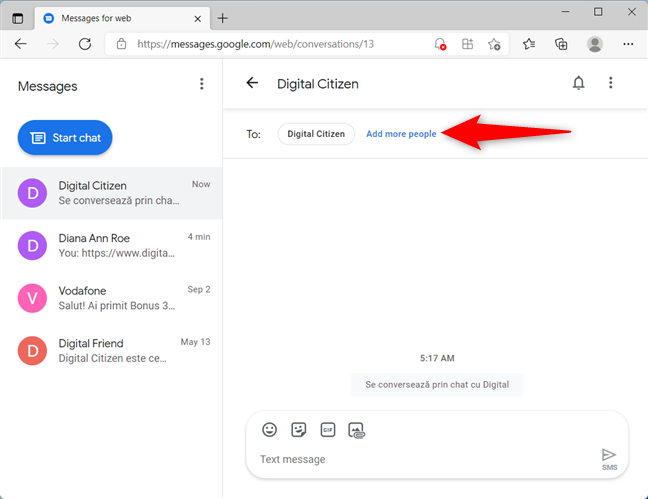
Adaugă mai multe persoane la conversație
Mesajele pe care le trimiți și le primești din browserul tău web sunt sincronizate și pe smartphone-ul tău cu Android, deci poți vedea întreaga ta istorie de chat indiferent de dispozitivul pe care-l folosești.
BONUS: Trimite un MMS de pe PC
Poți atașa mai multe feluri de elemente multimedia la chaturile tale. Există patru butoane în partea de sus a câmpului „Text message”. Primul este pentru a adăuga emojis, al doilea îți permite să trimiți stickers, al treilea deschide o galerie de fișiere animate GIF, în timp ce al patrulea adaugă imagini și videoclipuri de pe calculatorul tău.
NOTĂ: Nu uita că, atunci când trimiți fișiere, stickere sau GIF-uri, mesajul tău devine un MMS. Nu mai este un SMS. Asta înseamnă că poți avea mai multe costuri, deoarece operatorii mobili au tarife diferite pentru trimiterea de mesaje MMS.

Trimite un MMS de pe computer cu Messages for web
Cum activezi tema întunecată în Messages for web
Dacă fundalul alb este prea mult pentru ochii tăi, Messages for web include un mod întunecat. Pentru a-l activa, apasă pe cele trei puncte verticale din partea de sus a coloanei din stânga. Apoi, în meniul care se deschide, apasă pe „Enable dark theme.”

Activează tema întunecată în Messages for web
PONT: Dacă petreci mult timp trimițând mesaje aceleiași persoane de contact, ar trebui să știi că poți adăuga și o scurtătură pentru mesaj direct pe Android.
De ce îți place să trimiți mesaje text de pe calculator?
Messages for web merge cam la fel ca aplicația Google Messages pe care o ai pe telefonul tău cu Android. Ai acces la aceleași setări și caracteristici, iar asta îți poate economisi timp și crește productivitatea. În plus, poți să pari ocupat la biroul tău în loc să-ți verifici constant smartphone-ul. 🙂 Înainte de a închide acest ghid, suntem curioși ce părere ai despre Messages for web. Îți place să folosești acest serviciu? Spune-ne în comentarii.


 01.10.2021
01.10.2021