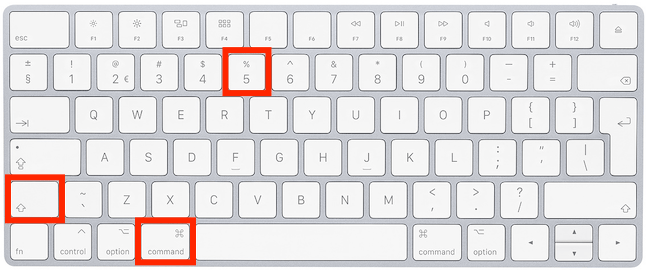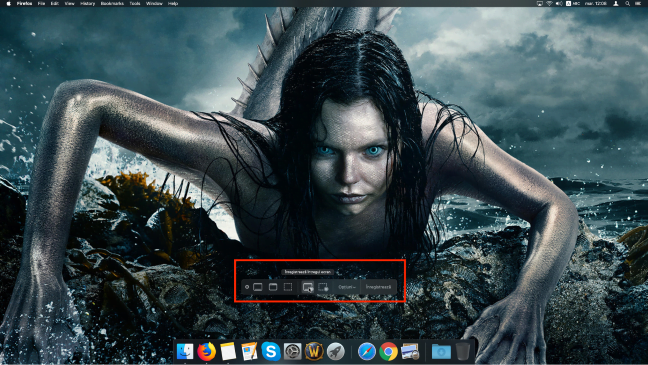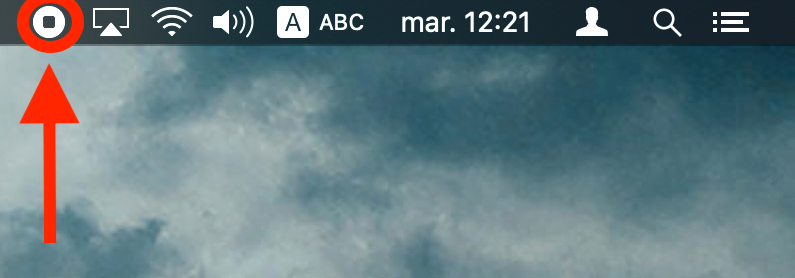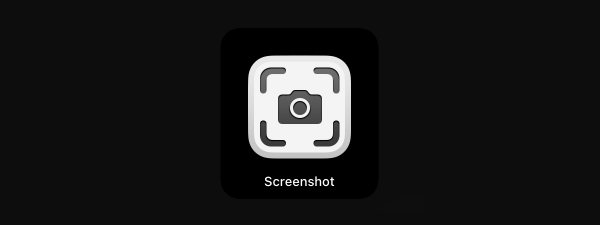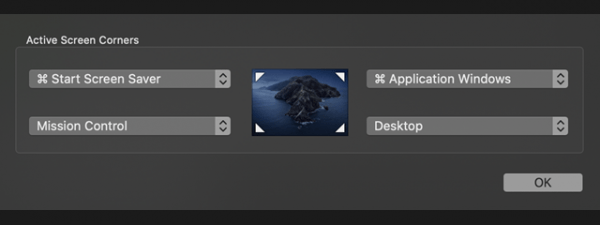MacOS Mojave include o nouă aplicație numită Captură de ecran, concepută pentru a unifica funcțiile de capturare și de înregistrare a ecranului. Cu interfața sa intuitivă, care se suprapune peste ecran, aplicația înlesnește înregistrarea ecranului tău, indiferent dacă ai nevoie să creezi tutoriale sau să arăți un anumit comportament departamentului de suport tehnic. În acest ghid îți arătăm cum să folosești aplicația Captură de ecran pentru a înregistra un videoclip al ecranului tău pe Mac:
NOTĂ: Acest ghid se aplică pentru macOS Mojave sau versiuni mai noi. Funcțiile din acest ghid nu merg pe versiuni mai vechi ale macOS.
Cum accesezi aplicația Captură de ecran pe Mac OS
Există multe moduri în care poți accesa aplicația Captură de ecran pe macOS și le descriem pe toate în tutorialul Cum faci capturi de ecran pe Mac, cu aplicația Captură de ecran. Cel mai ușor este, totuși, să folosești scurtătura de tastatură implicită: Command (⌘)-Shift-5. Apasă aceste taste și aplicația se deschide.
După lansarea aplicației, în partea de jos a ecranului este afișată o bară de unelte. Dacă ții cursorul deasupra butoanelor din bara de unelte, poți vedea o scurtă descriere a ce face fiecare. Poți, de asemenea, lua bara de unelte (marginea laterală din partea stângă permite cea mai bună prindere) și o poți trage în altă parte a ecranului.
Cum să înregistrezi întregul ecran al unui Mac
Dacă dai clic pe butonul "Înregistrează întregul ecran", din a doua secțiune a barei de unelte, cursorul tău se transformă într-un mic aparat foto. Apoi, apasă Return pe tastatură, dă clic pe Înregistrează sau apasă oriunde pe ecran pentru a începe să creezi o înregistrare video.
IMPORTANT: Dacă folosești mai multe monitoare, dă clic într-unul dintre ecrane pentru a începe înregistrarea acelui afișaj. Dacă apeși pe Înregistrează în timp ce folosești mai multe ecrane, apare un meniu care îți solicită să selectezi afișajul pe care dorești să îl înregistrezi. Pentru a te asigura că alegi corect, poți ține cursorul deasupra fiecărei opțiuni: afișajul corespondent e evidențiat, în timp ce orice alt ecran conectat la Mac se întunecă.
Când începe înregistrarea, apare un buton Oprește (Stop) în bara de meniu a Mac-ului, în partea din dreapta sus a ecranului. După ce prinzi în videoclip ce voiai să înregistrezi, dă clic pe butonul Oprește (Stop) pentru a salva înregistrarea.
Cum înregistrezi o secțiune a ecranului tău
Dacă apeși pe butonul "Înregistrează secțiunea selectată" din bara de unelte a aplicației Captură de ecran, poți trasa o selecție pe ecran și poți înregistra doar ce este încadrat în acea selecție.
Dacă selecția nu este vizibilă, cursorul se va transforma într-o țintă, permițându-ți să selectezi o zonă de pe ecran. Această acțiune va crea automat o selecție în jurul acelei porțiuni. În interiorul selecției, cursorul se transformă într-o mică mână și poți să tragi zona selectată în altă parte a ecranului. Dacă duci cursorul la marginile selecției, se transformă în săgeți și poți să ajustezi mărimea zonei selectate pentru înregistrare.
Când ești mulțumit(ă) de selecția ta, apasă Return pe tastatură sau dă clic pe Înregistrează din bara de unelte a aplicației.
Înregistrarea zonei selectate începe. Pentru a opri înregistrarea și pentru a salva fișierul, poți să apeși butonul Oprește(Stop) din bara de meniu de sus sau să aduci înapoi pe ecran bara de unelte a aplicației Captură de ecran, folosind comanda rapidă Command (⌘)-Shift-5, și să apeși butonul "Oprește înregistrarea ecranului" de acolo.
NOTĂ: Editorul nostru șef Ciprian mi-a dat voie să folosesc videoclipul său de debut de pe YouTube pentru a realiza acest tutorial, arătând astfel nu numai această funcție și posibilele sale utilizări, dar și încredere că îl voi pune într-o lumină favorabilă. M-am străduit să-l capturez în ipostaze cât mai distractive. Sper că te-a amuzat gluma, dar sper mai ales că l-a amuzat pe el. 🙂
Cum personalizezi modul în care sunt realizate înregistrările video
Înregistrările video ale ecranului tău sunt salvate automat ca fișiere QuickTime MOV cu formatul "Înregistrare ecran din data la ora.mov". De exemplu, dacă vezi un fișier numit "Înregistrare ecran din 2019-03-19 la 09.05.07.mov", înseamnă că înregistrarea ecranului a început pe 15 martie 2019, la ora 09:05:07.
Dacă vrei să schimbi modul în care sunt realizate înregistrările ecranului pe Mac, apasă butonul *Opțiuni* al aplicației *Captură de ecran*. Meniul care se deschide îți permite să modifici anumite setări. Să le explicăm pe rând:
- Salvează în - poți alege unde se salvează înregistrările ecranului tău. Implicit, toate înregistrările de ecran sunt salvate pe Desktop, dar poți alege Documente sau un dosar ales de tine. Alte locuri de salvare folositoare includ aplicații ca Mail și Mesaje, astfel încât să o poți trimite repede altcuiva. Dacă selectezi QuickTime Player, înregistrarea se deschide în această aplicație și de acolo poți accesa alte opțiuni.
- Temporizator - aceasta secțiune îți permite să setezi o întârziere pentru înregistrările ecranului tău. Poți selecta Nimic pentru a începe înregistrarea imediat sau poți alege o întârziere de 5 sau 10 secunde după ce apeși butonul Înregistrează. După ce apeși să înregistrezi, apare o numărătoare inversă și înregistrarea ecranului începe la sfârșitul numărătorii. Dacă ții cursorul deasupra casetei cu numărătoarea înainte de a se termina, ai opțiunea Renunță.
- Microfon - această secțiune îți permite să adaugi audio înregistrărilor tale de ecran. Alege Nimic dacă nu vrei ca înregistrările tale să includă sunet. Dacă selectezi opțiunea Microfon integrat (sau unul dintre dispozitivele audio de înregistrare disponibile pe Mac-ul tău), îți poți înregistra vocea sau alt sunet audio ca fundal la înregistrarea ecranului.
Ultima secțiune se numește Opțiuni și include trei setări:
- Afișează miniatura flotantă - când această opțiune este selectată, o miniatură a înregistrării video, pe care tocmai ai făcut-o, apare pentru câteva secunde în partea din dreapta jos a ecranului, imediat după ce ai oprit înregistrarea. Poți glisa la dreapta miniatura flotantă dacă vrei să dispară de pe ecran mai repede sau o poți trage pentru a muta înregistrarea respectivă în alt loc. Dacă dai clic pe miniatură, se deschide înregistrarea și ai opțiunea să îi ajustezi dimensiunea înainte de a o salva sau trimite altcuiva.
- Reține ultima selecție - când este activă, această opțiune ține minte zona exactă selectată la ultima înregistrare de ecran, la care ai folosit "Înregistrează secțiunea selectată". Este folositoare dacă ai nevoie să înregistrezi ceva ce se întâmplă în aceeași secțiune a ecranului, cum ar fi o eroare sau o transmisie de la o cameră web. Dacă această opțiune este dezactivată, selecția nu este vizibilă când apeși pe butonul "Înregistrează secțiunea selectată".
- Afișează clicurile de maus - dacă această opțiune este activată, clicurile de maus sunt vizibile în înregistrare sub forma unui cerc care înconjoară cursorul de fiecare dată când dai clic.
Cum te distrezi la muncă?
Dacă ai citit acest tutorial până la capăt și ești încă cu noi, îți mulțumim! Apreciem și sperăm că ți-a plăcut să îl citești la fel de mult cât ne-a plăcut nouă să îl scriem. Apropo de momente plăcute, cu această ocazie, am profitat de programul încărcat și de permisiunea editorului nostru șef de a folosi un video cu el, ca să facem o mică glumă. Ne-a luat mult mai mult timp să capturăm imagini care nu îl avantajează, pe care să le includem apoi în acest tutorial, dar încurajăm pe toată lumea să găsească ceva amuzant în timp ce lucrează. Înainte de a ne închide, lasă-ne un comentariu și spune-ne ce faci tu ca să te distrezi la muncă. 🙂