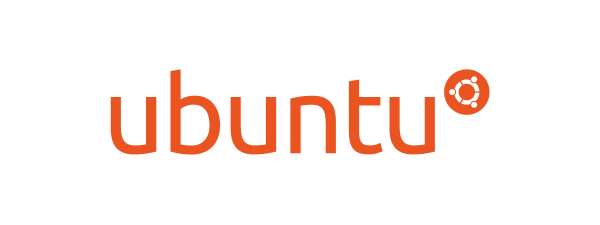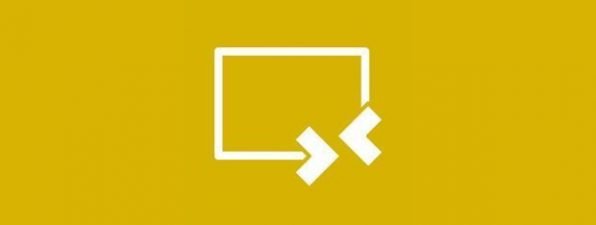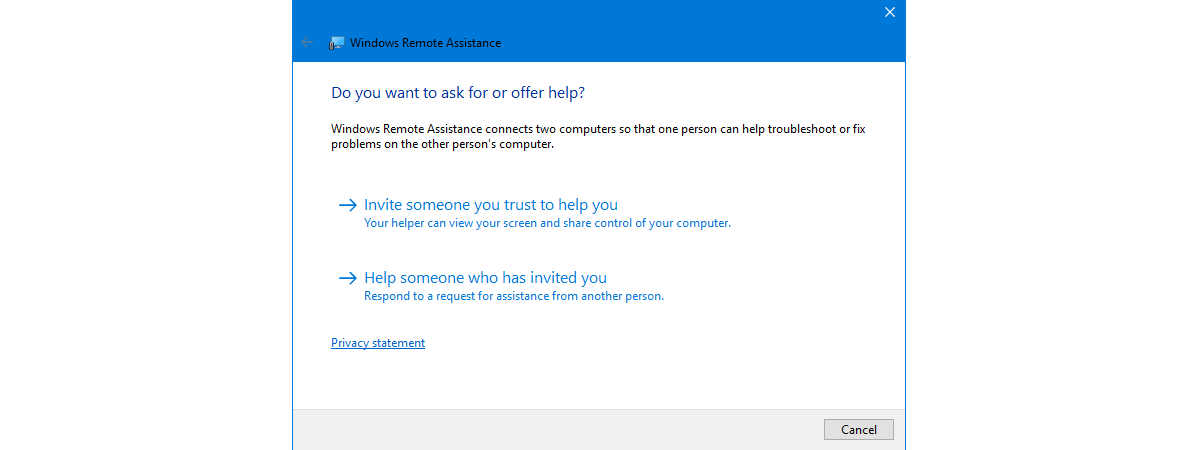
Nu foarte multă lume știe despre Asistență la distanță Windows și cum poate ea să fie folosită pentru a oferi suport tehnic la distanță pentru alți utilizatori de Windows 10. Ca urmare, în acest tutorial, vom vorbi în detaliu despre acest utilitar. Este o aplicație care funcționează foarte bine pentru sesiuni rapide de asistență și care nu necesită instalarea niciunui alt program. Fără a mai consuma timp, iată cum oferi ajutor la distanță folosind aplicația standard Asistență la distanță Windows:
Ce îți trebuie pentru a putea oferi ajutor la distanță cu aplicația Asistență la distanță Windows
Asistență la distanță Windows implică participarea a două persoane: una care să ceară ajutorul folosind această aplicație și o alta care să accepte invitația de a ajuta. Pentru ca ea să funcționeze, persoana care primește asistență trebuie să aibă activată Asistența la distanță în Proprietățile de sistem ale calculatorului său cu Windows 10. Dacă nu știi cum să faci acest lucru, găsești toate detaliile aici: Cum activezi Desktop la distanță în Windows 10 (sau în Windows 7).
Persoana care are nevoie de ajutor trebuie să-l solicite folosind instrumentul Asistență la distanță Windows. Pentru a face acest lucru, trebuie să trimită un fișier de invitație către persoana care oferă ajutorul.

Aplicația Asistență la distanță Windows din Windows 10
În versiunile mai vechi de Windows 10, puteai folosi și o opțiune numită Easy Connect (Conectare simplă). Însă, începând cu Windows 10 versiunea 1909 (May 2019), ea nu mai funcționează pentru stabilirea de sesiuni de asistență la distanță. Cauza este legată de faptul că ea se baza pe protocolul Microsoft Peer Name Resolution Protocol (PNRP), care a fost eliminat din versiunile mai noi de Windows 10. Dacă nu știi ce versiune de Windows 10 ai, citește: Verifică versiunea de Windows 10, compilarea OS, ediția și tipul sistemului.
În final, ar trebui să știi că, chiar dacă te-ai mai conectat în trecut la el, nu te poți reconecta la un calculator cu Windows 10 via Asistență la distanță Windows decât dacă un utilizator de pe el ți-a cerut ajutorul și așteaptă stabilirea unei conexiuni.
Cum ceri ajutor folosind Asistență la distanță Windows
În primul rând, trebuie să pornești Asistență la distanță Windows. În Windows 7, cea mai rapidă metodă este să scrii cuvântul invitați în caseta de căutare de pe bara ta de activități. Apoi, apasă pe rezultatul “Invitați pe cineva să se conecteze la PC-ul dvs. și să vă ajute sau oferiți-vă să ajutați pe cineva”.
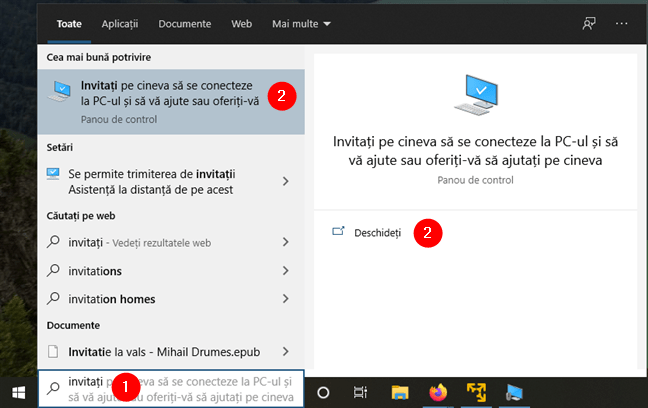
Căutarea aplicației de asistență la distanță
O altă metodă de a lansa Asistență la distanță Windows este să rulezi fișierul msra.exe, aflat în folderul "C:\Windows\System32".
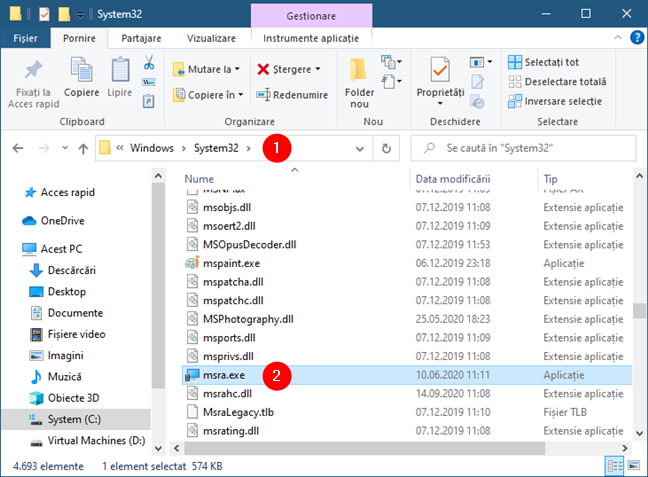
Fișierul msra.exe din Windows 10
După ce ai deschis Asistență la distanță Windows, apasă pe „Invitație de ajutor către o persoană de încredere”.
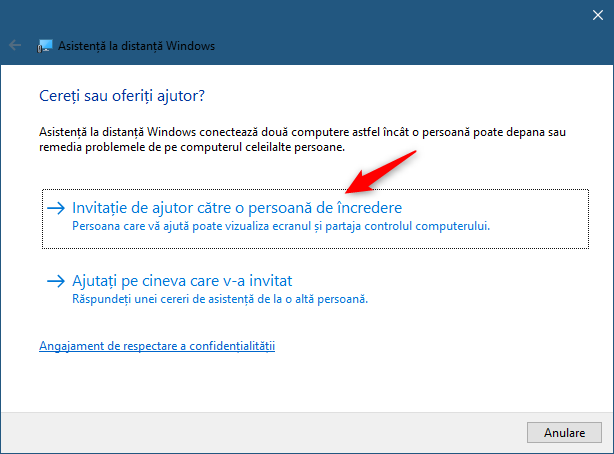
Asistență la distanță Windows: Invitație de ajutor către o persoană de încredere
Selectează “Salvați invitația ca fișier” drept metoda prin care să te conectezi cu persoana care te va ajuta. Așa cum am menționat mai devreme, deși prezentă, metoda Conectare simplă nu funcționează. De asemenea, în timp ce testam aplicația Asistență la distanță Windows, am descoperit că nici opțiunea “Utilizați e-mailul pentru trimiterea unei invitații” nu funcționează, deși am probat-o și cu aplicația Mail din Windows 10, și cu Microsoft Outlook.
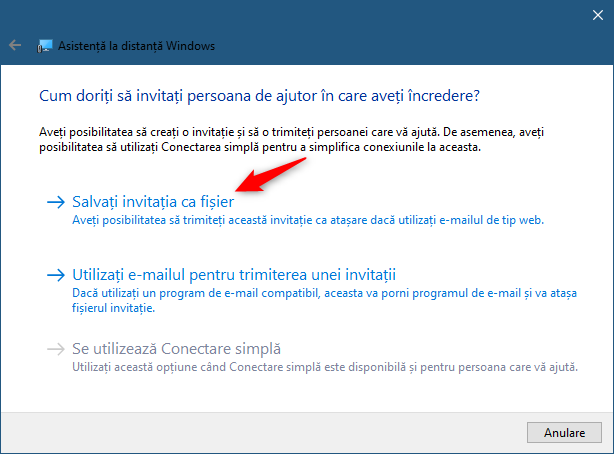
Asistență la distanță Windwos: Salvați invitația ca fișier
După ce alegi să trimiți o invitație de ajutor la distanță, asigură-te că cealaltă persoană o primește și știe despre ea. Invitația este salvată într-un fișier cu extensia “.msrcIncident” și poate fi deschisă numai de către Asistență la distanță Windows. Salvează fișierul undeva pe calculatorul tău, cum ar fi pe desktop, de exemplu.
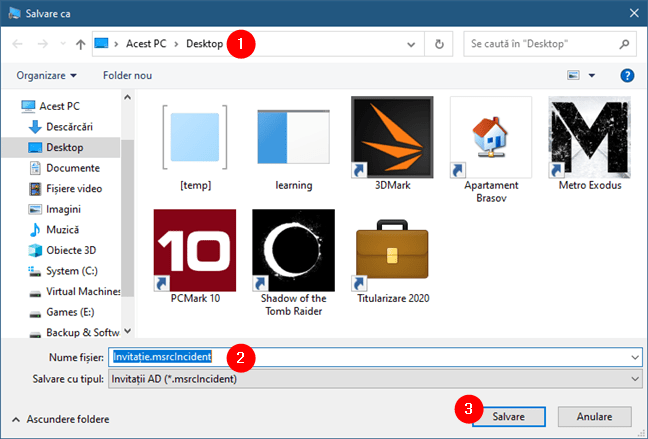
Fișierul creat de Asistență la distanță Windows are extensia msrcIncident
După ce ai salvat invitația de ajutor, Asistență la distanță Windows îți arată o parolă lungă și începe să aștepte stabilirea unei conexiuni. Folosește-ți e-mailul, o aplicație de mesagerie sau orice alt mijloc pentru a transmite fișierul de invitație pe care l-ai salvat mai devreme, precum și parola afișată de aplicație, persoanei care se va conecta la PC-ul tău cu Windows 10 pentru a te ajuta.
Dacă el sau ea nu primește ambele elemente, conexiunea de ajutor la distanță nu poate fi stabilită.

Parola generată de Asistență la distanță Windows
Cum oferi ajutor folosind aplicația Asistență la distanță Windows
Pornește Asistență la distanță Windows așa cum ți-am arătat în secțiunea anterioară a acestui tutorial. Apoi, selectează „Ajutați pe cineva care v-a invitat”.

Utilizarea aplicației Asistență la distanță Windows pentru a ajuta pe cineva care te-a rugat
Acum trebuie să alegi metoda de conectare. Dacă ai primit o invitație, descarc-o pe calculatorul tău și apasă pe „Se utilizează un fișier invitație”.

Opțiunea Se utilizează un fișier invitație din Asistență la distanță Windows
Navighează prin PC-ul tău și selectează fișierul de invitație. Apoi, apasă pe Deschidere.
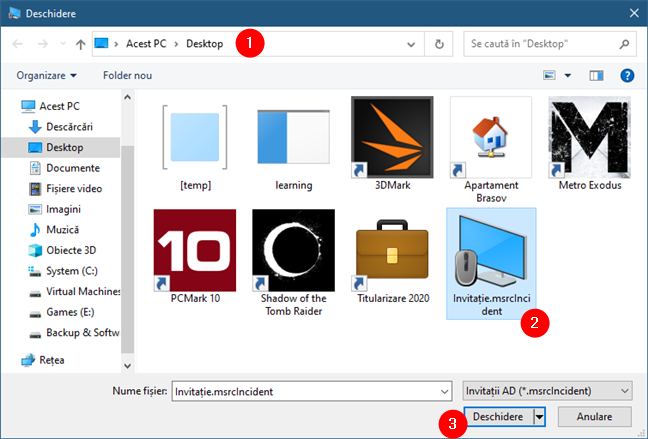
Selectarea și deschiderea fișierului de invitație pentru suport la distanță
Apoi, Asistență la distanță Windows inițiază conexiunea de ajutor la distanță. După ce este identificat celălalt calculator și conexiunea este gata să fie stabilită, ești întrebat care este parola conexiunii. Scrie parola pe care ai primit-o de la cealaltă persoană și apasă pe OK.

Introducerea parolei pentru conexiunea Asistență Windows la distanță
Persoana de la distanță va trebui să accepte conexiunea. Trebuie deci să aștepți până când utilizatorul de pe celălalt calculator acceptă conexiunea.
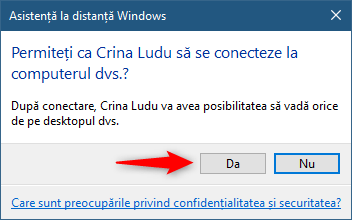
Permisiune oferită celeilalte persoane panteu a te ajuta la distanță
Acum, PC-ul tău cu Windows 10 se conectează la celălalt calculator via Asistență la distanță Windows și îi poți vedea desktopul.
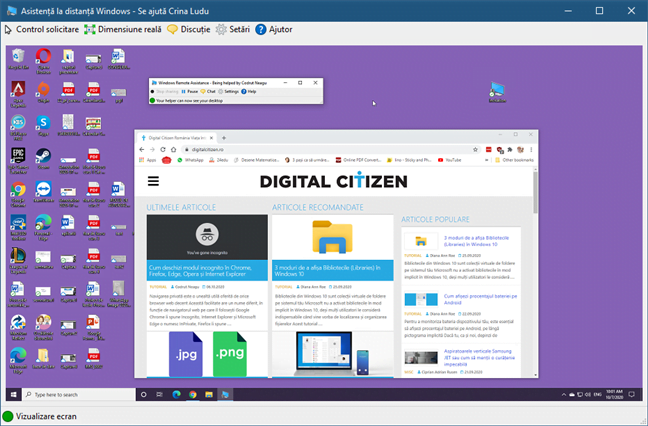
Asistență la distanță Windows a stabilit conexiunea
Pentru a prelua controlul și a putea folosi mouse-ul și tastatura de pe calculatorul de la distanță, trebuie să apeși mai întâi pe butonul Control solicitare și să aștepți aprobarea celeilalte persoane.

Control solicitare de la cealaltă persoană în Asistență la distanță Windows
O recomandare bună este ca persoana de la distanță să bifeze caseta „Se permite ca … să răspundă la solicitările Control cont utilizator”, mai ales dacă va fi nevoie să instalezi aplicații sau să configurezi aspect mai importante ale sistemului de operare.

Oferind permisiunea celeilalte persoane de a răspunde la notificările CCU
Cum configurezi o sesiune de suport stabilită prin Asistență la distanță Windows
În partea superioară a ferestrei Asistență la distanță Windows, găsești o bară de unelte cu mai multe butoane. Numărul lor diferă în funcție de persoana care primește sau oferă ajutorul. De exemplu, Control solicitare și Dimensiune reală / Adaptare la ecran sunt disponibile numai pentru calculatorul de pe care se oferă ajutorul, în timp ce Oprire partajare este valabil pentru ambii participanți.

Butoane disponibile în Asistență la distanță Windows
Ambele persoane pot accesa opțiunea Discuție pentru a comunica cu cealaltă parte.

Folosirea opțiunii Discuție din Asistență la distanță Windows
Pe calculatorul care primește asistență, poți să folosești Setările pentru a configura modul în care este folosită lățimea de bandă. În cazul în care conexiunea funcționează slab, nu ezita să muți cursorul pentru Utilizare lățime de bandă la Scăzut.

Setări din Asistență la distanță Windows disponibile pentru utilizatorul care primește ajutor
Din păcate, pe calculatorul care oferă asistență nu poți configura acest lucru. Singurele două opțiuni disponibile sunt: “Salvează un jurnal al sesiunii curente” și “Faceți schimb de informații de contact când utilizați conectare simplă”.

Setări din Asistență la distanță Windows disponibile pentru utilizatorul care oferă ajutor
Celelalte opțiuni pe care le ai în Asistență la distanță Windows sunt un buton de Ajutor și unul de Depanare. Ajutor nu mai are nevoie de explicații și este disponibil pentru ambii participanți, indiferent dacă o conexiune este stabilită sau nu: el îți deschide browserul web implicit și caută informații despre Asistență la distanță Windows pe site-urile Microsoft. Depanare este disponibil doar pe PC-ul cu Windows 10 care cere ajutor la distanță. Apăsarea acestui buton deschide un expert de depanare care încearcă să te ajute să identifici posibilele probleme și să le rezolvi.
Tu folosești Asistență la distanță Windows pentru ajuta alți utilizatori?
Noi am folosit Asistență la distanță Windows pe câteva calculatoare cu Windows 10 diferite și întotdeauna a funcționat bine. Deși se pare că Microsoft nu mai depune eforturi pentru a o moderniza, din punctul nostru de vedere, Asistența la distanță Windows încă mai este o alternativă decentă la unele soluții populare de suport la distanță precum TeamViewer sau UltraVNC. Singurul aspect negativ al acestui instrument este faptul că el funcționează numai pe sistemele de operare Windows. Ai folosit vreodată Asistență la distanță Windows pentru a ajuta pe cineva?