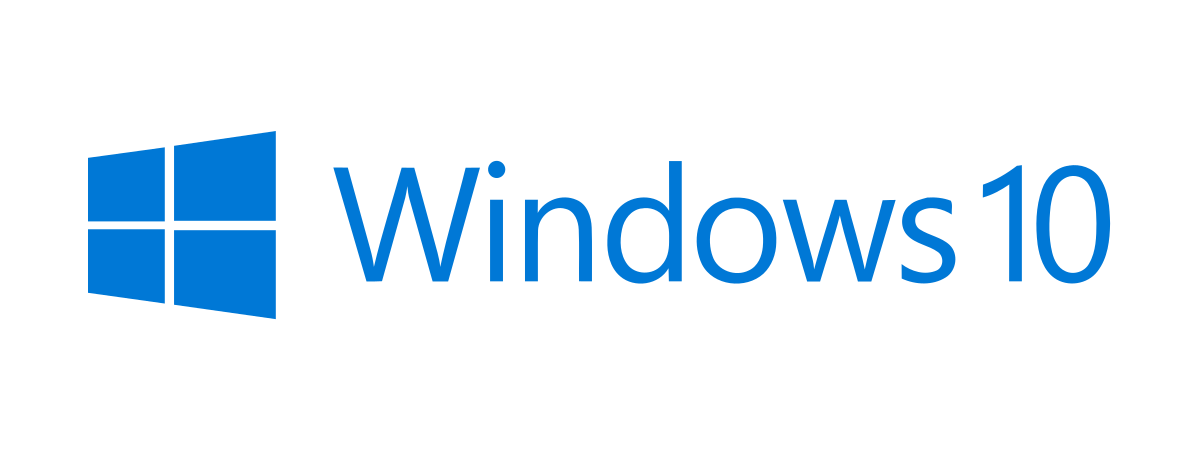
Cea mai recentă versiune de Windows 10 este 22H2, cu numărul de build 19045, și a fost lansată pe 18 octombrie 2022. Aceasta este ultima versiune de Windows 10, iar Microsoft va înceta să mai ofere suport pentru aceasta pe 14 octombrie 2025. Până când se întâmplă asta, ar fi bine să-ți verifici versiunea de Windows 10, pentru a afla dacă folosești cel mai recent număr de build. Sau poate vrei să știi ce ediție de Windows 10 ai pe calculatorul tău. Oricum ar fi, iată cum poți verifica ce versiune, build (generare) și tip de Windows 10 folosești:
Ce versiune de Windows 10 am? Metoda rapidă
Această metodă este rapidă și funcționează la fel, indiferent de versiunea de Windows 10 pe care o folosești: apasă în bara de Căutare de lângă butonul Start, tastează winver și apasă pe tasta Enter sau pe rezultatul căutării cu numele respectiv.
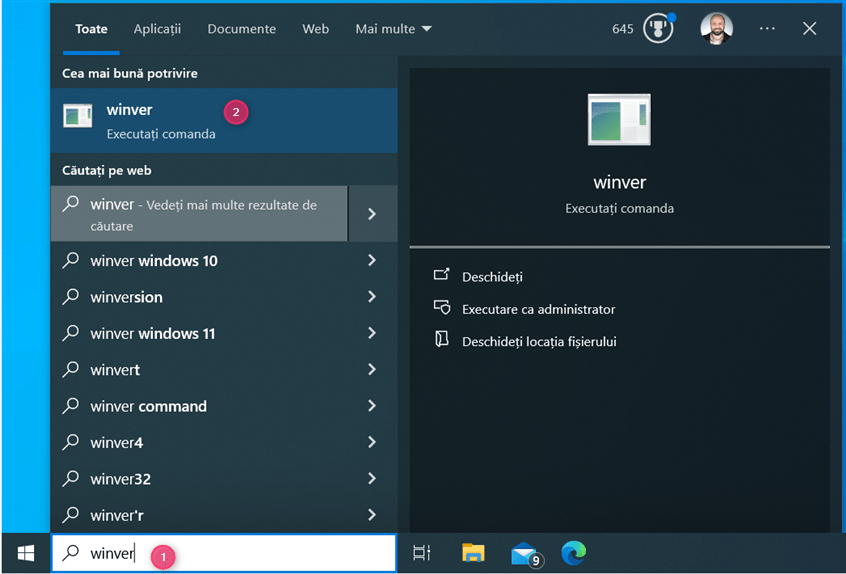
Caută winver pentru a verifica versiunea Windows 10
SUGESTIE: Dacă nu ești familiarizat cu Windows 10, citește acest ghid ca să afli tot ce trebuie să știi despre a căuta în Windows 10.
Alternativ, apasă combinația de taste Windows + R pentru a afișa fereastra Executare, tastează winver și apasă tasta Enter sau dă clic pe OK.
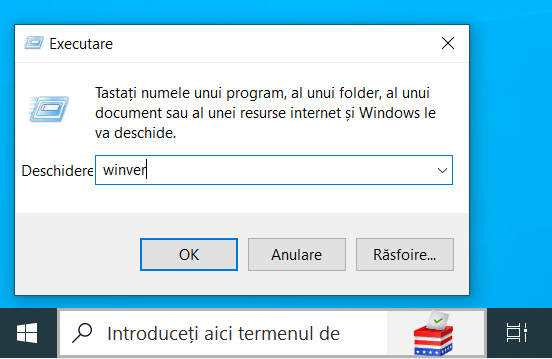
Rulează comanda winver
Această comandă deschide fereastra Despre Windows, unde vezi versiunea de Windows 10 pe care o folosești, urmată de generarea OS (sau numărul de build) și de ediția de Windows 10. În imaginea de mai jos, eu folosesc Windows 10 Pro versiunea 22H2, generare 19045. Potrivit Microsoft, aceasta este ultima versiune de Windows 10.
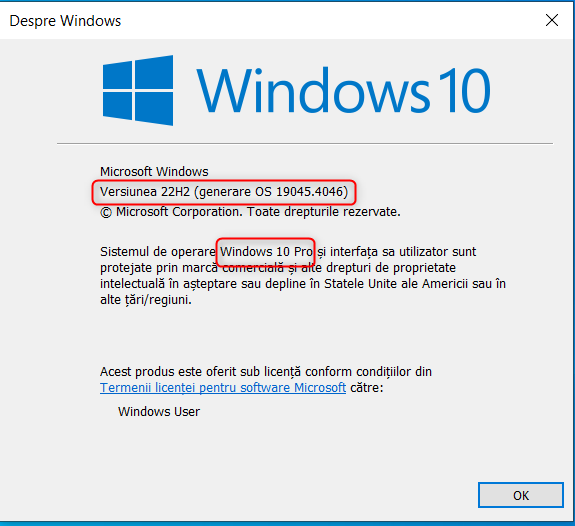
Despre Windows îți arată versiunea, generarea și ediția de Windows 10
Dacă aceste date te derutează, continuă să citești acest tutorial pentru a înțelege numerele de versiune pe care le vezi, generarea OS, ediția de Windows 10 pe care o ai și așa mai departe. Dar, mai întâi, iată alte metode de a verifica versiunea de Windows 10:
Cum verifici versiunea de Windows 10 din aplicația Setări
Această metodă funcționează în toate versiunile și edițiile de Windows 10, dar lucrurile arată diferit în funcție de generarea exactă pe care o folosești. Mai întâi, deschide aplicația Setări (cea mai rapidă metodă este să apeși simultan tastele Windows + I). Apoi, apasă pe Sistem.
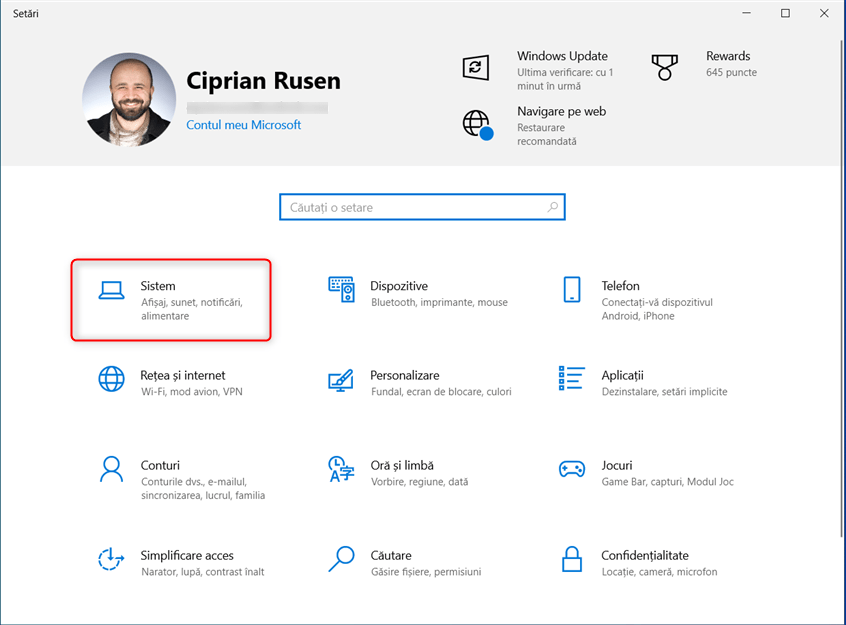
În Setările din Windows 10, accesează Sistem
În stânga, derulează până la capăt și alege Despre. În partea dreaptă, vezi informații despre sistemul tău. Cantitatea de informații afișate diferă în funcție de versiunea de Windows 10 pe care o ai instalată și dacă este mai veche sau mai nouă. Mai întâi, uită-te la secțiunea Specificațiile Windows, unde poți găsi următoarele informații:
- Ediție - ediția propriu-zisă pe care o folosești: Windows 10 Pro, Home, Enterprise, Education, etc. Mai jos în acest articol, găsești o secțiune detaliată, care explică diferitele ediții Windows 10, deci continuă să citești.
- Versiune - aici apare versiunea de Windows 10 pe care o folosești: 22H2, 21H2, 21H1 etc.
- Instalat pe - data când a fost instalat Windows 10 pe laptopul, PC-ul sau tableta ta.
- Versiune SO - numărul exact al generării de Windows 10 pe care o folosești. Dacă interacționați cu un agent de asistență tehnică Microsoft, acesta îți va solicita probabil aceste informații pentru a te ajuta cu cererea ta.
- Experiență - versiunea de Windows Feature Experience Pack pe care o folosești. Este o colecție de caracteristici pentru Windows 10, pe care Microsoft a actualizat-o mai frecvent decât pe sistemul Windows în sine. Acesta include aplicații și caracteristici precum Notepad, Paint și Print Management Console.
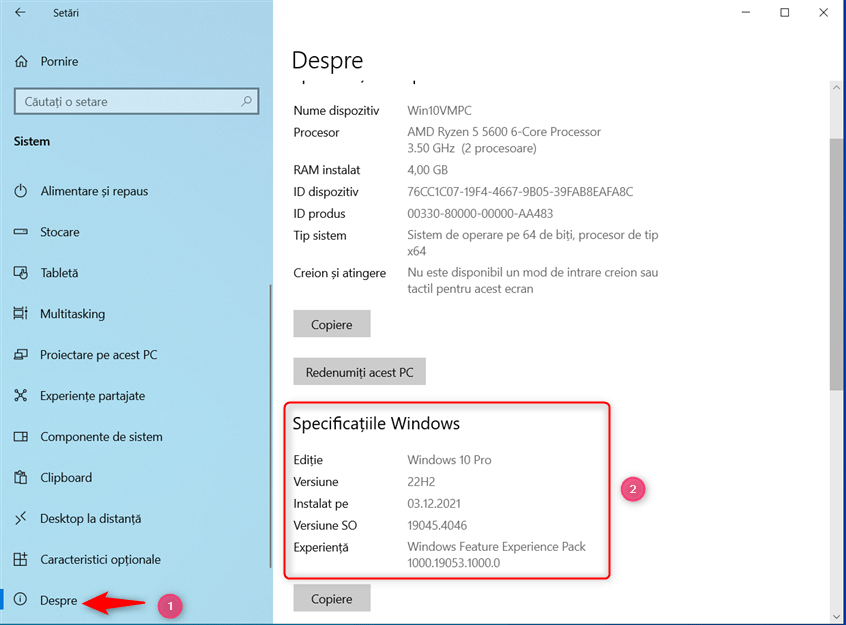
Rubrica Specificațiile Windows îți oferă informațiile de care ai nevoie
Dacă vrei să știi dacă folosești o versiune pe 32 sau pe 64 de biți a Windows 10, uită-te la rubrica Specificațiile dispozitivului și caută rubrica Tip sistem. Acolo, apare tipul de Windows 10.
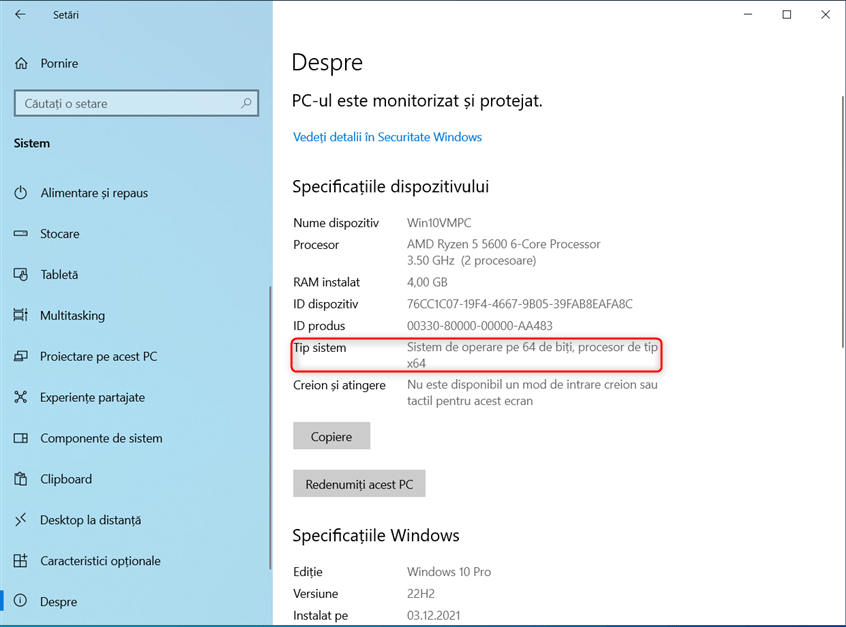
Verifică dacă folosești o versiune pe 32 sau pe 64 de biți a Windows 10
Aceste rânduri cu informații sunt poziționate diferit, în funcție de versiunea ta de Windows 10. De exemplu, iată cum arată secțiunea Despre în actualizarea Windows 10 November Update, lansată în 2015. Rândurile menționate apar și aici, dar într-o ordine diferită.
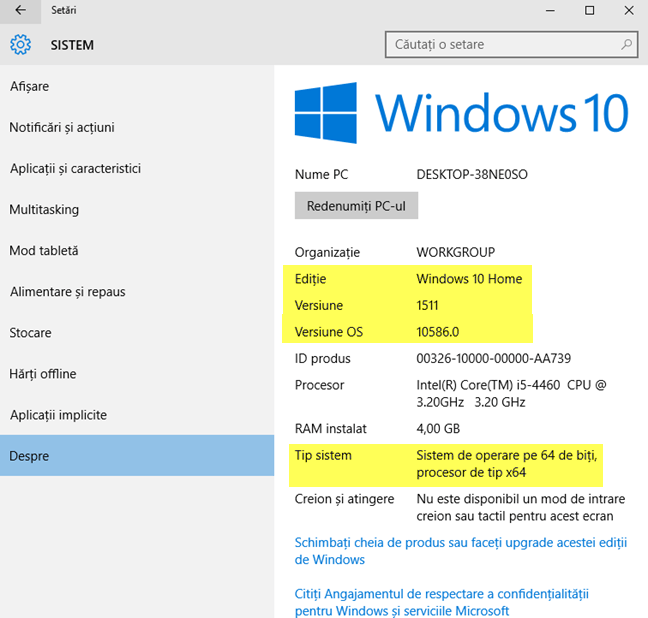
Aceleași date în Windows 10 din 2015
Cum verifici versiunea de Windows 10 folosind comenzi (în PowerShell, Linia de comandă sau Windows Terminal)
Dacă preferi să folosești un mediu cu linie de comandă, deschide aplicația ta preferată. De exemplu, pornește Windows Terminal sau deschide Linia de comandă și tastează următoarea comandă:
Poți, de asemenea, să copiezi și să lipești comanda și să apeși pe Enter pentru a o rula.
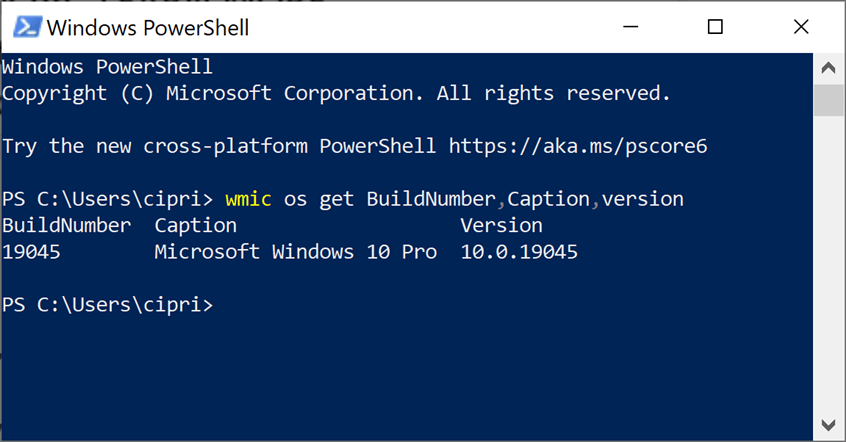
Verifică versiunea și numărul de build al Windows 10 folosind wmic în cmd
Observă cum această comandă împarte informațiile oferite în trei coloane: BuildNumber (care îți spune generarea de Windows 10 folosită), Caption (care îți comunică ediția de Windows 10) și Version (care îți arată versiunea exactă de Windows 10).
Alternativ, poți folosi și această comandă pentru a obține aceleași informații:
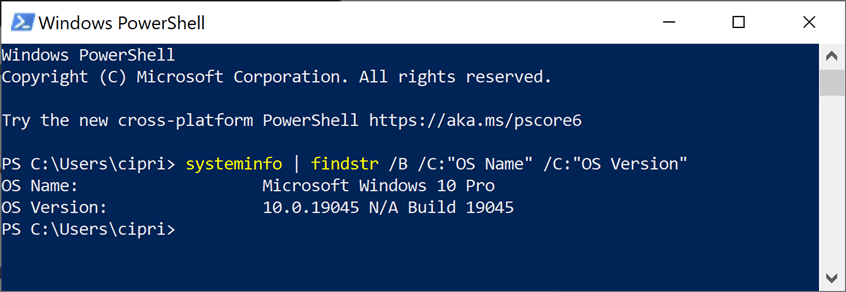
Găsește versiunea și numărul de build pentru Windows 10 folosind systeminfo în cmd
Această comandă afișează două rânduri: OS Name (ediția de Windows 10) și OS Version, care-ți arată numărul versiunii de Windows 10 și generarea (Build).
O a treia comandă pe care o poți rula este următoarea:
Nu uita să apeși pe tasta Enter pentru a o rula și a vedea informațiile dorite.
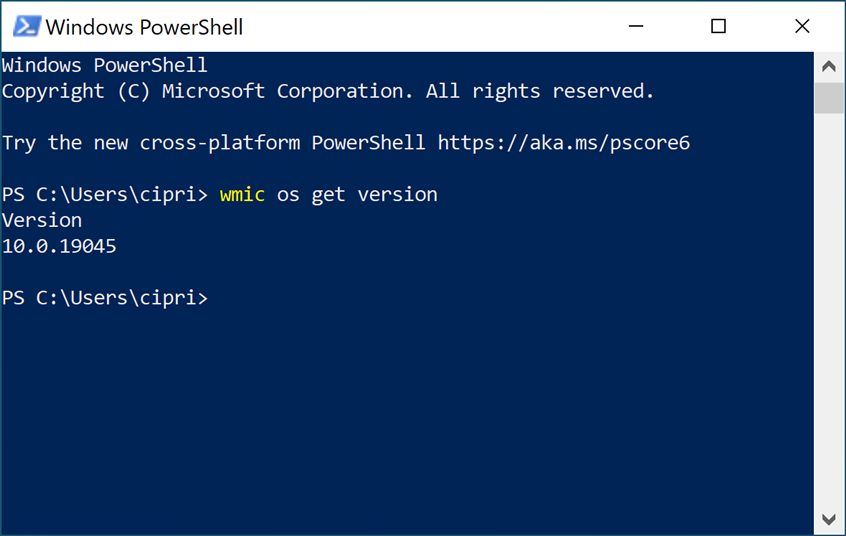
wmic os get version
Numărul Version indică generarea de Windows 10 instalată. În exemplul anterior, numărul de build este 19045, care vine după 10.0. Cu ajutorul acestui număr, îți poți da seama de versiunea exactă de Windows 10 pe care o folosești, deci continuă să citești.
O ultimă comandă, care arată doar numărul versiunii și generarea, este aceasta:
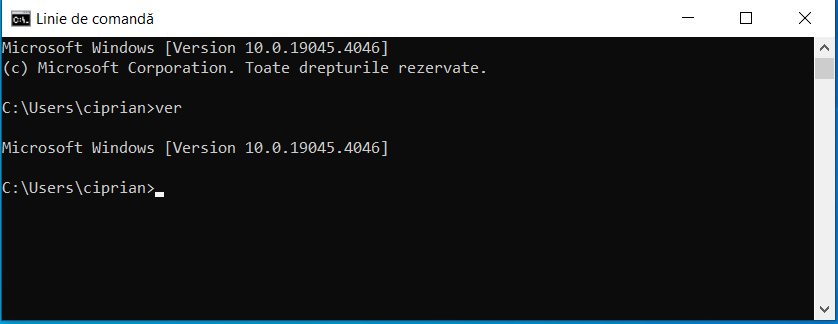
Comanda ver oferă mai puține informații
Poate ai observat că aceste comenzi oferă informații care arată ușor diferit de cele afișate prin winver sau Setări. Comenzile listează versiunea (Version) de Windows 10 sub forma unei serii de numere, care include numărul de generare sau de build (OS build).
Cum afli versiunea Windows 10 din Informații de sistem
O ultimă aplicație pe care o poți folosi pentru a verifica versiunea și numărul de build al Windows 10 este Informații de sistem. Pentru a deschide această aplicație, apasă pe caseta de Căutare din bara de activități, tastează informații de sistem și apasă pe rezultatul cu același nume. Citește acest ghid pentru alte moduri de a porni această aplicație: 10 metode de a porni Informații de sistem în Windows.
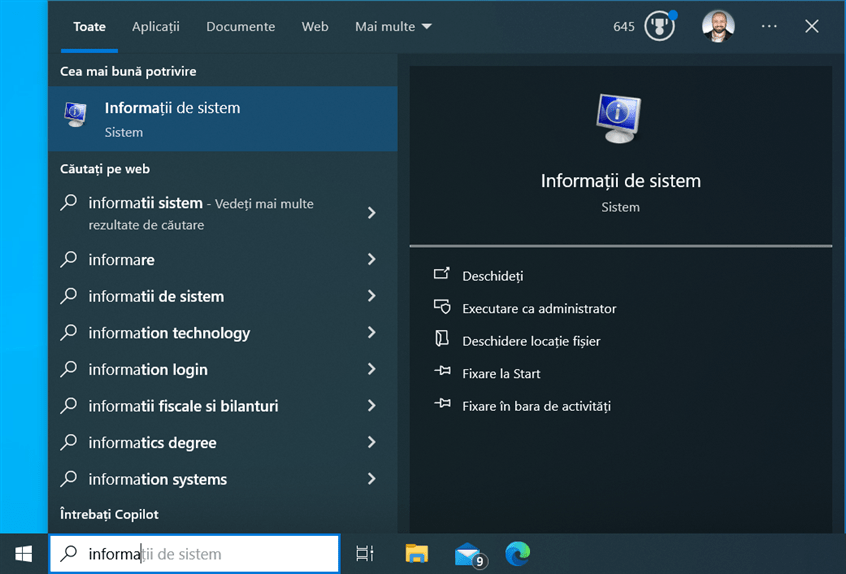
Caută Informații de sistem
În aplicația Informații de sistem, poți vedea Numele SO afișat în partea de sus a ferestrei, aratând ce ediție de Windows 10 folosești. Numărul versiunii de Windows 10 și numărul de generare Windows 10 sunt afișate lângă Versiune, ambele pe același rând.
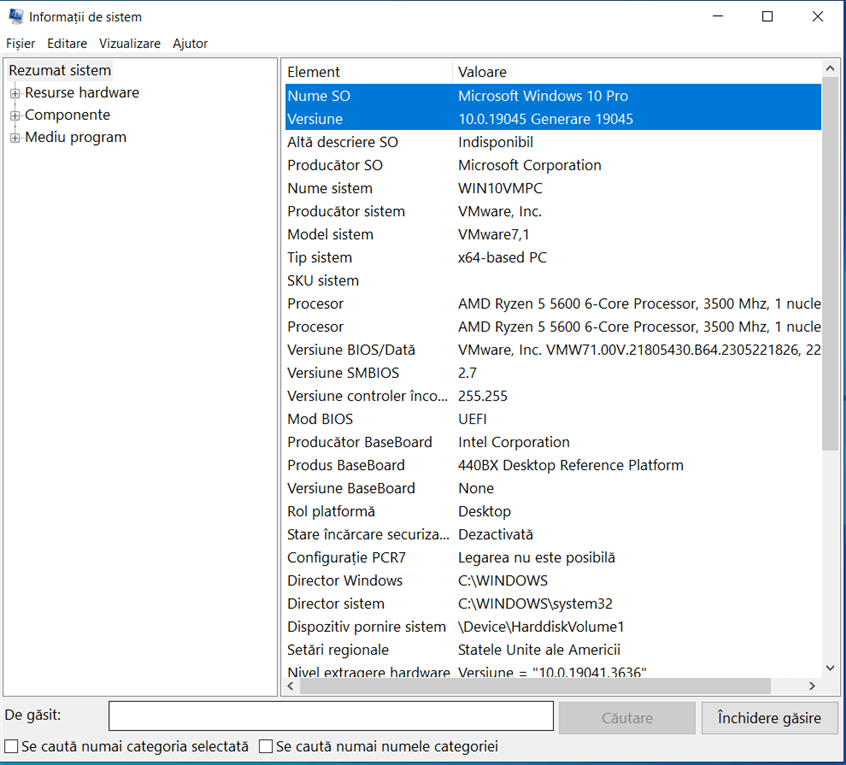
Informații de sistem arată ediția, numărul de versiune și generarea de Windows 10
De exemplu, în imaginea de mai sus, poți vedea că folosesc Windows 10 Pro, numărul de versiune 10.0.19045, numărul de build 19045.
Care sunt versiunile de Windows 10?
Până în noiembrie 2021, Microsoft a actualizat Windows 10 în mod regulat, lansând două actualizări majore pe an. Apoi, în 2022, a lansat numai o singură actualizare pentru Windows 10, introducând un set limitat de îmbunătățiri. Aceste actualizări majore aveau o versiune specifică și un nume de marketing (precum Creators Update sau November 2021 Update) și includeau noi caracteristici, aplicații, modificări semnificative etc. Drept urmare, Windows 10 a evoluat foarte mult de când a fost lansat pentru prima dată, în iulie 2015. Însă, în aprilie 2023, Microsoft a anunțat că Windows 10 se încheie și că versiunea 22H2 va fi ultima pe care o primim. Dar folosești ultima versiune? Dacă știi numărul versiunii de pe PC-ul tău, iată cum se traduce acesta în actualizări majore:
- Versiunea 1507 sau build 10240 - Versiunea inițială de Windows 10, lansată pe 29 iulie 2015, cu numele de cod Threshold 1.
- 1511 sau build 10586 - Prima actualizare semnificativă pentru Windows 10 a fost lansată pe 10 noiembrie 2015, numită November Update și are numele de cod Threshold 2.
- 1607 sau build 14393 - A doua actualizare majoră este Anniversary Update pentru Windows 10. A apărut la un an după lansarea inițială a Windows 10, pe 2 august 2016, iar numele său de cod este Redstone 1.
- 1703 sau build 15063 - Cea de-a treia actualizare importantă, numită Creators Update pentru Windows 10. A fost lansată pe 5 aprilie 2017 și are numele de cod Redstone 2.
- 1709 sau build 16299 - A patra actualizare majoră este Fall Creators Update pentru Windows 10. A fost lansată pe 17 octombrie 2017 și are numele de cod Redstone 3.
- 1803 sau build 17134 - Cea de-a cincea actualizare importantă pentru Windows 10 se numește April 2018 Update pentru Windows 10. A avut numele de cod Redstone 4 și a fost lansată pe 30 aprilie 2018.
- 1809 sau build 17763 - A șasea actualizare majoră pentru Windows 10 este numită October 2018 Update pentru Windows 10. A avut numele de cod Redstone 5 și a fost lansată pe 2 octombrie 2018.
- 1903 sau build 18362 - Cea de-a șaptea actualizare majoră pentru Windows 10. Este numită May 2019 Update și are numele de cod 19H1. „19” vine de la anul în care a fost lansată actualizarea, iar „H1” vine de la prima actualizare a anului. Poți afla mai multe informații (în limba engleză) despre această schimbare de nume de cod de aici. Data lansării acesteia a fost 21 mai 2019.
- 1909 sau build 18363 - A opta actualizare importantă pentru Windows 10, cu numele de cod 19H2. A primit numele de November 2019 Update și a început să fie distribuită pe 12 noiembrie 2019.
- Versiunea 2004 sau build 19041 - Cea de-a noua actualizare pentru Windows 10, cu numele de cod 20H1. S-a numit May 2020 Update și a fost lansată mai târziu decât alte actualizări similare, pe 27 mai 2020.
- 2009 sau build 19042 - A zecea actualizare majoră de Windows 10 are numele de cod 20H2. Numită October 2020 Update, a fost lansată pe 20 octombrie 2020. O dată foarte mișto, nu-i așa? 🙂
- 21H1 sau build 19043 - Cea de-a unsprezecea actualizare importantă pentru Windows 10. Numele său este May 2021 Update și a început să fie distribuită pe 18 mai 2021.
- 21H2 sau build 19044 - A douăsprezecea actualizare majoră pentru Windows 10. Are numele de November 2021 Update și a fost lansată pe 16 noiembrie 2021.
- 22H2 sau build 19045 - Cea de-a treisprezecea actualizare majoră pentru Windows 10. Se numește 2022 Update și a început să fie distribuită pe 18 octombrie 2022.

Windows 10 ajunge la finalul vieții pe 14 octombrie 2025
Din păcate, nu există nimic după Windows 10 22H2. Microsoft nu va mai lansa noi actualizări, cel puțin nu gratuit. După 14 octombrie 2025, când se va încheia perioada de suport pentru Windows 10, cea mai bună soluție este să faci upgrade la o versiune mai nouă de Windows. Însă această schimbare ar putea implica achiziționarea unui nou laptop, PC sau dispozitiv hibrid, ceea ce ar putea fi costisitor.
Edițiile de Windows 10: Ce este diferit între ele?
Poți avea instalată una dintre următoarele ediții de Windows 10 pe calculatorul sau dispozitivul tău:
- Home - cea mai folosită ediție de Windows 10. Este concepută pentru utilizatorii casnici și pentru noile dispozitive vândute în magazine. Include doar caracteristici destinate consumatorilor și nu dispune de caracteristici business, precum criptarea cu BitLocker sau virtualizare.
- Pro - această versiune adaugă funcții pentru companii mici și utilizatori tehnici, funcții precum criptarea cu BitLocker sau compatibilitatea cu Hyper-V.
- Enterprise - oferă toate facilitățile din Windows 10 Pro și caracteristici suplimentare, care ajută administratorii de rețea și companiile IT.
- Enterprise LTSC - versiunea cu asistență de durată lungă a Windows 10 Enterprise, care este lansată o dată la doi sau trei ani. Aceasta primește actualizări de securitate timp de 10 ani de la lansarea fiecărei versiuni noi.
- Education - inițial avea aceleași caracteristici ca Windows 10 Enterprise și era destinată instituțiilor de învățământ. Începând cu Fall Creators Update, include mai puține funcții.
- Pro Education - o ediție specială de Windows 10 pentru sectorul educațional. Include aplicația „Set Up School PCs”, care-ți permite să configurezi rapid sistemul și setările lui cu un stick de memorie USB. Nu include sugestiile din Microsoft Store sau Windows Spotlight.
- Pro for Workstations - această ediție este gândită pentru hardware high-end, sarcini de calcul foarte intense și cele mai noi procesoare de servere și sisteme de fișiere.
- S - un mod foarte limitat de Windows 10, conceput pentru segmentul educațional și pentru retail. Cea mai importantă limitare a sa este că nu poți instala aplicații desktop decât dacă sunt distribuite prin Magazinul Microsoft. De asemenea, Microsoft Edge este impus ca browser web implicit, cu Bing ca motor de căutare. Edițiile Windows 10 Home, Pro și Pro Education pot rula în modul S. Alte ediții nu.
- N and KN - versiunile N sunt disponibile doar în Europa iar cele KN doar în Corea, pentru a fi conforme cu legile antitrust din aceste regiuni, unde Microsoft a fost acuzat că-și folosește poziția de monopol în detrimentul competiției pe piețele de aplicații video și audio. Aceste ediții de Windows 10 nu includ Windows Media Player, Media Player și alte funcții multimedia. N și KN se aplică pentru toate edițiile de Windows. Astfel, poți avea Windows 10 Home N, Windows 10 Pro N etc.
- IoT - această ediție este destinată dispozitivelor foarte ieftine, precum Raspberry Pi, sau echipamentelor specializate, precum roboți, stații ATM, terminale POS sau scanere de bare. Există două ediții de Windows 10 IoT: IoT Enterprise și IoT Core.
NOTĂ: Dacă ai nevoie de ajutor în a decide ce ediție de Windows 10 să cumperi, citește: Prețuri Windows 10. De unde cumpăr Windows 10 Pro sau Home?
Ce este Versiune SO, numărul de build sau de generare?
Numărul afișat pentru Versiune SO/OS, Generare sau build se schimbă cu fiecare actualizare de Windows 10 instalată. Pentru a te ajuta să înțelegi, să luăm următorul scenariu:
Când a fost lansată, actualizarea de Windows 10 October 2018 Update avea numărul de versiune 1809, iar valoarea pentru generare sau build era 17763.1. După prima actualizare de Windows 10, generarea s-a schimbat în 17763.55, iar numărul versiunii a rămas același. După ultima actualizare de Windows 10, 22H2, numărul de build este 19045.4046.
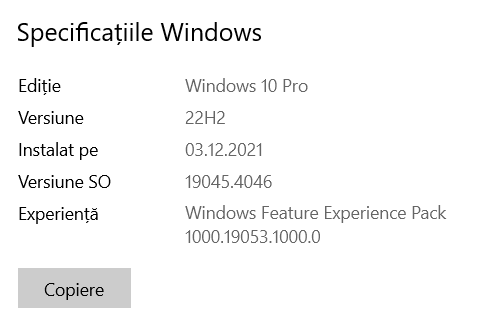
Versiune SO sau build pentru Windows 10 versiunea 22H2
Numărul de build sau de generare este util pentru depanare. De exemplu, dacă ai o problemă și o discuți cu un inginer de asistență tehnică, generarea este esențială pentru a înțelege exact ce versiune de Windows 10 ai și ce actualizări sunt necesare pentru a rezolva problema. Poți afla mai multe despre evoluția numerelor de build în Windows 10 din articolul Windows 10 release information (disponibil doar în limba engleză).
Ce este tipul de sistem în Windows 10?
Această informație îți spune doar dacă Windows 10 folosește registrul pe 32 de biți sau pe 64 de biți al procesorului. Procesoarele moderne sunt în marea lor majoritate pe 64 de biți, iar principalul lor avantaj este că pot accesa și procesa mult mai multe date decât procesoarele pe 32 de biți. Deci, în majoritatea cazurilor, Windows 10 ar trebui să fie pe 64 de biți, ceea ce este un lucru bun. Pentru mai multe informații pe această temă, îți recomand acest articol de pe PCMag (disponibil doar în limba engleză): 32-Bit vs. 64-Bit OSes: What’s the Difference?
Ai verificat ce versiune de Windows 10 ai?
Acum știi cum afli ce versiune de Windows 10 folosești, ce număr de build sau generare ai, ce ediție de Windows 10 și ce înseamnă toate aceste informații. Înainte de a închide acest articol, spune-ne versiunea, ediția și numărul tău de build din Windows 10 folosind secțiunea de comentarii, de mai jos. Aș vrea să știu ce versiuni și ediții sunt populare în rândul cititorilor noștri.


 18.03.2024
18.03.2024 
