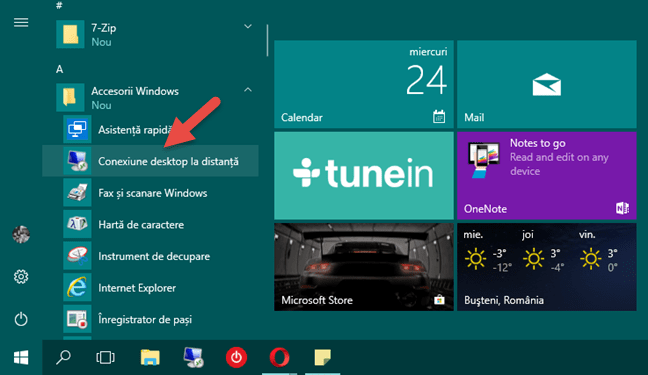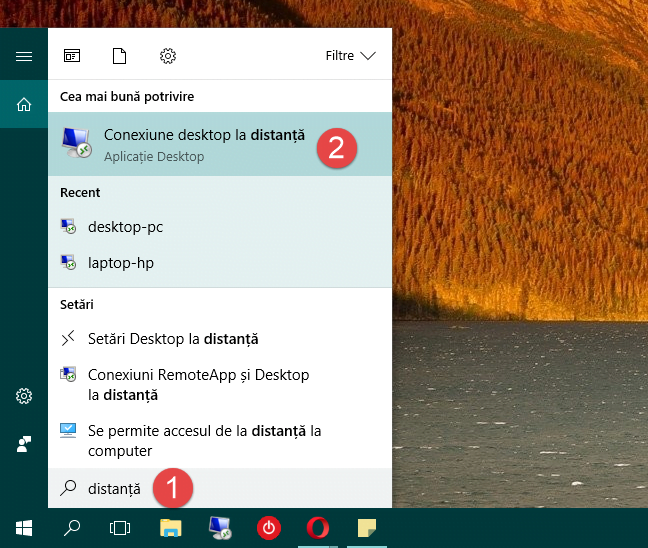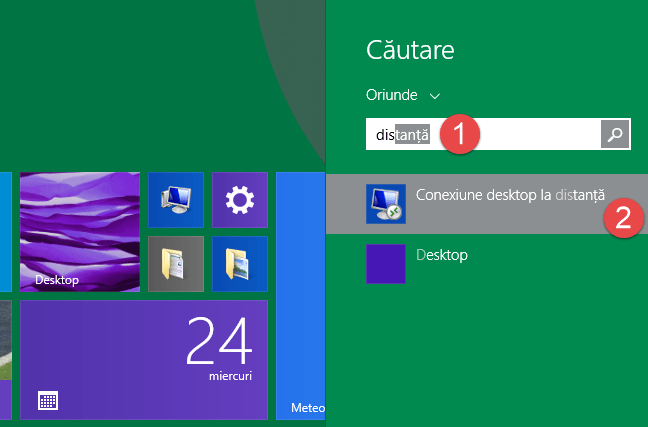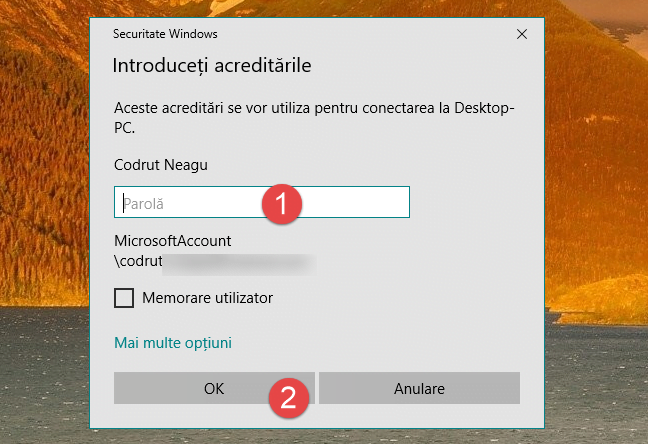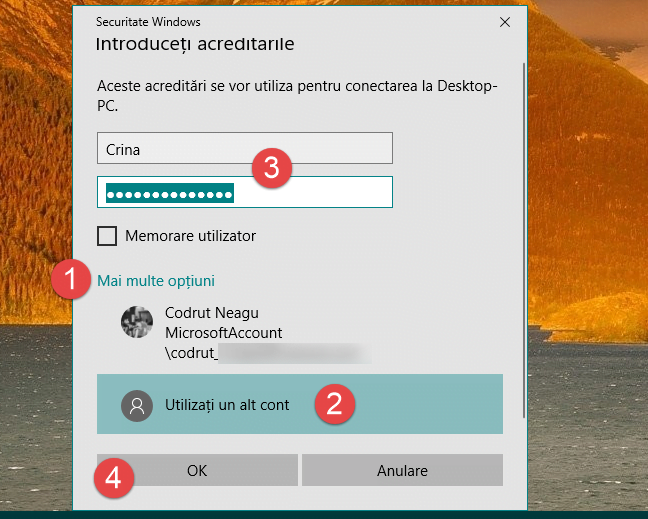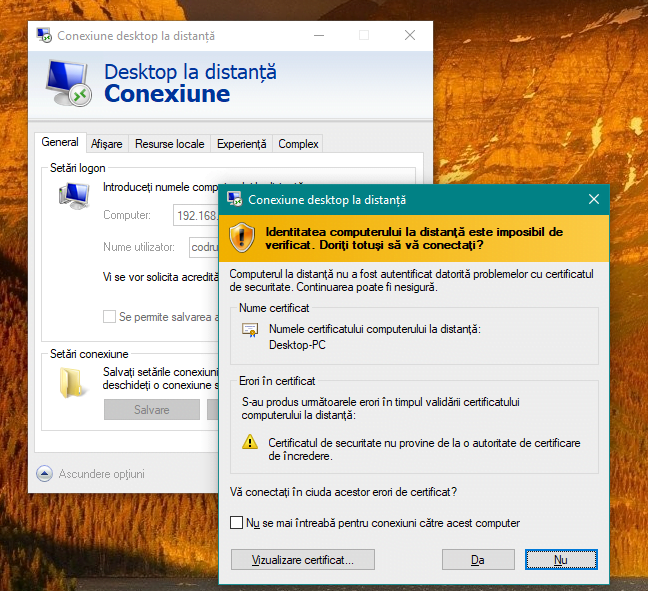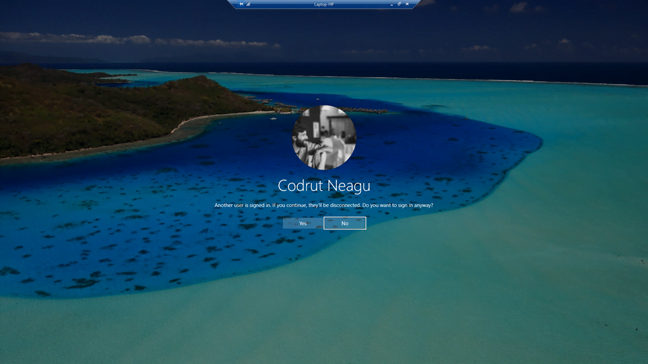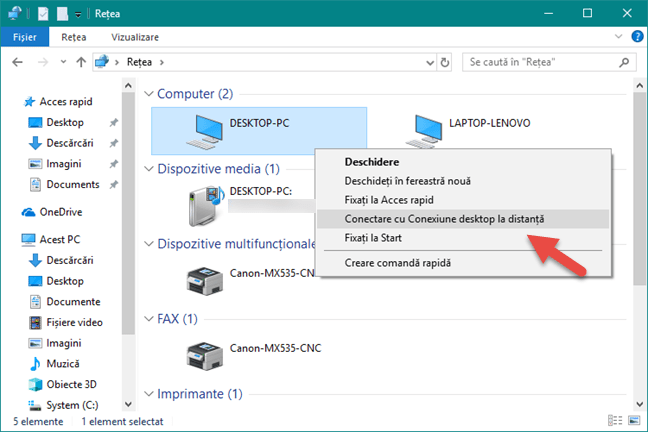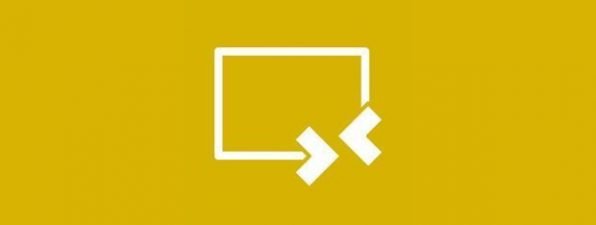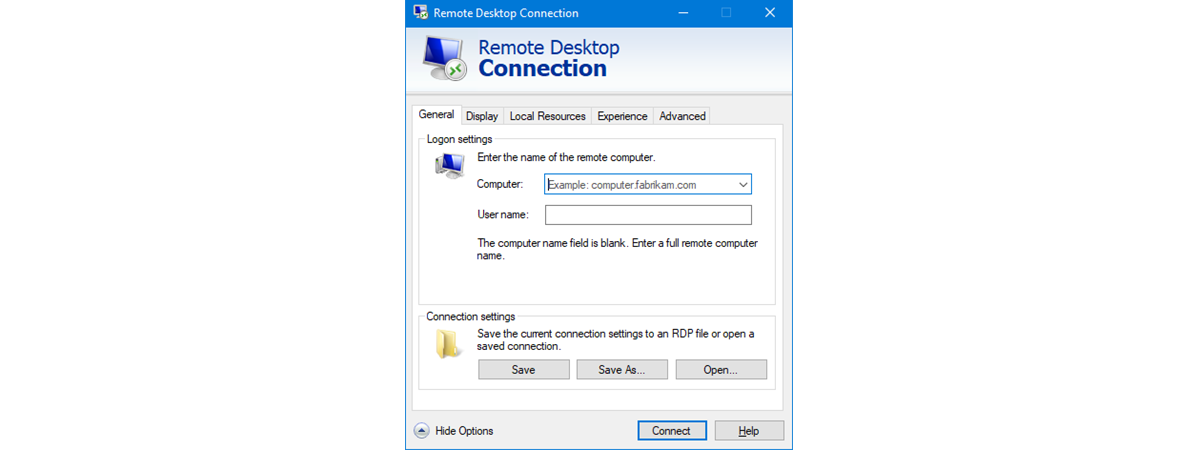
Dacă folosești un calculator cu Windows sau un dispozitiv similar, atunci de poți conecta la un altul prin intermediul Conexiunii desktop la distanță. Această aplicație folosește RDP (Remote Desktop Protocol) pentru a îți permite să folosești toate resursele de pe dispozitivul gazdă. Cu alte cuvinte, folosind acest program, poți să controlezi un alt PC cu Windows, de la distanță, în rețeaua locală sau chiar și pe internet. Dacă vrei să afli cum se face acest lucru în Windows, citește acest tutorial:
NOTĂ: Înainte de a urma pașii din acest tutorial, verifică dacă dispozitivul sau calculatorul cu Windows la care te vei conecta are activată opțiunea Conexiune desktop la distanță. Pentru mai multe informații, citește acest ghid: Cum activezi conexiunile Desktop la distanță, în toate versiunile de Windows. De asemenea, pentru că pașii descriși în acest tutorial sunt similari în Windows 10, Windows 7 și Windows 8,1, majoritatea capturilor de ecran pe care le vom folosi sunt create în Windows 10.
Cum deschizi aplicația Conexiune desktop la distanță (Remote Desktop Connection) în Windows
Dacă folosești Windows 10, poți să lansezi clientul Conexiune desktop la distanță din Meniul Start. Deschide Meniul Start și derulează prin lista de aplicații până când găsești folderul numit Accesorii Windows. În el, apasă pe Conexiune desktop la distanță pentru a o deschide.
De asemenea, poți să folosești instrumentul de căutare de pe bara de activități. Scrie cuvântul "distanță" în câmpul de căutare și apoi apasă pe rezultatul corespunzător.
Și în Windows 7 poți să lansezi Conexiune desktop la distanță din Meniul Start. Dă clic pe "Toate programele" și navighează la grupul de Accesorii. Acolo, dă clic pe scurtătura Conexiune desktop la distanță.
Dacă preferi, poți să folosești și căutarea pentru a găsi și deschide clientul Conexiune desktop la distanță.
Dacă folosești Windows 8.1, poți să deschizi Conexiune desktop la distanță de pe ecranul Start. Mergi la vizualizarea Aplicații, caută clientul Conexiune desktop la distanță și apasă pe numele său pentru a îl deschide. Ar trebui să îl găsești în folderul Accesorii Windows.
O metodă puțin mai rapidă de a lansa clientul Conexiune desktop la distanță este să folosești căutarea. Pentru a face acest lucru, mergi pe ecranul Start și scrie cuvântul "distanță". Apoi, apasă pe rezultatul Conexiune desktop la distanță.
Cum folosești Conexiunea desktop la distanță (Remote Desktop Connection) în Windows
Indiferent cum alegi să o pornești, după ce se deschide aplicația Conexiune desktop la distanță, aceasta ar trebui să arate ca în captura de ecran de mai jos.
Utilizarea clientului Conexiune desktop la distanță este cât se poate de simplă. Prima dată, tastează numele complet al calculatorului la care vrei să te conectezi și apoi apasă pe butonul Conectare.
Numele calculatorului este felul în care calculatorul gazdă se identifică pe sine însuși în rețea. Dacă nu ești sigur care este numele său, îl poți vedea în fereastra "Proprietăți sistem" de pe calculatorul de la distanță. De asemenea, dacă ai probleme la conectare datorită numelui calculatorului, poți să te conectezi și folosindu-i adresa IP locală.
Apoi, aplicația Conexiune desktop la distanță îți cere datele de conectare pe care vrei să le folosești pe calculatorul de la distanță. Dacă utilizatorul selectat implicit este cel pe care vrei să îl folosești, scrie-i parola și apasă pe OK.
Dacă vrei să te conectezi folosind un al cont de utilizator existent pe calculatorul de la distanță, apasă pe "Mai multe opțiuni" și introdu datele de conectare ale acelui cont.
După ce apeși pe OK, aplicația Conexiune desktop la distanță încearcă să se conecteze la calculatorul de la distanță pe care l-ai ales. Uneori, ca atunci când folosești o adresă IP pentru a te conecta, este posibil să vezi o avertizare legată de faptul că numele serverului de pe certificat nu se potrivește cu numele calculatorului pe care l-ai specificat. Acest lucru se poate întâmpla și dacă nu ai folosit aceleași litere mari sau mici la numele calculatorului. Atâta timp cât numele certificatului afișat este ceva ce recunoști, este sigur să apeși pe Da pentru a continua.
După ce te conectezi, dacă totul a mers OK, ar trebui să vezi calculatorul de la distanță într- o fereastră. Pentru a folosi tastatura și mouse-ul pe el, dă clic în interiorul ferestrei sau mărește-o pe tot ecranul. Pentru a închide conexiunea, trebuie să închizi fereastra.
Data viitoare când te conectezi, poți să scutești timpul necesar pentru a deschide Conexiunea desktop la distanță deschizând meniul clic dreapta pentru calculatorul la care vrei să te conectezi, în panoul Rețea din Explorer, după care să apeși pe "Conectare cu Conexiune desktop la distanță".
Pe pagina următoare a acestui ghid, poți să înveți cum să configurezi aplicația Conexiune desktop la distanță (Remote Desktop Connection) și poți să afli ce este diferit la ea în Windows 10 față de Windows 7 și Windows 8.1.


 01.02.2018
01.02.2018