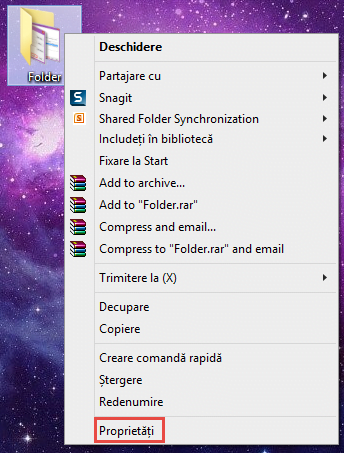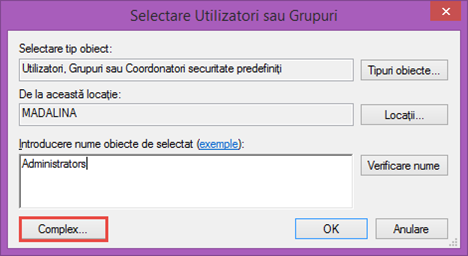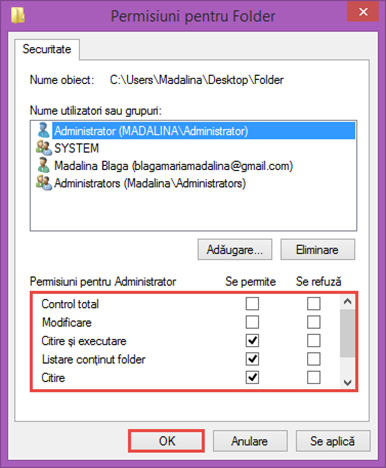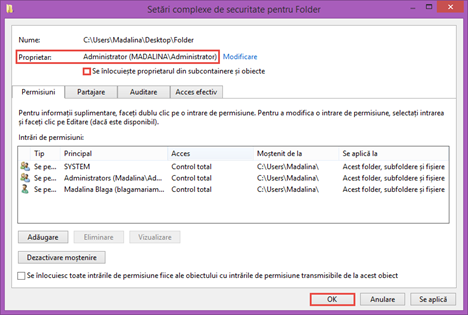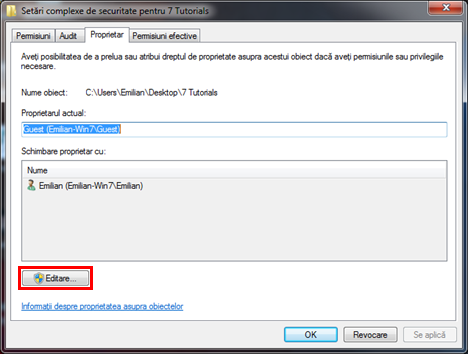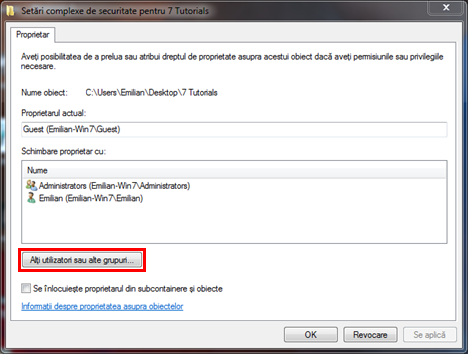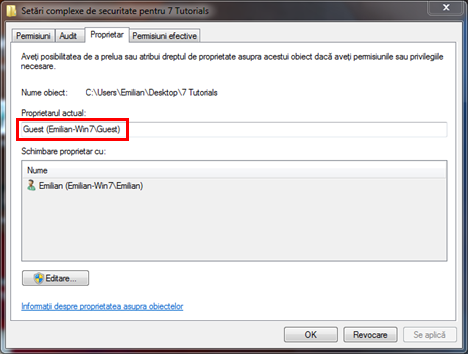Trecerea la un alt sistem de operare sau importul de date poate avea ca rezultat imposibilitatea de a de a-ți acesa fișierele sau folderele. Asta se întâmplă deoarece contul tău de utilizator a pierdut proprietatea acelor fișiere și foldere sau nu mai are permisiunile necesare pentru a le accesa. De asemenea, accesarea anumitor fișiere sau foldere protejate de sistem, implică uneori modificarea permisiunilor acestora. Când nu poți citi sau modifica un fișier sau un folder de pe disc, înseamnă că trebuie să preiei proprietatea lui sau să modifici permisiunile contului tău de utilizator. În acest articol vei învăța cum să schimbi proprietatea unui fișier sau folder și cum să gestionezi permisiunile pentru accesarea sau modificarea unor fișiere sau foldere.
NOTĂ: Acest ghid se aplică atât pentru Windows 7 cât și pentru Windows 8.1.
Cum vizualizăm permisiunile existente ale unui fișier sau folder
Înainte de modificarea permisiunilor fișierelor sau folderelor, ar trebui ca mai întâi să înveți să vizualizezi permisiunile curente ale acestora.
Pentru început, alege un fișier sau folder și apasă clic dreapta sau apasă și ține apăsat pe acesta. Când se va deschide un meniu contextual, apasă Proprietăți.
În Windows 8.1, în Explorer, poți utiliza și interfața de tip panglică. Întâi, selectează folderul sau fișierul de care ești interesat, extinde fila Pornire și apasă butonul Proprietăți din secțiunea Deschidere.
Se va deschide o fereastră cu proprietățile fișierului sau folderului. Mergi la fila Securitate și poți vizualiza permisiunile alocate fiecărui utilizator sau grup. De exemplu dacă selectezi utilizatorul "Madalina Blaga" poți vizualiza lista de permisiuni mai jos.
Fiecarui utilizator îi sunt alocate una sau mai multe din următoarele permisiuni:
- Control total - permite citirea, scrierea, modificarea și ștergerea fișierului sau folderului selectat;
- Modificare - permite citirea, scrierea, modificarea dar nu și ștergerea fișierului sau folderului selectat;
- Citire și executare - permite vizualizarea și listarea fișierelor și subfolderelor și de asemenea executarea acestora;
- Listare conținut folder - permite vizualizarea și listarea fișierelor și subfolderelor;
- Citire - permite utilizatorului să vizualizeze conținutului unui folder și să deschidă fișierele și subfolderele;
- Scriere - permite crearea unor noi fișiere și foldere și modificarea fișierelor și subfolderelor existente;
- Permisiuni speciale - conține un set de acțiuni personalizabile care permit configurarea permisiunile avansate.
NOTĂ:Pentru a afla mai multe despre Permisiuni speciale citiți acest articole de la Microsoft despre Permisiunile fișierelor și folderelor.
Cum modificăm permisiunile unui fișier sau folder
Acum că știi cum să vizualizezi permisiunile curente pentru un fișier sau folder, ești pregătit să înveți cum să le modifici.
Pentru început, deschide fereastra Proprietăți, cum am arătat mai sus și apasă butonul Editare din fila Securitate.
Vei vedea o listă cu toți utilizatorii și toate grupurile de utilizatori aflați pe computer, împreună cu o listă de permisiuni pentru fiecare. Dacă nu găsești un anumit utilizator sau grup de utilizatori, apasă Adăugare.
Butonul Eliminare îți permite să ștergi un utilizator sau grup de utilizatori din lista de permisiuni.
Pentru această parte a ghidului să presupunem că vrei să aloci permisiuni unui nou utilizator. Apasă Adăugare pentru a continua.
Se va deschide fereastra Selectare Utilizatori sau Grupuri. Tastează numele utilizatorului sau a grupului care va fi adăugat pentru a i se aloca permisiuni pentru folderului selectat. De exemplu, dacă vrei să adaugi grupul Administratori, tastează "Administrators" în câmpul "Introducere nume obiecte de selectat" și apoi apasă Verificare nume.
Recomandăm, totuși, o altă metodă pentru a selecta utilizatori sau grupuri. Apasă butonul Complex pentru a continua.
Aici ai două câmpuri unde poți modifica selecțiile, însă acest lucru nu este necesar, întrucât setările prestabilite sunt suficiente și includ toate opțiunile posibile.
Câmpul Selectare tip obiect arată ce tip de obiecte vor fi căutate. Apăsând butonul Tipuri obiecte vei avea posibilitatea să alegi între utilizatori, grupuri și coordonatori securitate predefiniți. În mod implicit, toate sunt selectate, deci nu este necesar să modifici ceva.
Câmpul De la această locație arată unde vor fi căutate obiectele. În mod implicit, acestea vor fi căutate pe computerul tău. De aceea, nici acest câmp nu necesită modificări. Dacă ești parte a unui domeniu de rețea, apăsând Locații ți se va oferi posibilitatea de a selecta alte locații.
Întrucât nu ai de făcut nicio modificare, apasă butonul Căutare acum pentru a afișa o listă cu toți utilizatorii și grupurile definiți pe computerul tău.
Selectează din listă contul de utilizator dorit și apasă OK.
Apasă OK din nou pentru a finaliza acțiunea.
Noul utilizator a fost adăugat listei. Selectează-l, iar în secțiunea Permisiuni poți începe bifarea drepturilor pe care să i le acorzi utilizatorului asupra fișierului sau folderului. Apasă OK pentru a finaliza acțiunea.
Cum preluăm proprietatea unui fișier sau folder în Windows 8.1
Dacă vrei să modifici proprietarul unui fișier sau folder, deschide din nou fereastra Proprietăți și apasă butonul Complex din fila Securitate.
Se va deschide fereastra Setări complexe de securitate, unde poți vizualiza proprietarul curent al fișierului sau folderului selectat.
În Windows 8.1, proprietarul este afișat în partea de sus a ferestrei. Apasă Modificare pentru a schimba contul de utilizator setat ca proprietar.
Acum, se va deschide fereastra Selectare utilizator sau grup. Selecteaza un utilizator în același mod ca în secțiunea precedentă și apasă OK pentru a finaliza acțiunea.
Acum, proprietarul fișierului sau folderului a fost modificat. La final, bifează "Se înlocuiește proprietarul din subcontainere și obiecte" pentru ca procedeul să fie complet.
Cum preluăm proprietatea unui fișier sau folder în Windows 7
Pentru început, deschide fereastra Proprietăți și apasă butonul Complex din fila Securitate.
După deschiderea ferestrei Setări complexe de securitate, mergi la fila Proprietar unde este afișat proprietarul curent al folderului selectat. Dă clic pe butonul Editare pentru a modifica proprietarul.
Apoi, apasă "Alți utilizatori sau alte grupuri".
Acum, trebui se selectezi utilizatorul care va prelua proprietatea fișierului sau folderului selectat. Adaugă utilizatorul sau grupul dorit, cum am arătat în secțiunile anterioare.
Apoi, se va deschide fereastra Proprietar. Selectează utilizatorul adăugat, bifează opțiunea Se înlocuiește proprietarul din subcontainere și obiecte și apasă OK.
Va fi afișat un mesaj de confirmare. Clic OK pentru a finaliza acțiunea.
Întoarce-te la fereastra Setări avansate de securitate, unde vei putea observa ca proprietarul s-a schimbat. În exemplul nostru noul proprietar al folderului este utilizatorul Guest. Apasă OK încă odată.
Concluzie
După cum puteți observa în acest ghid, modificarea permisiunilor și a proprietarului unor fișiere nu este foarte complicat. Procedurile pe care vi le-am arătat pot fi de ajutor în situații în care fișierele sau folderele voastre nu pot fi accesate. Dacă întâmpini probleme în urmarea ghidului sau ai întrebări adiționale, nu ezita să le împărtășești cu noi folosind formularul de mai jos.