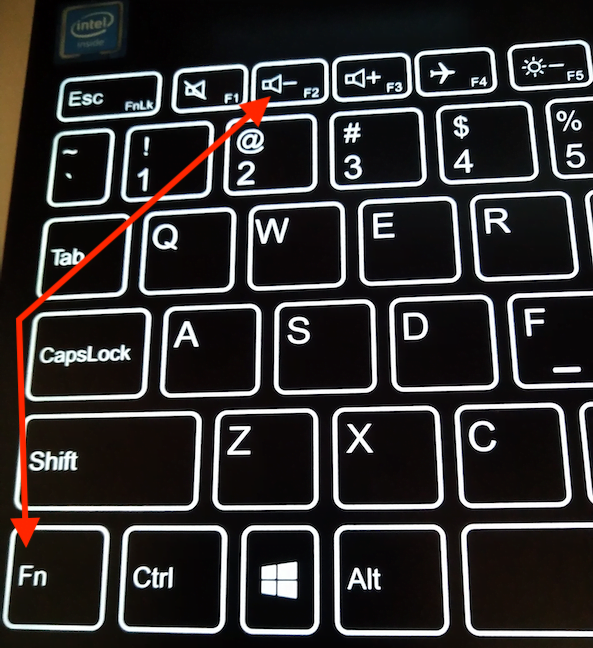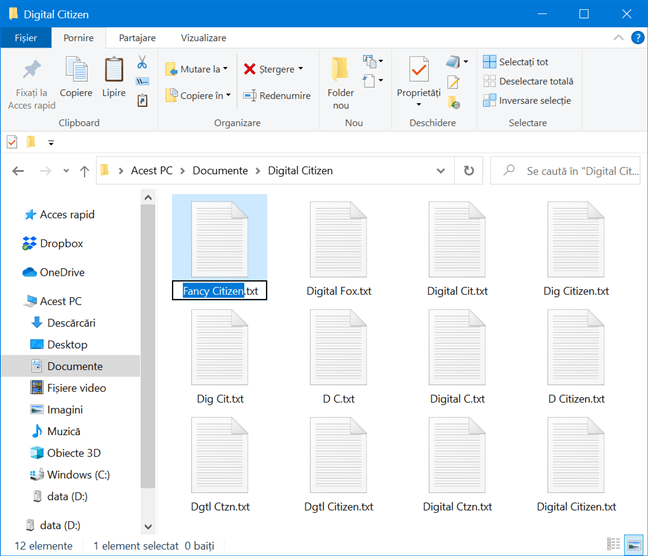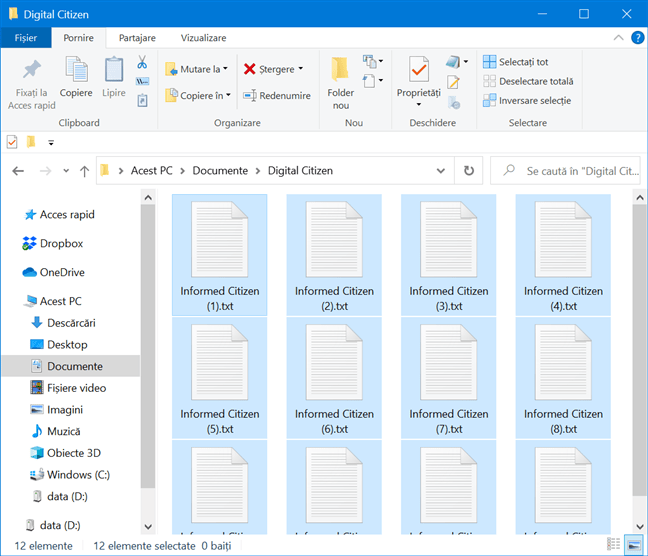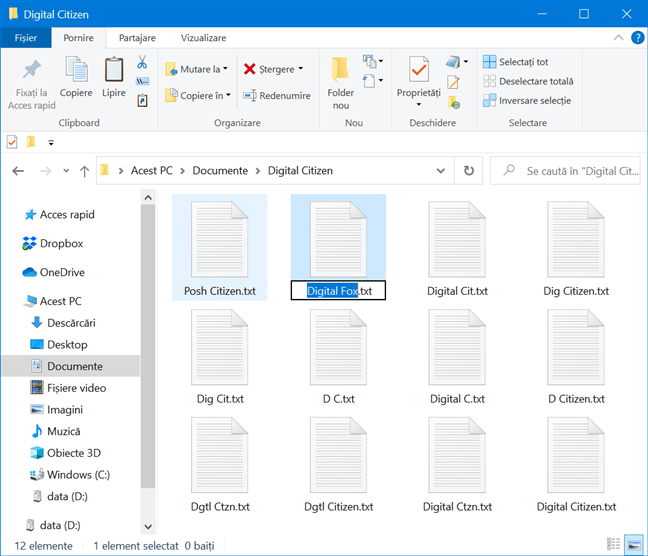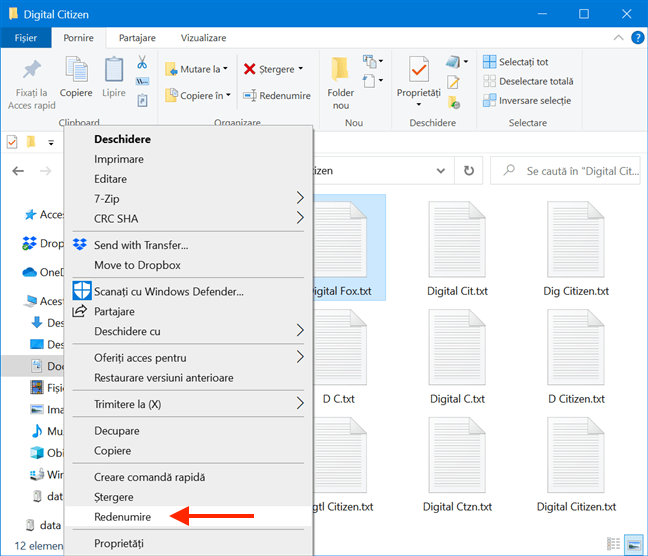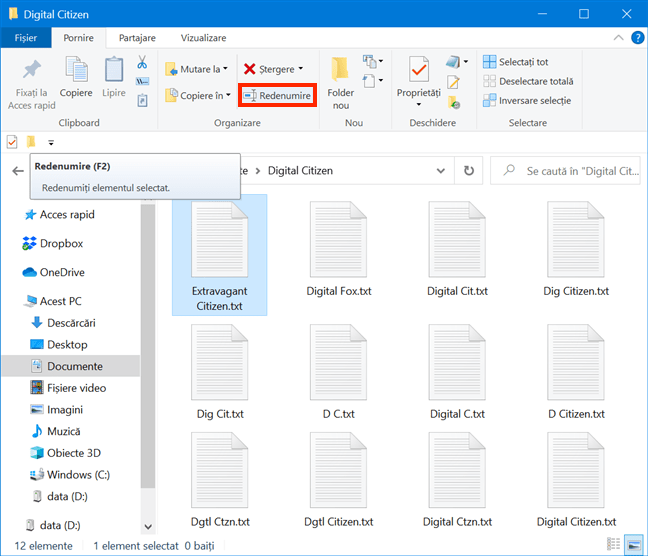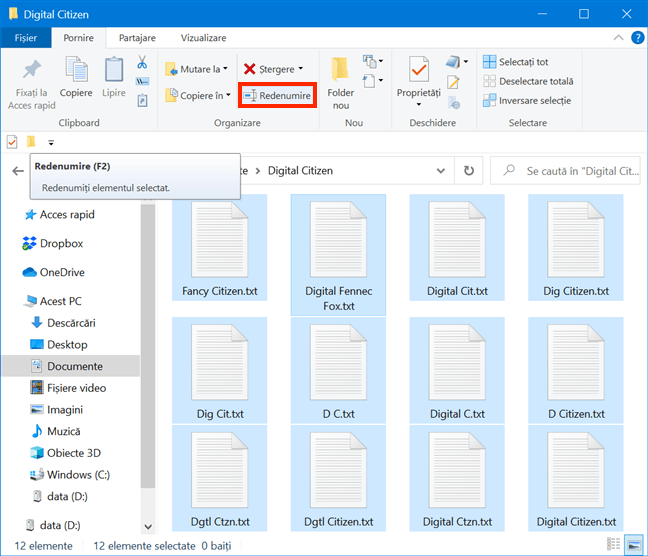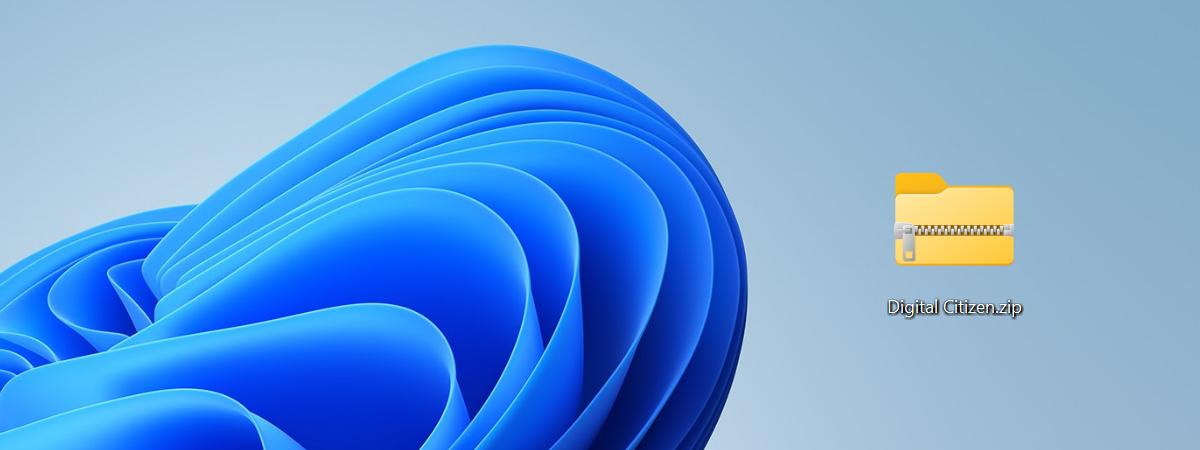Redenumirea mai multor sau a tuturor fișierelor dintr-un folder poate fi o sarcină repetitivă și obositoare în Windows 10. Totuși, poți folosi niște trucuri pentru a salva timp și a redenumi un grup de fișiere fie folosind o scurtătură de tastatură, fie din panglica din (File) Explorer sau din meniul de clic dreapta. Acest tutorial ilustrează cum redenumești un grup de fișiere dintr-o dată în Windows 10:
Cum redenumești mai multe fișiere dintr-un folder cu o scurtătură de tastatură
Mai întâi, deschide File Explorer și navighează la folderul care conține fișierele pe care vrei să le redenumești. Selectează primul fișier și apasă F2 pe tastatură. Această scurtătură de redenumire poate fi folosită pentru a accelera procesul de redenumire sau pentru a schimba numele unui grup de fișiere dintr-o singură mișcare, în funcție de rezultatele dorite.
Pe anumite laptopuri, tastele F au mai multe funcții, deci, când apeși tasta F2, s-ar putea, în loc, să dai sunetul mai încet sau să reduci luminozitatea ecranului. Dacă ți se-ntâmplă asta, folosește tasta Fn din colțul din stânga jos al tastaturii. Încearcă să apeși tasta o dată pentru a activa tastele de funcții și să apeși apoi F2, ori ține apăsată tasta Fn în timp ce apeși pe F2.
Numele fișierului poate fi editat acum, deci tastează noul nume.
Când ai terminat, în loc să apeși pe Enter pentru a salva schimbările, apasă tasta Tab pentru a sări la fișierul următor. Schimbările aduse primului fișier sunt aplicate. Numele următorului fișier este selectat automat și poate fi editat.
Repetă procedeul până termini de redenumit ce fișiere vrei. Dacă dai peste un fișier pe care nu vrei să-l redenumești, apasă Tab pentru a trece peste el și a-i păstra numele curent. Apasă combinația de taste Shift + Tab pentru a redenumi fișierul precedent.
NOTĂ: Dacă fișierele cu care lucrezi sunt sortate după Nume, acestea își pot schimba poziția după redenumire, iar procesul nu va mai fi continuu și constant. Încearcă să sortezi fișierele după după alt criteriu, cum ar fi Dată sau Dimensiune, pentru a le păstra poziția după redenumire.
Cum redenumești toate fișierele dintr-un folder cu o scurtătură de tastatură
Dacă ești în criză de timp și nu ai nevoie ca numele fișierelor tale să fie foarte diferite, le poți redenumi pe toate dintr-un foc. Selectează toate fișierele pe care vrei să le redenumești și apasă F2 pe tastatură. Asta te lasă să tastezi un nume în câmpul de nume de sub unul dintre fișierele selectate. Introdu noul numele și apasă tasta Enter.
Toate fișierele selectate sunt redenumit automat cu numele ales și li se atribuie un nume la sfârșit, după cum poți vedea în imaginea de mai jos.
Metode alternative de a redenumi fișierele dintr-un folder unul câte unul
Dacă ai nevoie de nume complet diferite pentru fișierele tale, poți folosi și alte metode în locul scurtăturii de tastatură de mai sus.
Poți selecta primul fișier și apăsa apoi din nou pe numele lui pentru a introduce un nou nume. Folosește Tab, după cum am explicat mai sus, pentru a sări la următorul fișier și a redenumi mai repede fișiere multiple.
Poți, de asemenea, să dai clic dreapta sau să menții apăsat pe primul fișier din grupul pe care vrei să-l redenumești, pentru a deschide un meniu contextual. Asta îți permite să redenumești primul fișier și, apoi, poți folosi Tab pentru restul.
Poți și să folosești fila Pornire din (File) Explorer pentru a redenumi mai multe fișiere. Selectează fișierul cu care vrei să începi și apasă pe butonul Redenumire. Redenumește primul fișier și, apoi, folosește Tab pentru a alege repede nume pentru restul.
Metode alternative de a redenumi toate fișierele unui folder dintr-un foc
Dacă nu ești prea pretențios când vine vorba de numele fișierelor tale, mai există două metode pe care le poți folosi pentru a le redenumi pe toate dintr-un foc. Alege prin a selecta toate fișierele care trebuie redenumite. Dă clic dreapta sau menține apăsat pe oricare din ele și apoi apasă pe Redenumire din meniul contextual.
Introdu noul nume pentru fișierele tale și apasă tasta Enter pentru a le redenumi instantaneu cu alegerea ta. Este adăugat un număr în paranteze pentru a te ajuta să le deosebești între ele. Poți, de asemenea, să selectezi fișierele și să folosești butonul Redenumire din fila Pornire a (File) Explorer. Adaugă un nou nume și apasă pe Enter pentru a obține același rezultat.
PONT: Folosește scurtătura de tastatură Control + A pentru a selecta instantaneu toate fișierele dintr-un folder.
Tu cum redenumești mai multe fișiere?
Toate metodele descrise mai sus pot fi aplicate pe toate elementele dintr-un folder, indiferent dacă este vorba de fișiere, scurtături, alte foldere, etc. Redenumirea fișierelor și folderelor tale într-un fel care are sens pentru tine te ajută să le ții în ordine și îți crește productivitatea. Noi suntem de părere că scurtătura de tastatură F2 este cea mai rapidă metodă de a redenumi mai multe fișiere, indiferent dacă vrei să adaugi nume diferite pentru fiecare din ele sau să schimbi toate numele dintr-un foc. Dar tu? Ce metodă preferi? Spune-ne într-un comentariu.


 26.02.2020
26.02.2020