
Utilizatorii avansați și experții IT adoră Linia de comandă (CMD), dintr-un motiv întemeiat: permite realizarea rapidă și cu ușurință a multor sarcini administrative. Ne-am gândit că este o idee bună să facem o listă cu toate metodele disponibile pentru a deschide Linia de comandă în Windows, ca să poți să o alegi pe cea care îți place cel mai mult. De asemenea, este important să știi și cum să deschizi CMD ca administrator. Deci citește în continuare și descoperă metoda ta favorită de a deschide Linia de comandă:
1. Cum deschizi Linia de comandă rapid folosind căutarea
Atât în Windows 11, cât și în Windows 10, una dintre cele mai rapide metode de a deschide Linia de comandă este să folosești căutarea. În Windows 11, apasă pe butonul de căutare de pe bara de activități, scrie cmd și apasă Enter sau dă clic/atinge rezultatul Linie de comandă.

Deschidere CMD în Windows 11 folosind căutarea
Dacă vrei să deschizi Linia de comandă ca administrator, folosește linkul "Executare ca administrator" din dreapta panoului de căutare. Alternativ, poți să dai clic dreapta (sau să apeși și să menții apăsat, pe un ecran tactil) pe rezultatul Linie de comandă, după care să alegi "Executare ca administrator."
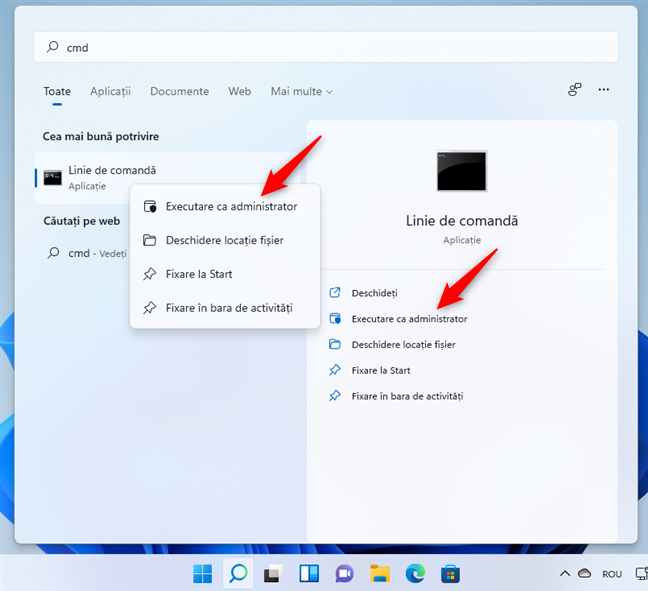
Cum deschizi Linia de comandă ca admin în Windows 11
Dacă folosești Windows 10, în câmpul de căutare de pe bara de activități, scrie cmd. Apoi, apasă Enter pe tastatură sau apasă pe rezultatul Linie de comandă.

Caută cmd pentru a deschide Linia de comandă în Windows 10
La fel ca în Windows 11, pentru a deschide Linia de comandă ca admin, în loc să apeși pe Enter sau să dai clic pe Deschideți, apasă pe linkul "Executare ca administrator" din dreapta panoului de căutare. Sau dă clic dreapta (apasă și ține apăsat, dacă ai un ecran tactil) pe rezultatul Linie de comandă și apoi apasă pe "Executare ca administrator."

Executare ca administrator a Liniei de comandă în Windows 10
2. Cum deschizi Linia de comandă din Meniul Start
Pe un PC cu Windows 11, poți deschide Linia de comandă și din Meniul Start. Deschide Meniul Start, mergi la Toate aplicațiile și derulează până găsești scurtătura Instrumente Windows. Apoi, apasă pe ea.

Scurtătura Instrumente Windows din Meniul Start al Windows 11
În fereastra Instrumente Windows, găsești o scurtătură pentru Linia de comandă. Dă dublu clic pe ea și aplicația ta favorită de linie de comandă se deschide.

Scurătura Linie de comandă din Instrumente Windows
Dacă vrei să rulezi Linia de comandă ca administrator, dă clic dreapta sau apasă lung pe scurtătura sa și apoi apasă pe "Executare ca administrator".
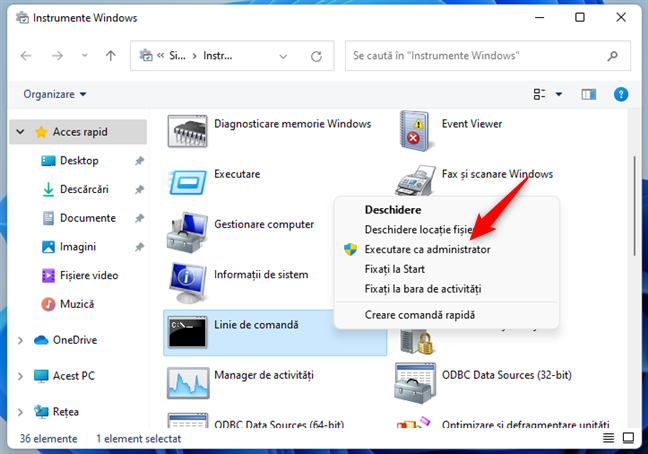
Executarea CMD ca admin din Instrumente Windows
Dacă folosești un PC cu Windows 10, deschide Meniul Start și mergi la folderul de scurtături Sistem Windows. Acolo, găsești o scurtătură pentru Linia de comandă: apasă pe ea pentru a deschide CMD.

Cum deschizi Linia de comandă din Meniul Start al Windows 10
În cazul în care vrei să deschizi Linia de comandă ca admin, dă clic dreapta sau apasă lung pe scurtătură, după care deschide submeniul Mai multe și, la final, apasă pe "Executare ca administrator".
Sau, pur și simplu, ține apăsate tastele Ctrl și Shift și apasă pe scurtătura Linie de comandă pentru a deschide CMD ca admin.
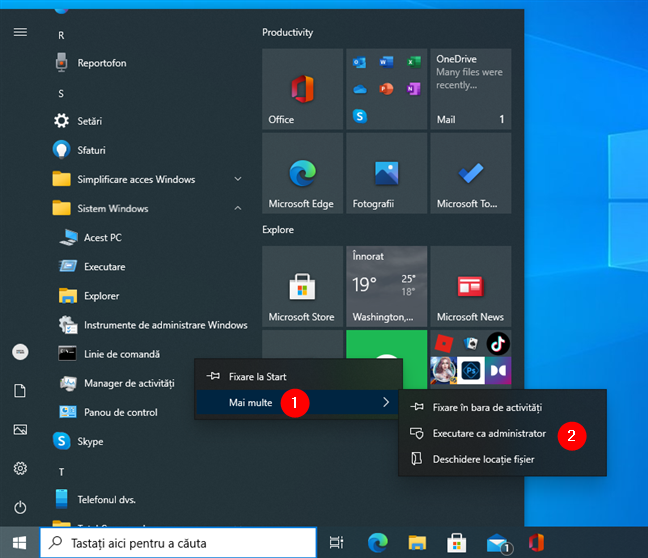
Executarea Liniei de comandă ca administrator din Meniul Start al Windows 10
3. Cum deschizi Linia de comandă din fereastra Executare
Una dintre cele mai rapide metode de a deschide Linia de comandă în Windows 11 sau Windows 10 este prin intermediul ferestrei Executare. Apasă tastele Win + R, apoi tastează cmd și apasă Enter pe tastatură sau apasă pe OK.

Pornirea Liniei de comandă din fereastra Executare
4. Cum deschizi Linia de comandă din Terminal
Aplicația Terminal ne oferă încă o cale ușoară de a deschide CMD în Windows. În Windows 11, Terminal este parte a sistemului de operare, așa că o poți deschide direct. Însă, dacă folosești Windows 10, trebuie mai întâi să îl descarci și să îl instalezi, abia apoi putând să deschizi Terminalul. În ambele situații, când pornești Windows Terminal, el încarcă o filă PowerShell. Dar, poți să deschizi și CMD în Terminal apăsând pe butonul "Open a new tab" (Deschidere filă nouă) în formă de săgeată ce indică în jos și apoi selectând Command Prompt (Linie de comandă) din meniu. Alternativ, poți să deschizi o filă de Linie de comandă în Windows Terminal apăsând simultan pe tastele Ctrl + Shift + 2.
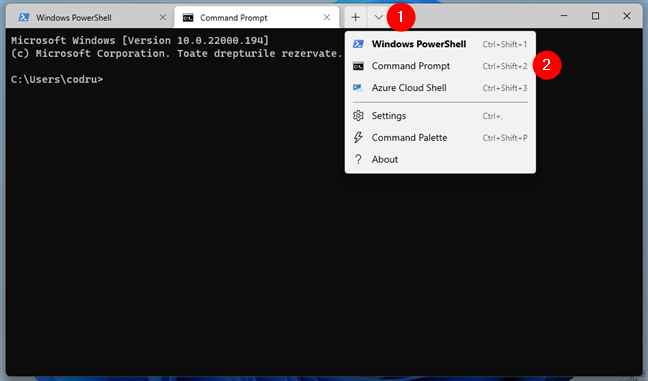
Deschiderea CMD în Windows Terminal
5. Creează o scurtătură pentru Linia de comandă pe desktop sau în orice folder vrei tu
Dacă preferi să folosești scurtături, atunci ar trebui să creezi una și pentru Linia de comandă. Dă clic dreapta sau apasă și menține apăsat pe un spațiu liber de pe desktop sau dintr-un folder, mergi la Nou în meniul contextual și apasă pe Comandă rapidă.

Crearea unei noi comenzi rapide pe desktop
Mai departe, în expertul de “Creare comandă rapidă”, setează cmd drept locația noii scurtături, dă-i un nume (precum Linie de comandă sau Command Prompt) și salveaz-o.
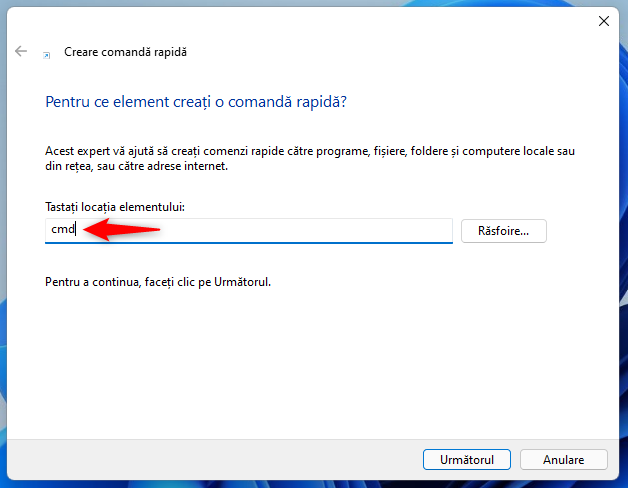
Crearea unei scurtături pentru Linia de comandă
6. Folosește scurtătura pentru Linia de comandă creată de noi
Alternativ, poți să descarci colecția noastră de scurtături și să o folosești pe cea făcută de noi: Descarcă cea mai mare colecție de scurtături pentru Windows, gratuit!. În această colecție, există o mulțime de alte scurtături utile pe care le poți folosi. Dacă vrei să rulezi scurtătura ca administrator, dă clic dreapta pe ea (sau, pe un ecran tactil, apasă și ține apăsat pe ea), după care apasă pe opțiunea "Executare ca administrator" din meniul contextual.

Executare ca administrator a unei scurtături pentru Linia de comandă
7. Fixează Linia de comandă pe bara de activități sau în Meniul Start
Dacă preferi să ai un desktop curat, poate vrei să fixezi Linia de comandă pe bara de activități sau în Meniul Start. În Windows 11 sau Windows 10, caută CMD și, în dreapta casetei de căutare, selectează "Fixare la Start" dacă vrei Linia de comandă în secțiunea Fixat din Meniul Start. Dacă preferi să o pui pe bara de activități, alege "Fixare în bara de activități".
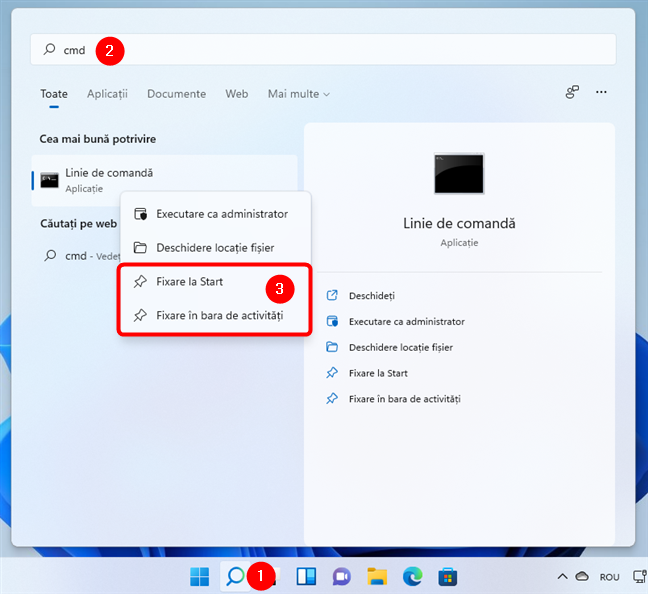
Fixare la Start și Fixare în bara de activități: Linia de comandă în Windows
De acum înainte, pentru a deschide Linia de comandă, poți să folosești scurtătura pe care ai fixat-o. De asemenea, dacă vrei să rulezi Linia de comandă ca administrator, folosește meniul clic dreapta al scurtăturii fixate pe Meniul Start sau bara de activități și alege opțiunea "Executare ca administrator" din el.

Executarea Liniei de comandă ca administrator folosind scurtătura fixată
8. Cum deschizi Linia de comandă din bara de adresă a Explorer
De asemenea, poți să deschizi Linia de comandă folosind bara de adresă din Explorer. Tot ce trebuie să faci este să scrii cmd în bara de adresă și să apeși Enter. Apoi, se deschide o fereastră Linie de comandă, la calea folderului curent.

Deschiderea Liniei de comandă din Explorer
Pentru mai multe detalii, citește acest tutorial: Cum execuți comenzi direct din (File) Explorer în Windows 10. Din păcate, nu poți să deschizi Linia de comandă ca administrator folosind această metodă.
9. Deschide Linia de comandă folosindu-i fișierul executabil cmd.exe
Poți să deschizi Linia de comandă și cu ajutorul fișierului său cmd.exe. Deschide (File) Explorer, mergi la partiția unde este instalat Windows, deschide folderul Windows și intră în System32. Acolo găsești cmd.exe - fișierul executabil folosit de Linia de comandă.
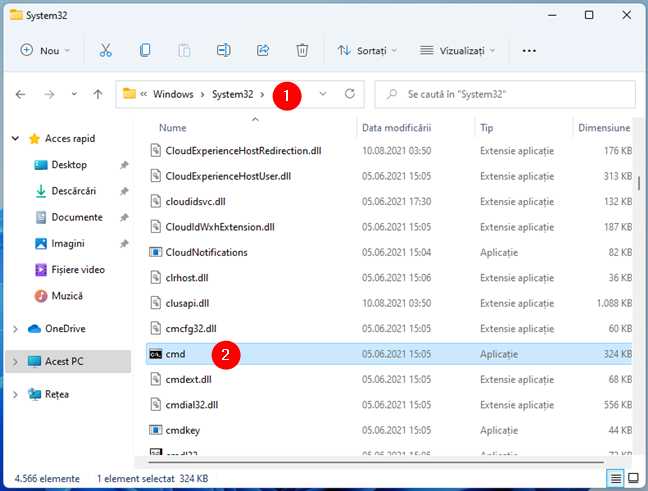
Deschiderea Liniei de comandă prin executarea fișierului cmd.exe
De asemenea, cea mai ușoară metodă de a o deschide ca administrator, în acest caz, este să dai clic dreapta (sau să apeși și să ții apăsat, dacă ai un ecran tactil) pe fișier și apoi să apeși pe opțiunea “Executare ca administrator” din meniul contextual.

Executarea cmd.exe ca administrator
10. Open Command Prompt from the Task Manager
Poți deschide Linie de comandă și folosind Managerul de activități. Lansează Managerul de activități (o cale rapidă este apăsând Ctrl + Shift + Esc). Dacă apare versiunea compactă a Managerului de activități, apasă mai întâi pe Mai multe detalii în colțul din stânga jos al ferestrei. Deschide apoi meniul Fișier, apasă “Rulare activitate nouă” și scrie cmd în fereastra “Creare activitate nouă”. Apasă Enter pe tastatură sau apasă pe OK și se deschide Linia de comandă.
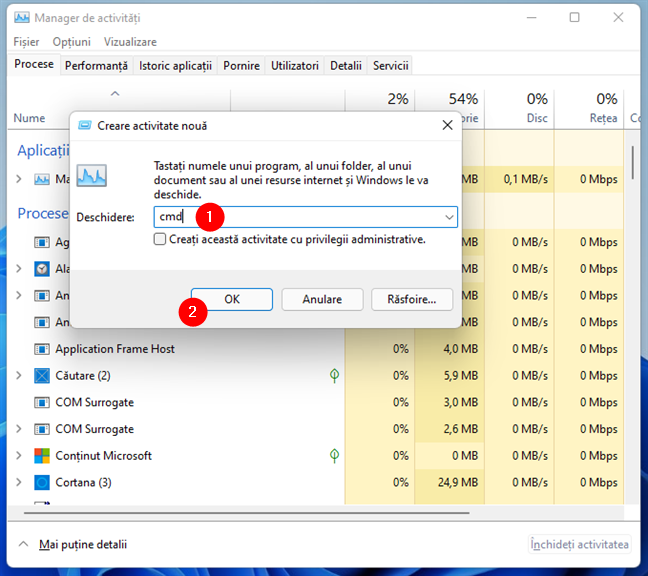
Deschiderea Liniei de comandă din Managerul de activități
De asemenea, dacă vrei să execuți Linie de comandă ca administrator, bifează căsuța “Creați această activitate cu privilegii administrative” înainte să apeși Enter sau OK.

Deschiderea Liniei de comandă cu drepturi de administrator, din Managerul de activități
11. Cere-i Cortanei să deschidă Linia de comandă
Dacă vrei, poți să îi spui și Cortanei ce vrei să faci. Ori în Windows 11, ori în Windows 10, deschide Cortana folosindu-i scurtătura sau spunând "Cortana" (în cazul în care ai activat recunoașterea vocală). Apoi, scrie sau spune "open Command Prompt".
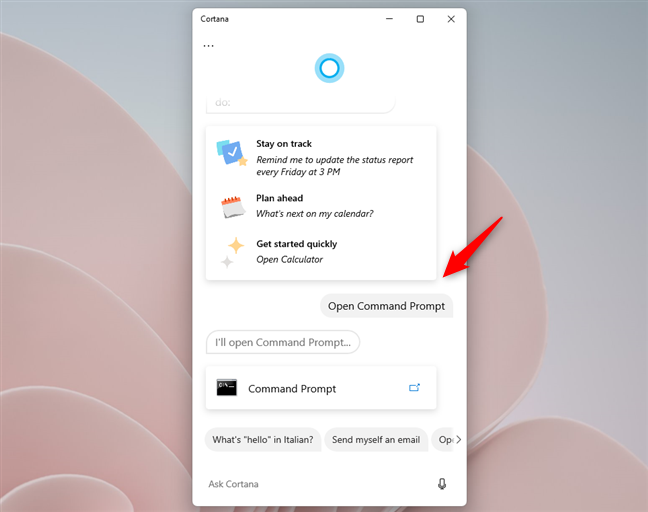
Deschiderea Liniei de comandă cu ajutorul Cortanei
Într-o clipă, Cortana înțelege ce vrei și lansează Linie de comandă. Din păcate, nu există o comandă pe care să o poți folosi pentru a-i cere Cortanei să deschidă Linie de comandă ca administrator.
12. Cum deschizi Linia de comandă atunci când pornești Windows 11 sau Windows 10 (folosind Opțiunile avansate de pornire)
Dacă ai nevoie să execuți comenzi avansate în Linia de comandă și PC-ul tău cu Windows 10 nu mai funcționează cum trebuie, s-ar putea să cauți o cale de a deschide CMD la pornire, înainte ca Windows 10 să se încarce complet. Pentru a face acest lucru, urmează pașii din acest tutorial: 5 metode de a deschide Linia de comandă atunci când Windows nu pornește.

Linia de comandă este deschisă
Apoi, poți folosi CMD pentru orice vrei tu, inclusiv pentru realizare de sarcini complexe precum reparații de boot sau management al partițiilor cu diskpart, de exemplu.
13. Cum deschizi Linia de comandă în timp ce instalezi Windows 11 sau Windows 10
Mai avem încă o metodă utilă de a deschide Linia de comandă chiar dacă Windows 11 sau Windows 10 nu este instalat pe calculatorul tău. Ea funcționează și atunci când Windows este atât de corupt încât nu mai poate porni corect. Folosește un stick sau un DVD cu kitul de instalare pentru Windows 11 sau Windows 10 pentru a-ți porni calculatorul sau dispozitivul de pe el. Când apare expertul de instalare, apasă simultan pe tastele Shift + F10 pentru a deschide Linia de comandă.

Apasă Shift + F10 pentru a deschide Linia de comandă când instalezi Windows
Chiar este atât de simplu! 🙂
14. Cum deschizi Linia de comandă din Microsoft Edge
O metodă complicată și nerecomandată de a deschide Linia de comandă în Windows este oferită de browserul web Microsoft Edge. Deschide Microsoft Edge și scrie această comandă în bara sa de adresă: file://C:/Windows/System32/cmd.exe. Apoi, apasă pe Enter.
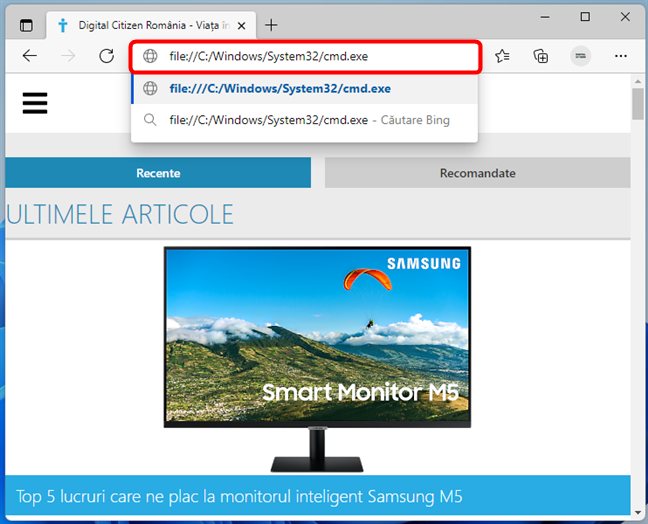
Adresa URL pentru Linia de comandă în Microsoft Edge
În caseta de descărcare ce apare în dreapta sus, apasă pe linkul Deschideți fișierul.
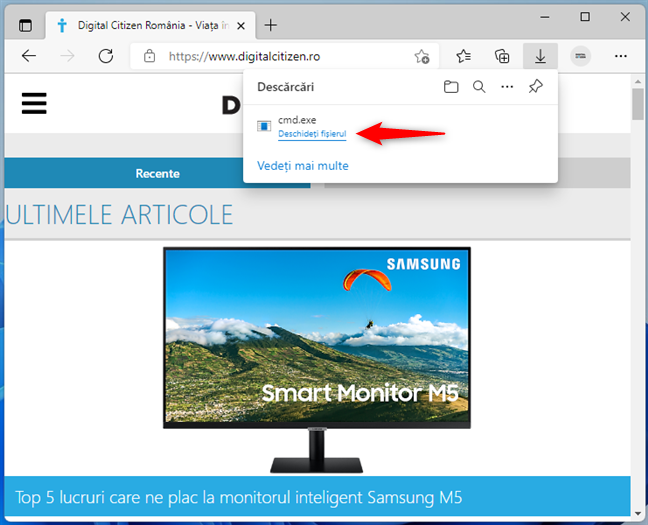
Deschide Linia de comandă din Microsoft Edge
Această metodă deschide Linia de comandă doar cu drepturi standard, nu cu drepturi administrative. Mai mult, calea de pornire a CMD este locația fișierelor descărcate sau a fișierelor temporare pentru contul tău de utilizator din Windows.

Linia de comandă este deschisă în folderul unde s-a descărcat fișierul cmd.exe
Asta a fost tot!
Cum preferi să deschizi Linia de comandă?
Acestea sunt toate metodele pe care le știm pentru a deschide Linie de comandă în Windows 11 și Windows 10. Ele te pot ajuta să găsești calea corectă de a o deschide în funcție de ce faci pe PC-ul tău cu Windows. Dacă știi și altele, nu ezita să ni le spui într-un comentariu mai jos. De asemenea, dacă te afli în căutare de articole interesante despre Linie de comandă, nu ezita să citești și recomandările noastre de mai jos.


 26.10.2021
26.10.2021 
