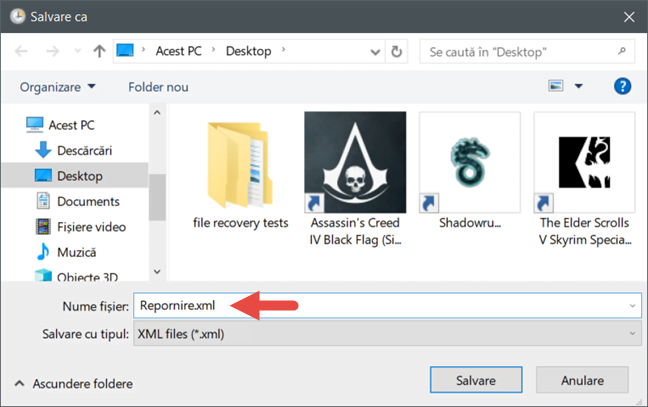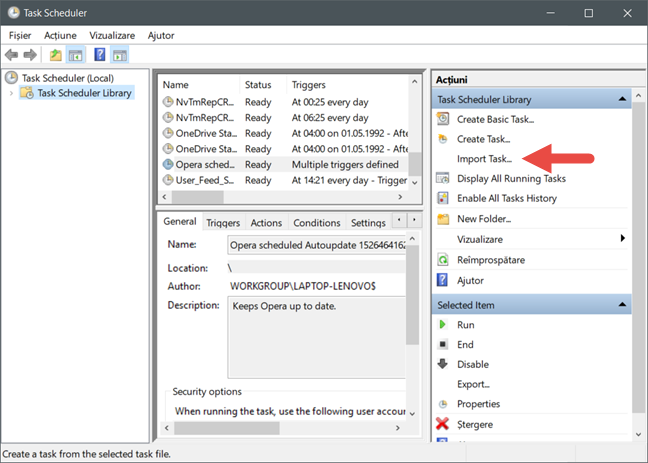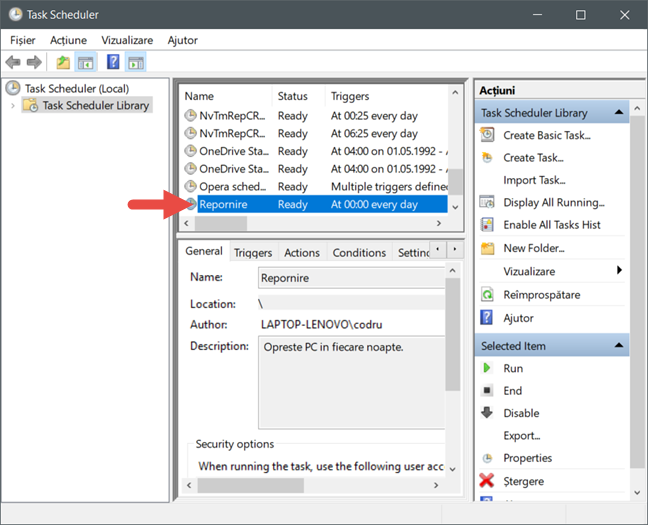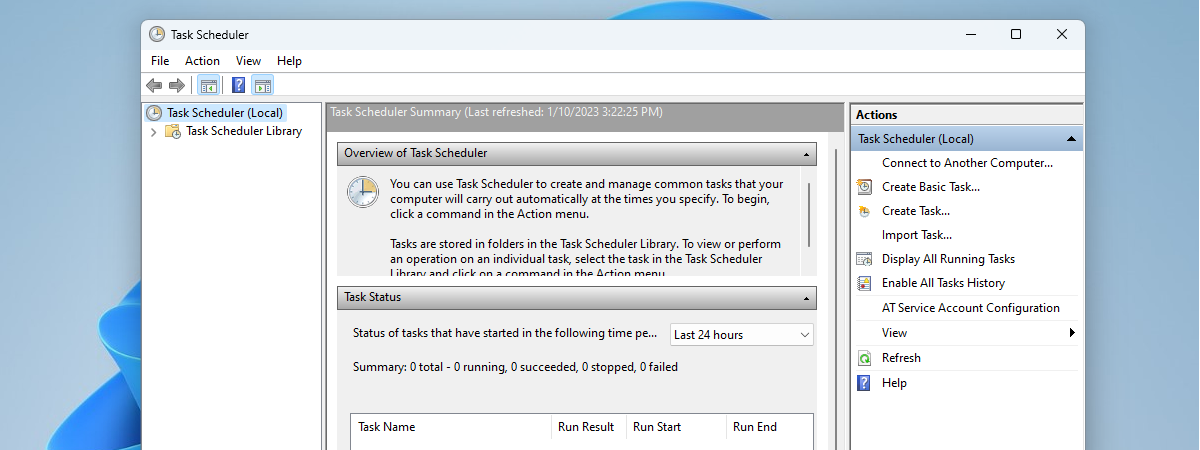
Dacă ai ajuns la această pagină web, probabil că știi deja cum să lucrezi cu Task Scheduler pentru a crea activitate programată cu acesta. Acum este posibil să te întrebi dacă există cumva o metodă de a redenumi o activitate programată, deja creată în Task Scheduler. Deși poate părea ca o activitate trivială, lucrurile nu sunt chiar atât de simple pe cât poți presupune. Hai să vedem cum putem schimba numele unei activități programe în Task Scheduler:
De ce nu există o opțiune de redenumire a sarcinilor în Task Scheduler?
Te-ai aștepta ca redenumirea unei sarcini Windows să fie ceva simplu de realizat. Poate părea evident că trebuie să deschizi Task Scheduler, să găsești sarcina pe care vrei să o redenumești și să cauți o opțiune pentru acest lucru. Ei bine, dacă vei face asta, vei afla că nu există nicio astfel de opțiune.
Nu există nicio opțiune de redenumire a activităților programate în Task Scheduler deoarece acest lucru ar însemna că sistemul de operare este vulnerabil. Pentru a-ți face o idee mai bună, imaginează-ți că un virus începe să îți redenumească toate sarcinile programate. Fiecare sarcină pe care ai setat-o și activat-o s-ar modifica. De aceea, nu există nicio metodă evidentă de a redenumi sarcinile programate în Windows.
Cum redenumești o sarcină în Task Scheduler
Știm că nu există o metodă evidentă pentru modificarea numelui unei sarcini deja setată în Task Scheduler. Dar nu există niciuna? Răspunsul este da, există. Totuși, nu este la fel de simplu ca o acțiune "clic dreapta & redenumește". Pe scurt, va trebui să exporți și apoi să imporți aceeași sarcină pentru a putea să-i schimbi numele.
Pentru început, deschide Task Scheduler și caută sarcina pe care vrei să o redenumești, în Task Scheduler Library. Apoi, apasă pe ea pentru a o selecta.
Apoi, în partea dreaptă a ferestrei Task Scheduler, în bara laterală Acțiuni, apasă pe opțiunea Export.
Alternativ, poți să dai clic dreapta pe numele sarcinii și să selectezi Export.
În fereastra Salvare ca, scrie numele pe care vrei să îl folosești pentru sarcină și salveaz-o undeva pe calculatorul tău. Sarcina exportată va fi salvată ca fișier ".xml". Reține locația în care ai salvat fișierul.
După ce ai salvat activitatea programată, te vei întoarce la fereastra principală Task Scheduler. Selectează sarcina pe care tocmai ai exportat-o și șterge-o.
Poți faci acest lucru fie din bara laterală Acțiuni, fie din meniul ei contextual.
Sarcina programată originală este acum eliminată. Pentru a o aduce înapoi, dar de această dată cu noul său nume, du-te la bara laterală de Acțiuni și apasă pe "Import Task".
Mergi la locația unde ai salvat sarcina exportată, selectează fișierul și apasă pe Deschidere.
Task Scheduler deschide dialogul "Create Task" (Creare sarcină). În fila General, primul câmp disponibil este Numele (Name) noii sarcini. Poți alege să păstrezi numele pe care deja l-ai setat pentru fișierul exportat atunci când l-ai salvat, sau poți scrie alt nume aici. Toate celelalte setări ale sarcinii originale sunt păstrate așa că, dacă nu vrei să mai faci și alte modificări, apasă OK.
În Task Scheduler, vei vedea că sarcina originală este acum redenumită.
Știi și alte metode de a redenumi activitățile programate din Task Scheduler?
Redenumirea unei sarcini setată cu Task Scheduler nu este o acțiune așa de directă cum ai putea fi tentat să crezi. După cum știi, acest lucru are ca explicație motive ce țin de securitatea sistemului de operare. Totuși, asta nu înseamnă că este imposibil să redenumești o sarcină. Poți folosi metoda noastră pentru acest lucru. Dacă știi și alte variante de a redenumi o sarcină creată cu Task Scheduler, nu ezitați să ni le spui și nouă și celorlalți cititori. Pentru asta sau pentru a discuta subiectul, poți să folosești secțiunea de comentarii de mai jos.


 12.07.2018
12.07.2018