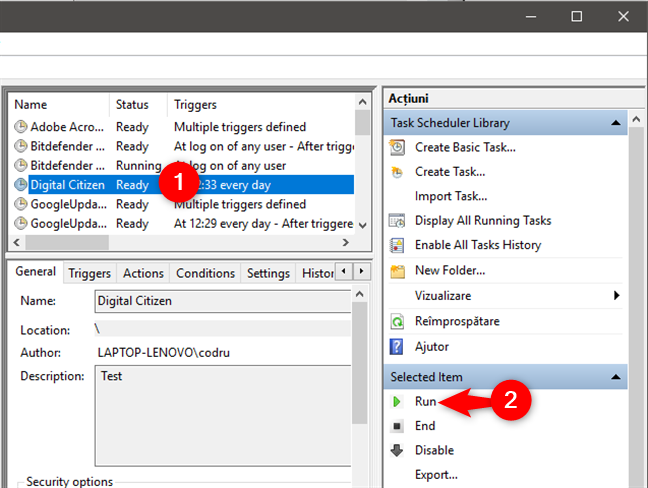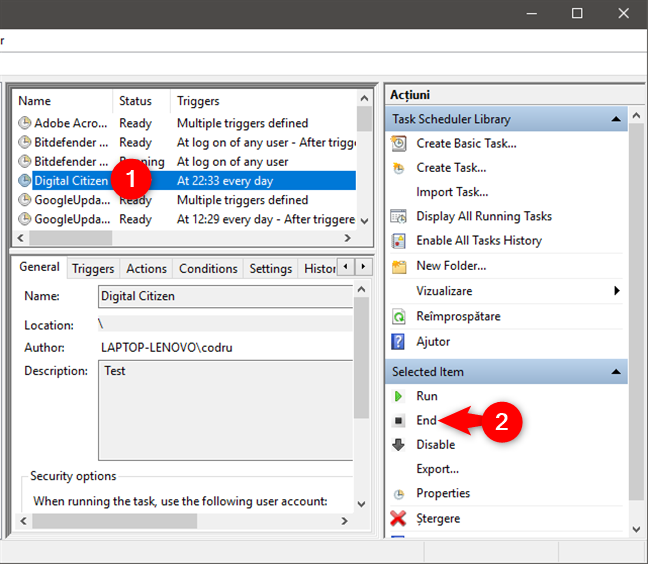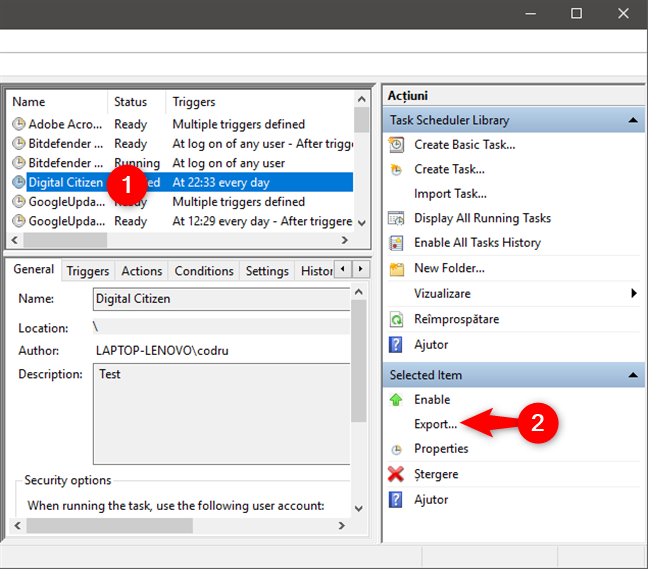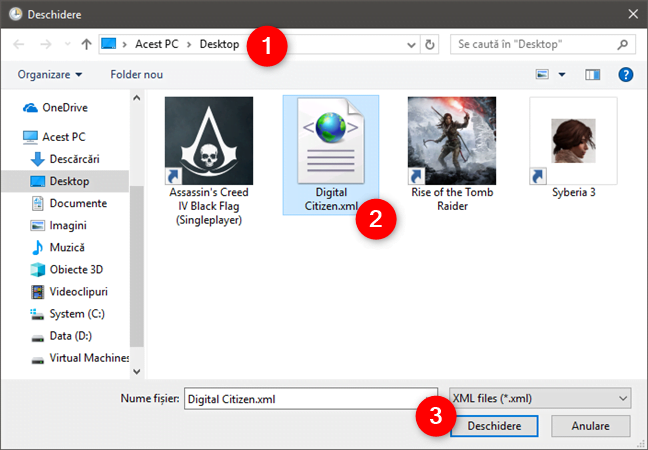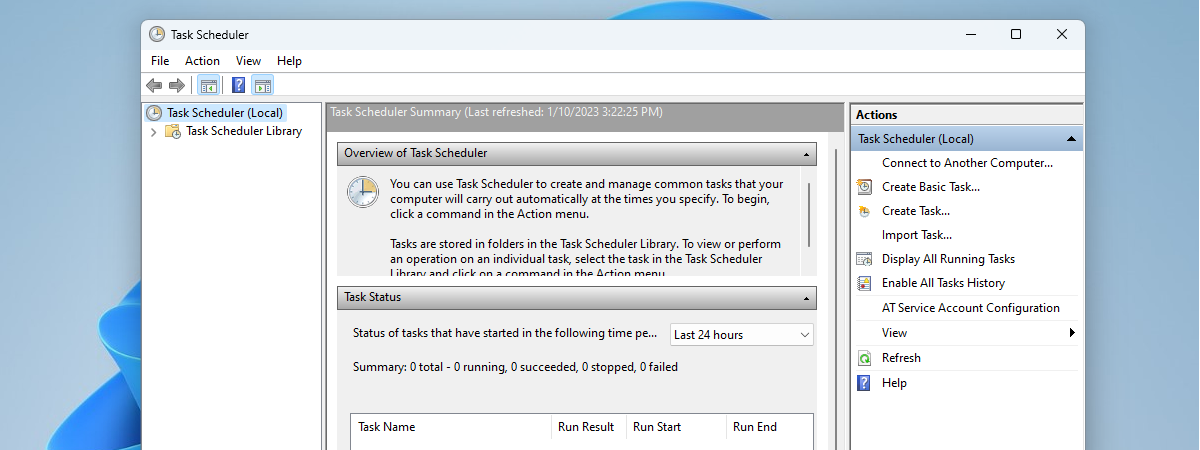
Poate că deja știi ce este și ce face Task Scheduler. Poate că știi și cum să creezi sarcini programate noi. Dar te pricepi la administrarea activităților planificate existente? Știi cum să execuți sau să oprești sarcinile programate, în moid manual? Știi cum să dezactivezi, să ștergi, să exporți sau să imporți anumite sarcini programate? Citește și află cele șapte lucruri esențiale pe care le poți face cu sarcinile existente din Task Scheduler, în Windows:
NOTĂ: S-ar putea să vrei mai întâi să înveți cum să deschizi Task Scheduler și să navighezi prin biblioteca de sarcini programate.
1. Execută o sarcină existentă în Task Scheduler
Task Scheduler îți permite să execuți o sarcină la cerere, indiferent de momentul când a fost setată să ruleze. Navighează prin folderele din Task Scheduler Library (Biblioteca Task Scheduler) pentru a găsi sarcina pe care vrei să o execuți.
Selectează sarcina și, în panoul din partea dreaptă, sub Selected Item, apasă pe Run (Executare).
Reține că poți executa o sarcină la cerere numai dacă este activată. Dacă sarcina este dezactivată, butonul Run (Executare) nu este vizibil. De asemenea, sarcina nu poate fi executată manual dacă opțiunea "Allow task to be run on demand" (Permite ca sarcina să fie rulată la cerere) nu este activată. În acest caz, butonul Run (Executare) este vizibil, dar când îl apeși, primești un mesaj ca cel de mai jos: "To run this task on demand, open the task Properties dialog box and select the Allow task to be run on demand check box on the Settings tab". În traducere, asta înseamnă: pentru a executa această sarcină la cerere, deschide caseta de dialog Proprietăți a activității și selectează opțiunea Permite ca sarcina să fie rulată la cerere).
Pentru a executa sarcina la cerere, selecteaz-o și apasă pe Properties (Proprietăți). Apoi, mergi la fila Settings (Setări) și bifează caseta "Allow task to be run on demand" (Permite ca sarcina să poată fi rulată la cerere).
Dacă vrei să afli cum să creezi noi sarcini programate în Task Scheduler, citește: Cum creezi activități planificate simple cu Task Scheduler, în 5 pași și Cum creezi sarcini avansate cu Task Scheduler din Windows
2. Oprește o sarcină existentă din Task Scheduler
Poți opri o sarcină în derulare, astfel încât să nu mai își termine acțiunile, terminând-o. Pentru aceasta, selectează sarcina respectivă și, sub Selected Item (Element selectat), apasă pe End (Terminare).
Dacă sarcina ta are activată opțiunea "If the running task does not stop when requested, force it to stop" (Dacă sarcina care se execută nu se oprește la solicitare, forțeaz-o să se oprească) , sarcina este forțată să se încheie chiar dacă aceasta nu s-a oprit atunci când ai încercat să o termini.
Poți modifica această setare în pagina de Properties (Proprietăți) a sarcinii respective: accesează fila Settings (Setări) și bifează caseta care spune: "If the running task does not stop when requested, force it to stop" (Dacă sarcina care se execută nu se oprește la solicitare, forțeaz-o să se oprească).
3. Dezactivează o sarcină existentă în Task Scheduler
Pentru a opri o sarcină să ruleze pentru o anumită perioadă de timp, o poți dezactiva. Când o sarcină este dezactivată, aceasta nu se execută la ora programată și nici la cerere, dar rămâne disponibilă în Task Scheduler Library (Biblioteca Task Scheduler). De asemenea, dacă rulează atunci când o dezactivezi, ea continuă să ruleze până când își termină treaba.
Selectează sarcina care te interesează și apasă pe Disable (Dezactivare) în panoul Selected Item (Element selectat).
4. Activează o sarcină existentă (dezactivată) din Task Scheduled
Dacă o activitate este dezactivată, o poți activa. Odată activată, sarcina este executată atunci când este programată și, dacă vrei, o poți rula și la cerere. Selectează sarcina pe care vrei să o activezi și apasă pe butonul Enable (Activare) din panoul Selected Item (Element selectat).
5. Șterge o sarcină existentă din Task Scheduler
Dacă nu mai vrei să execuți o sarcină, o poți șterge. Această acțiune elimină complet sarcina din Task Scheduler Library (Biblioteca Task Scheduler). Alege sarcina pe care vrei să o ștergi și, în Selected Item (Element selectat), apasă pe Delete (Ștergere).
6. Exportă o sarcină existentă din Task Scheduler
Task Scheduler îți permite să exporți o sarcină pentru a putea fi importată și utilizată de alți utilizatori sau pe alte calculatoare cu Windows.
Sarcina este exportată într-un fișier XML care conține toate proprietățile sarcinii, declanșatori, acțiuni, condiții și setări. Pentru a exporta o sarcină, selecteaz-o și apoi apasă pe butonul Export.
Introdu numele pentru sarcina exportată și selectează locul în care vrei să fie salvată. Apoi, dă clic pe Save (Salvare).
7. Importă o sarcină în Task Scheduler
Pentru a importa o sarcină, trebuie să știi locația fișierului XML unde a fost exportată sarcina. Apasă pe butonul "Import Task" (Importare sarcină) din panoul Acțiuni.
Selectează fișierul XML și apasă pe Deschidere.
Sarcina este importată și proprietățile acesteia sunt afișate, permițându-ți să faci modificări suplimentare, în funcție de preferințele tale.
NOTĂ: Task Scheduler nu oferă o opțiunea de a redenumi sarcinile existente. Cu toate acestea, dacă vrei să faci asta, poți folosi opțiunile de export și de import pentru a redenumi sarcinile programate. Pentru instrucțiuni despre cum faci acest lucru, citește acest articol: Cum redenumești o activitate programată creată cu Task Scheduler.
Tu modifici des sarcinile existente din Task Scheduler?
Task Scheduler oferă o gamă largă de opțiuni pentru gestionarea și editarea sarcinilor programate. Mai mult, dacă lucrezi cu mai multe dispozitive, opțiunea de a exporta sarcinile existente și de a le importa pe alte dispozitive este foarte utilă. Tu modifici des sarcinile existente din Task Scheduler? Folosește secțiunea de comentarii pentru a îți povesti experiența de lucru cu acest instrument.


 26.11.2018
26.11.2018