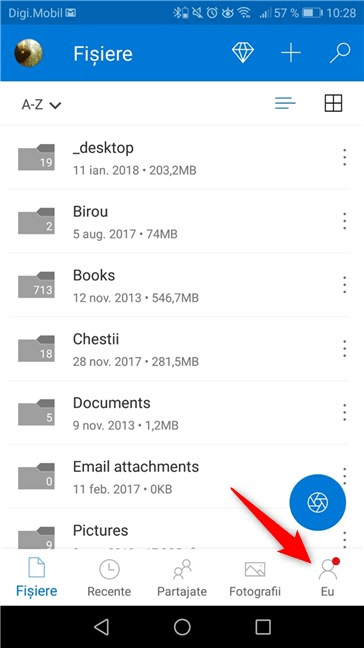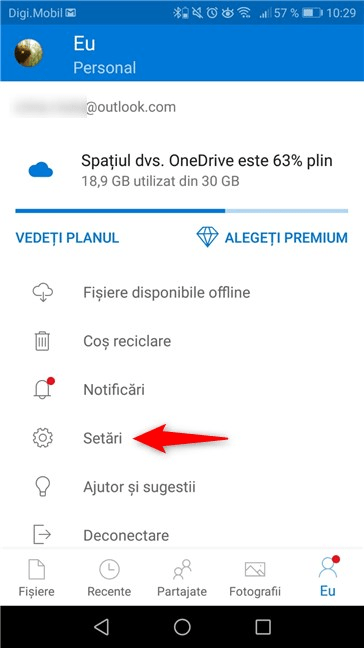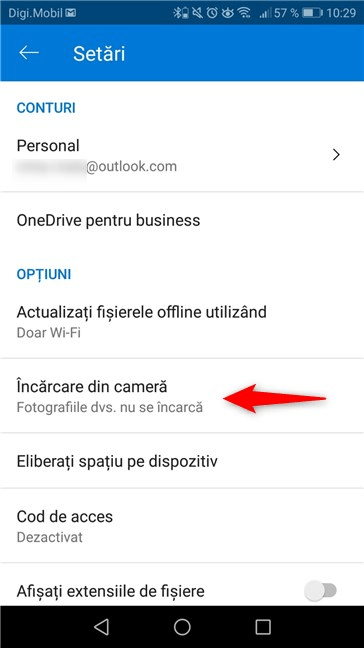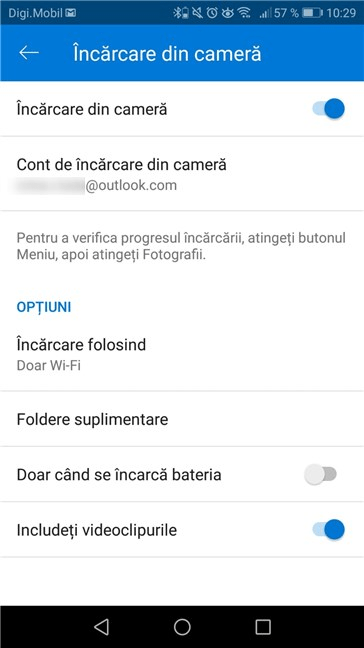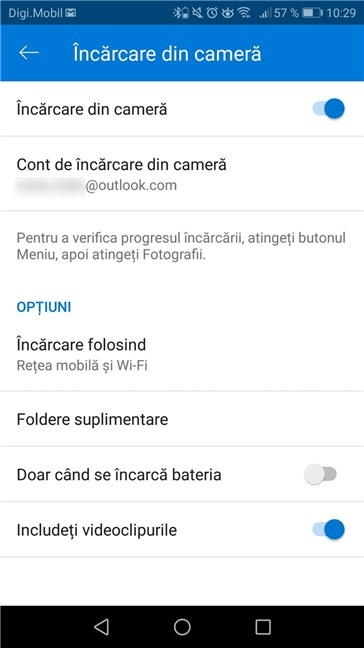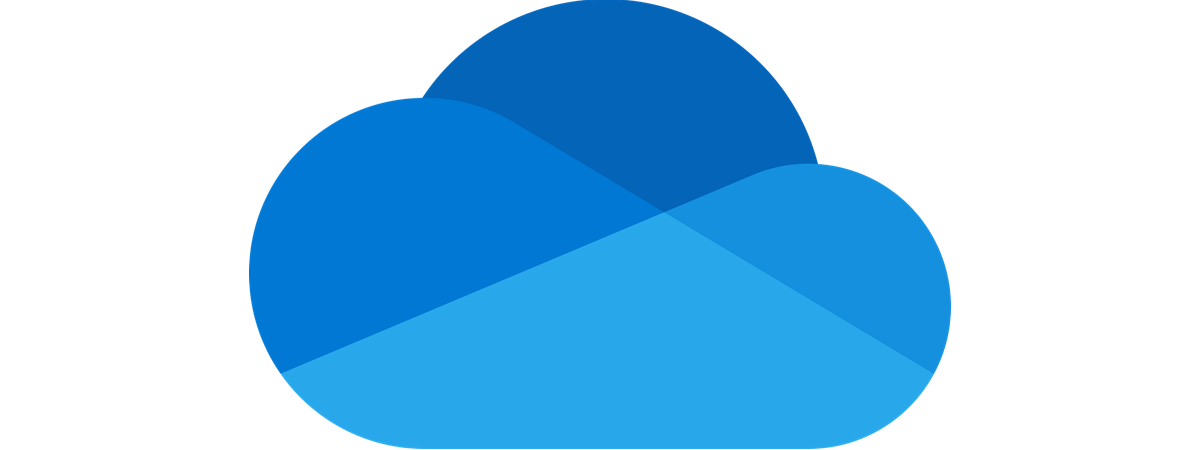
OneDrive este serviciul de stocare în cloud oferit de Microsoft atât pentru consumatorii de acasă precum și pentru mediul de afaceri. Noi îl folosim zilnic pentru a face copii de siguranță ale fișierelor noastre și a le sincroniza între dispozitive. Dacă folosești OneDrive pentru Windows, este o idee bună să-l instalezi și pe smartphone-ul sau tableta ta cu Android. Dacă faci multe fotografii, poate vrei să activezi și facilitatea de încărcare automată a fotografiilor și clipurilor video în OneDrive, astfel încât să ai acces la ele de pe orice dispozitiv. Iată cum se încarcă fotografiile din Android în OneDrive:
NOTĂ: Acest ghid este redactat pentru smartphone-urile și tabletele cu Android. Dacă nu ai instalat deja OneDrive, poți descărca aplicația din Magazinul Play.
Pasul 1. Deschide OneDrive pe dispozitivul tău cu Android și accesează-i Setările
Primul pas este să deschizi aplicația OneDrive pe smartphone-ul tău cu Android. Dacă nu te-ai conectat cu un cont Microsoft ori un cont de business în aplicația OneDrive, este momentul să o faci. Apoi, în aplicația OneDrive, apasă pe butonul Eu (Me), din partea de jos a ecranului.
Aplicația OneDrive afișează mai multe opțiuni legate de modul în care funcționează. Apasă pe Setări.
Pasul 2. Accesează setările pentru încărcarea rolei camerei foto, în aplicația OneDrive
În lista de Setări, caută o opțiune numită "Încărcare din cameră". Dacă nu ai configurat OneDrive până acum, aceasta îți spune că fotografiile tale nu sunt încărcate.
Pasul 3. Încarcă-ți fotografiile din Android în OneDrive
Pe ecranul următor, vezi un comutator numit "Încărcare din cameră", ce este dezactivat în mod implicit. Sub el, OneDrive îți arată și contul Microsoft folosit pentru încărcarea fotografiilor în OneDrive.
Activează comutatorul "Încărcare din cameră".
Android te întreabă apoi dacă vrei să activezi "încărcarea din cameră pentru acest cont", după care îți arată contul Microsoft în care vor fi încărcate fotografiile. Apasă pe Confirmare.
Apoi, aplicația te mai întreabă încă o dată dacă vrei să încarci întregul album al camerei în spațiul tău de stocare din OneDrive. Confirmă din nou că vrei să activezi această facilitate.
Acum încărcarea automată în OneDrive, a fotografiilor și clipurilor video create cu dispozitivul tău cu Android, este activată. De asemenea, fotografiile făcute deja vor fi încărcate cu prima ocazie, în funcție de setările tale.
Pasul 4. Configurează când și cum îți încarcă Android fotografiile și clipurile video în OneDrive
În OneDrive pentru Android poți să configurezi când este făcută încărcarea fotografiilor, dacă vrei sau nu să fie incluse și clipurile video, și dacă vrei să adaugi și alte foldere cu imagini la operațiunea de încărcare automată.
Mai întâi, apasă pe Încărcare folosind și alege dacă vrei ca încărcarea să fie realizată doar atunci când ești conectat(ă) la o rețea Wi-Fi sau și atunci când folosești rețeaua mobilă.
Dacă apeși pe Foldere suplimentare, vezi o listă cu toate folderele care conțin imagini și clipuri video, precum folderele folosite de WhatsApp, Instagram, Messenger și alte servicii. Alege ce vrei să fie încărcat în OneDrive în mod automat, activând ori dezactivând comutatoarele disponibile pentru fiecare folder.
Apasă pe săgeata Înapoi din colțul stânga-sus al ecranului și configurează și celelalte două setări disponibile: dacă vrei ca încărcarea în OneDrive să fie făcută doar atunci când îți încarci dispozitivul cu Android, sau dacă vrei să incluzi și videoclipurile în această procedură.
După ce ai terminat de setat tot, închide aplicația OneDrive și copiile de siguranță vor fi realizate automat, conform preferințelor tale.
Îți place cum îți încarcă și cum îți sincronizează OneDrive fotografiile?
Dacă folosești OneDrive pe dispozitivele tale cu Windows, este o idee foarte bună să-l folosești și pe smartphone-urile și tabletele tale cu Android. Astfel, ai acces la serviciul de stocare în cloud de la Microsoft, oriunde ai fi. De asemenea, fotografiile pe care le faci cu smartphone-ul tău se sincronizează și pe dispozitivele tale cu Windows, precum și invers. Testează această facilitate și spune-ne cum merge, în secțiunea de comentarii de mai jos.


 01.02.2019
01.02.2019