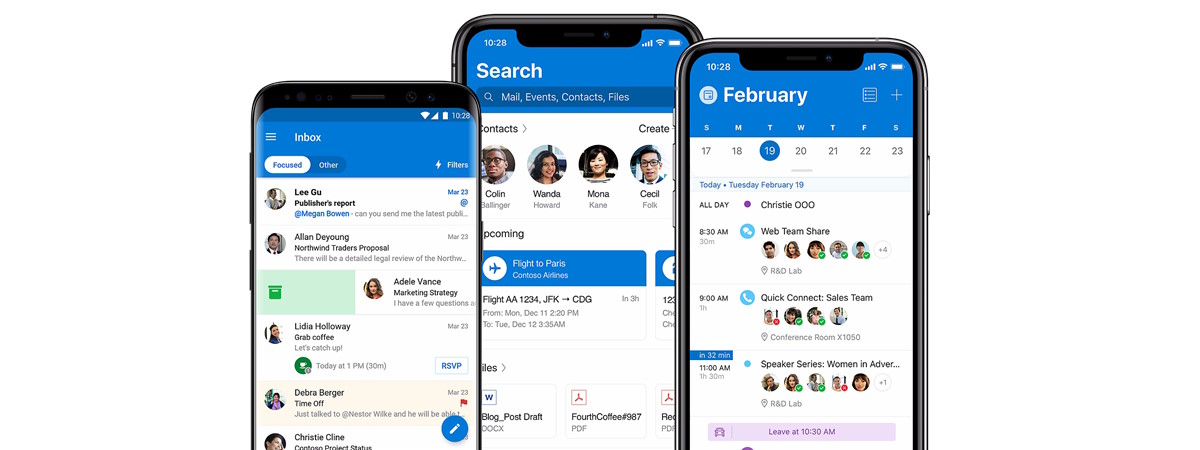OneDrive este gândit să funcționeze liniștit în fundal, actualizându-ți fișierele pe dispozitive, fără să trebuiască să faci nimic. De cele mai multe ori, funcționează exact așa cum te aștepți. Uneori, însă, pur și simplu nu se mai sincronizează. Dacă ai observat că fișierele tale nu sunt actualizate sau încărcate, nu-ți face griji, poți prelua controlul. Indiferent dacă folosești Android sau iOS, în acest ghid, îți voi arăta cum sincronizezi manual OneDrive și ce să faci dacă aplicația OneDrive nu se sincronizează.
Ce declanșează sincronizarea OneDrive?
Înainte de a începe remedierea problemei, este o idee bună să înțelegi ce declanșează în mod normal sincronizarea OneDrive:
- Atunci când dispozitivul tău este conectat la Wi-Fi sau la date mobile
- Atunci când aplicația OneDrive este deschisă sau adusă în prim-plan
- Atunci când telefonul tău este în repaus și se încarcă
- Atunci când setările referitoare la datele din fundal și la actualizarea aplicației permit sincronizarea
- Atunci când este adăugat un fișier nou sau este editat unul existent
Dacă oricare dintre acestea sunt blocate de modurile de economisire a bateriei, de restricționarea datelor în fundal sau de aplicații învechite, OneDrive poate opri sincronizarea automată. Atunci, este posibil să fie nevoie să intervii și să forțezi OneDrive să se sincronizeze. Iată cum procedezi:
Cum forțezi OneDrive să se sincronizeze pe Android
Dacă OneDrive nu se sincronizează pe Android, iată cum poți declanșa asta manual:
1. Oprește forțat și repornește aplicația OneDrive
Primul lucru pe care îl poți face pentru a încerca să declanșezi o sincronizare forțată a OneDrive pe Android este să repornești aplicația. Pentru asta, deschide aplicația Setări. Un mod rapid de a o accesa este din lista de aplicații.
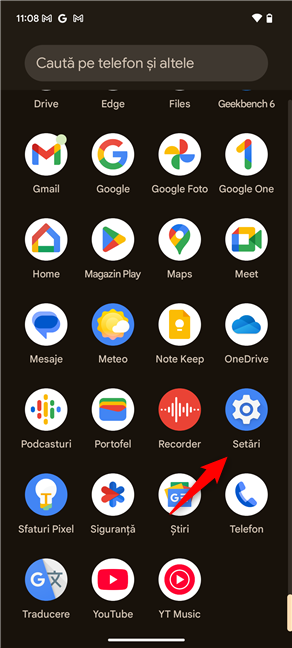
Deschide aplicația Setări din Android
În Setări, apasă pe Aplicații pentru a vedea lista de aplicații disponibile pe smartphone-ul tău.
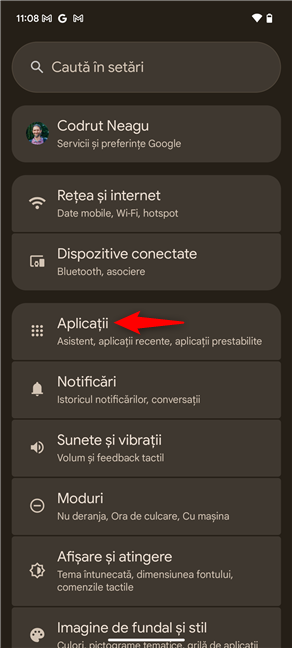
Accesează categoria de setări pentru Aplicații
Găsește și apasă pe rubrica „Afișează toate cele X (de) aplicații”.

Afișează toate aplicațiile instalate pe smartphone-ul tău cu Android
Apoi, Android îți va arăta lista de aplicații instalate pe telefonul tău. Localizează OneDrive și apasă pe aceasta.
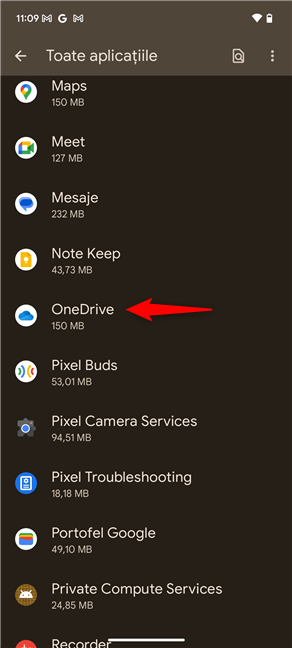
Găsește și apasă pe OneDrive
Mai departe, apasă pe butonul Oprește forțat de pe ecranul Informații despre aplicație al OneDrive.

Oprește forțat OneDrive pe Android
Confirmă că vrei să Oprești forțat OneDrive apăsând pe OK.
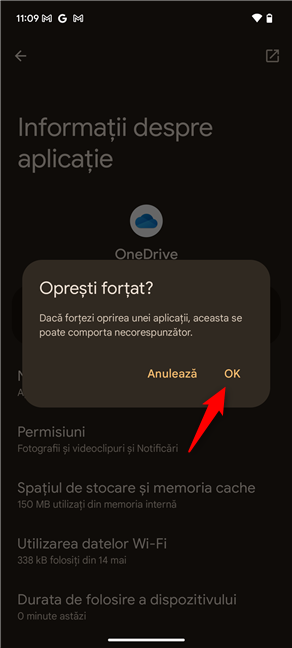
Confirmă că vrei să oprești forțat OneDrive
La final, deschide din nou aplicația OneDrive pe Android. Această actualizare poate fi suficientă pentru a forța OneDrive să îți sincronizeze fișierele. Dacă tot nu o face, încearcă următorii pași pentru a elimina memoria cache și datele din OneDrive:
2. Șterge memoria cache și datele stocate de OneDrive
Pe smartphone-ul tău cu Android, mergi înapoi la Setări, accesează ecranul Aplicații și apasă pe „Afișează toate cele X (de) aplicații” pentru lista aplicațiilor instalate pe smartphone-ul tău. Derulează pentru a găsi OneDrive și apasă pe aceasta, iar în ecranul Informații despre aplicație, deschide „Spațiul de stocare și memoria cache”.
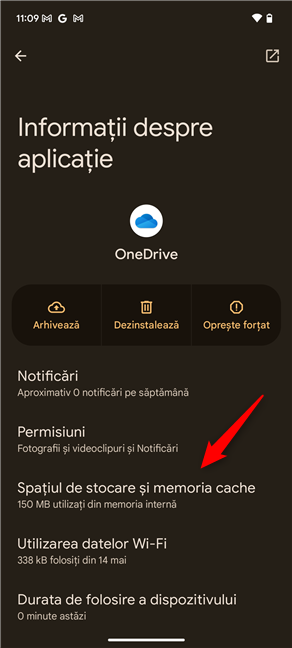
Accesează setările Spațiul de stocare și memoria cache pentru OneDrive
Asta face ca Android să încarce ecranul Stocare, unde poți vedea detalii despre datele stocate de aplicația OneDrive pe smartphone-ul tău. Pe acest ecran, găsește și apasă pe butonul Golește memoria cache.

Golește memoria cache pentru OneDrive
După ce ai șters memoria cache, apasă, de asemenea, pe Șterge datele stocate și confirmă acțiunea atunci când ți se solicită. Reține că această acțiune elimină orice fișiere temporare salvate de OneDrive pe telefonul tău, dar nu șterge niciunul dintre fișierele pe care le-ai încărcat sau creat în spațiul tău cloud OneDrive!
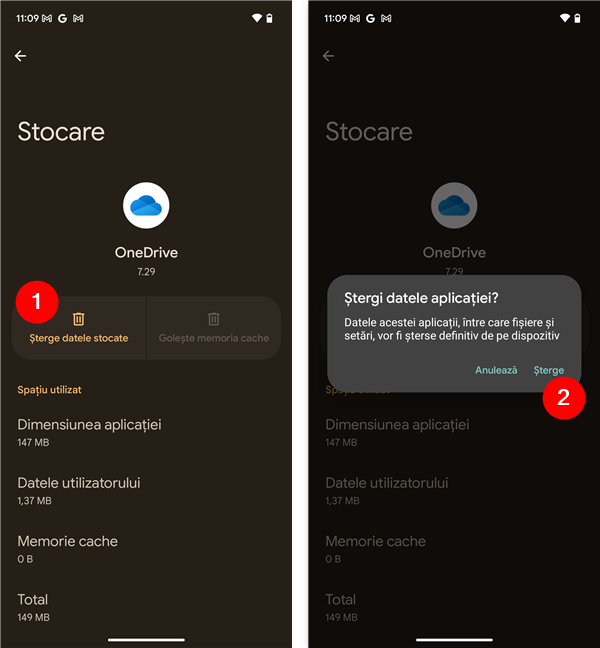
Șterge datele stocate pentru OneDrive
Deschide din nou aplicația OneDrive și, cu puțin noroc, va începe sincronizarea fișierelor. Dacă tot nu face asta, ar trebui să încerci și metoda următoare:
3. Reinstalează aplicația OneDrive
Dacă pașii de mai sus nu te ajută, ultimul lucru pe care-l poți face este să dezinstalezi OneDrive și să-l reinstalezi din Magazinul Play. Odată instalat, conectează-te din nou, iar procesul de sincronizare ar trebui să înceapă normal. În caz că ai nevoie de ajutor cu dezinstalarea, accesează acest ghid: 4 moduri de a dezinstala aplicații pe Android.
Cum sincronizezi manual Galeria Samsung cu OneDrive
Pe lângă opțiunile implicite și remedierea problemelor din OneDrive, prezentate în secțiunea anterioară a acestui tutorial, mai poți face ceva, dar numai dacă folosești un telefon Samsung Galaxy. În acest caz, există și o opțiune separată, pentru a sincroniza manual Galeria Samsung cu OneDrive. Iată cum funcționează:
Pe smartphone-ul tău Samsung, deschide aplicația OneDrive și apasă pe butonul avatar, din colțul din stânga sus al ecranului.
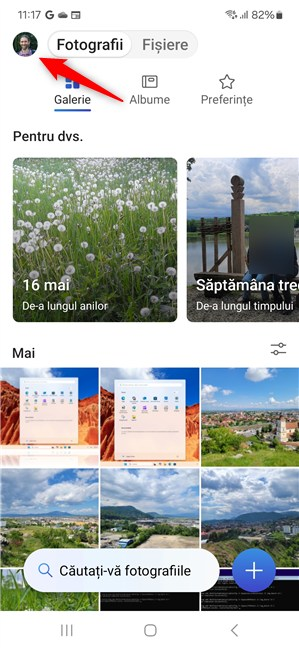
Apasă pe pictograma avatarului tău în OneDrive pentru Samsung Galaxy
Pe pagina contului tău, apasă pe Setări.

Accesează Setările OneDrive pe Samsung Galaxy
Găsește rubrica Sincronizare galerie în lista de Setări OneDrive și apasă pe aceasta.
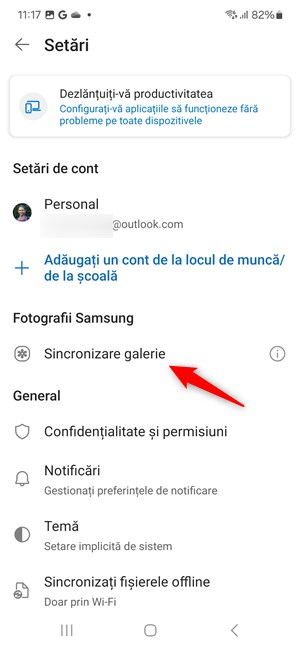
Găsește și apasă pe Sincronizare galerie
Acțiunea precedentă încarcă un nou ecran numit „Sincronizare Galerie cu OneDrive”. Pe acesta, asigură-te că primul comutator este pornit.
Aceasta este setarea care-i permite smartphone-ului tău Samsung să-ți sincronizeze fotografiile cu OneDrive.
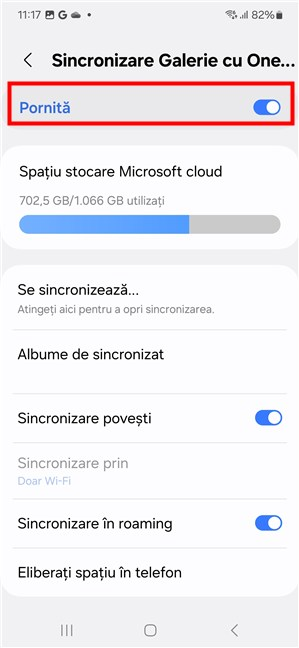
Pornește primul comutator din Sincronizare Galerie cu OneDrive
Chiar sub primul comutator, este o opțiune numită Sincronizare imediată. Apasă pe aceasta ca să declanșezi manual o sincronizare forțată, de pe Samsung Gallery pe OneDrive.
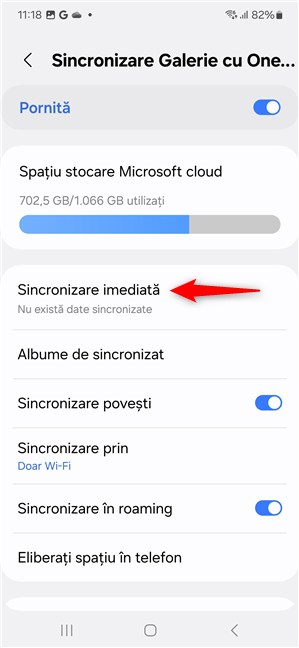
Apasă pe Sincronizare imediată pentru a forța sincronizarea fotografiilor de pe Samsung cu OneDrive
De îndată ce faci asta, smartphone-ul tău Samsung Galaxy începe să-ți sincronizeze fotografiile cu OneDrive. Cât timp are loc acest proces, rubrica își schimbă numele în Se sincronizează.
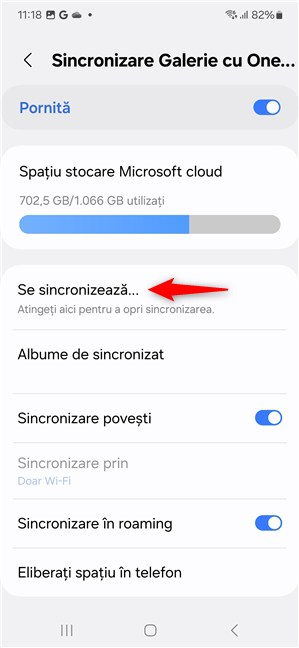
Se sincronizează fotografiile de pe Samsung Galaxy cu OneDrive
SUGESTIE: Rubrica Sincronizare imediată afișează cu litere mai mici și când a fost făcută Ultima sincronizare a Galeriei Samsung.
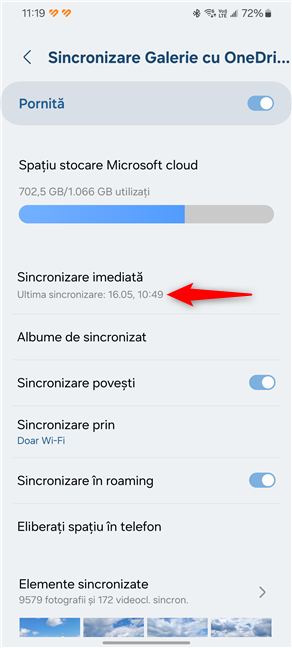
Vezi când au fost sincronizate imaginile tale ultima oară cu OneDrive
Dar ce se întâmplă cu sincronizarea OneDrive pe iPhone-uri? Iată...
Cum forțezi sincronizarea OneDrive pe iPhone
Dacă te întrebi cum îți sincronizezi iPhone-ul cu OneDrive atunci când aplicația nu funcționează corespunzător, din păcate, nu prea ai ce face. Practic, singurul lucru pe care-l poți încerca este să reinstalezi aplicația și să te asiguri că anumite setări specifice sunt configurate corect. Iată ce trebuie să faci:
Mai întâi, dezinstalează OneDrive: apasă și ține apăsat pe pictograma acesteia de pe Ecranul principal și selectează Eliminați aplicația din meniul contextual.
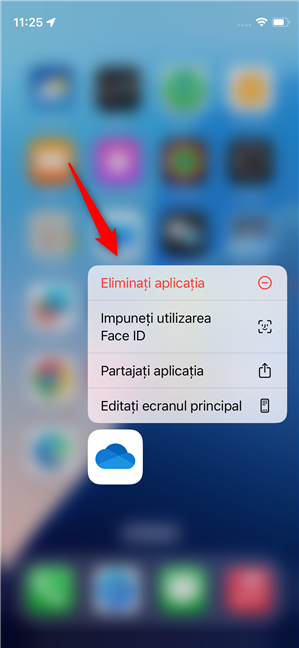
Dezinstalează OneDrive în iOS
SUGESTIE: Există mai multe moduri de a dezinstala aplicații pe iPhone-uri. Pentru detalii, citește Cum ștergi aplicații de pe iPhone (5 metode).
Confirmă că vrei să ștergi OneDrive de pe iPhone-ul tău apăsând pe Ștergeți aplicația și apoi pe Ștergeți.
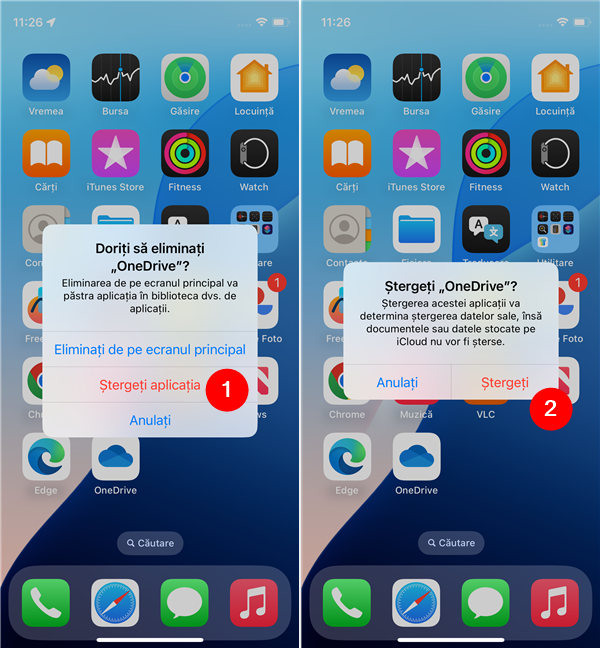
Confirmă că vrei să ștergi aplicația OneDrive
În continuare, asigură-te că Serviciile de localizare sunt active pe iPhone-ul tău. Pentru a face asta, deschide Configurări și accesează Intimitate și securitate.
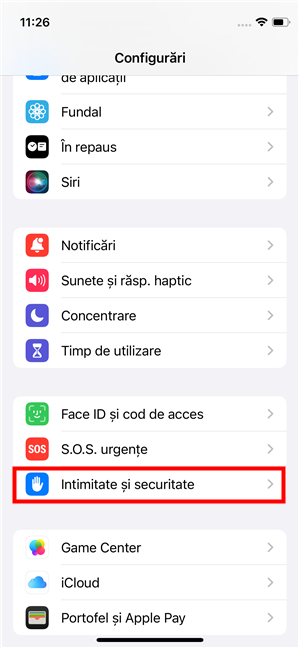
Accesează setările de Intimitate și securitate pe iPhone-ul tău
Pe ecranul Intimitate și securitate, accesează Servicii de localizare și asigură-te că pornești comutatorul Servicii de localizare, dacă nu este deja activat.
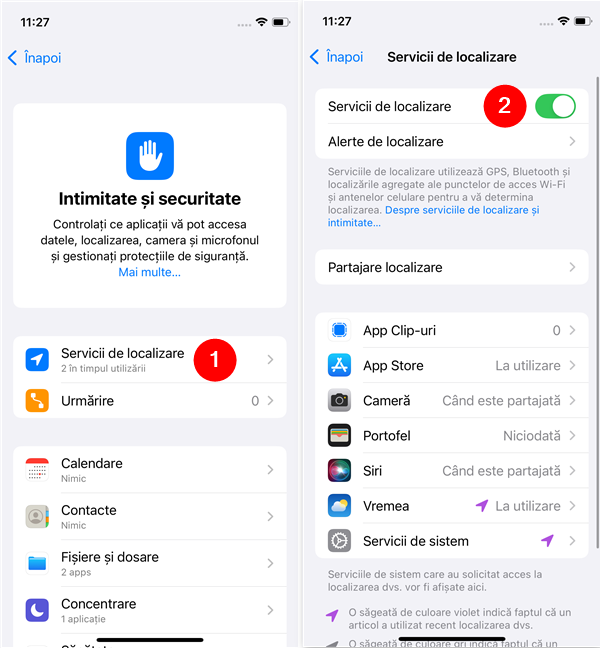
Activează Servicii de localizare pe iPhone-ul tău
În continuare, va trebui să efectuezi un „soft reset”. Procedura diferă în funcție de modelul tău de iPhone. Dacă iPhone-ul are un buton principal, apasă și ține apăsate simultan butonul de pornire și pe cel principal timp de aproximativ zece secunde, până când apare logoul Apple. Dacă iPhone-ul tău nu are un buton principal, apasă și eliberează rapid butonul de mărire volum, apasă și eliberează rapid butonul de micșorare volum, iar apoi apasă și ține apăsat butonul lateral până când apare logoul Apple.
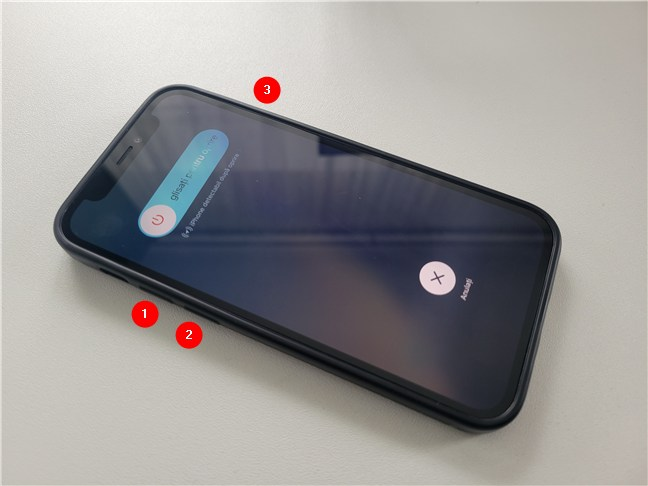
Efectuează un soft reset pe iPhone
După ce iPhone-ul tău repornește, reinstalează aplicația OneDrive din App Store. Dacă ai nevoie de ajutor, citește prima secțiune a acestui ghid: Cum instalezi, deschizi și configurezi OneDrive pe un iPhone sau iPad.
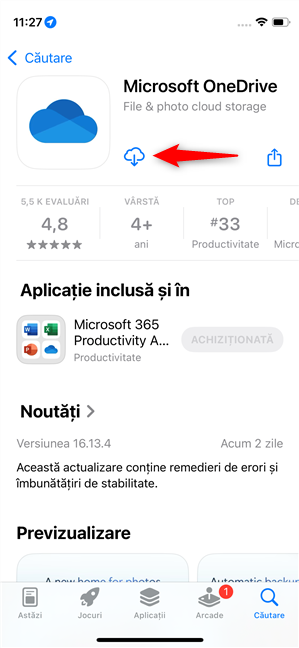
Reinstalează OneDrive pe iPhone-ul tău
Nu în ultimul rând, există încă o setare de verificat: Reîmprospătare în fundal. Deschide aplicația Configurări pe iPhone și accesează General > Reîmprospătare în fundal.
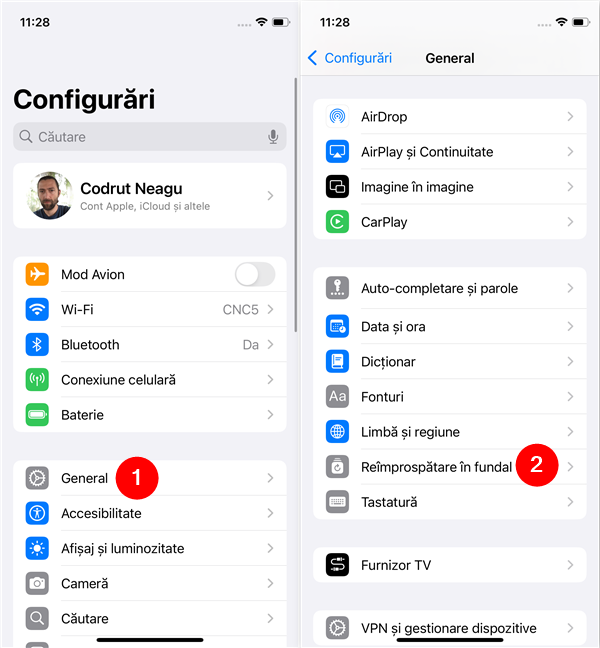
Accesează Reîmprospătare în fundal pe iPhone-ul tău
Asigură-te că Reîmprospătarea în fundal este pornită: este prima opțiune pe care o vezi pe ecran și ar trebui să scrie Da în dreptul ei. Dacă scrie Nu, apasă pe Reîmprospătare în fundal, iar apoi selectează Wi-Fi sau Wi-Fi și date celulare:
- Wi-Fi îi permite aplicației să se reîmprospăteze în fundal atunci când folosești rețele wireless
- Wi-Fi și date celulare permite asta și atunci când ești conectat la rețele mobile.
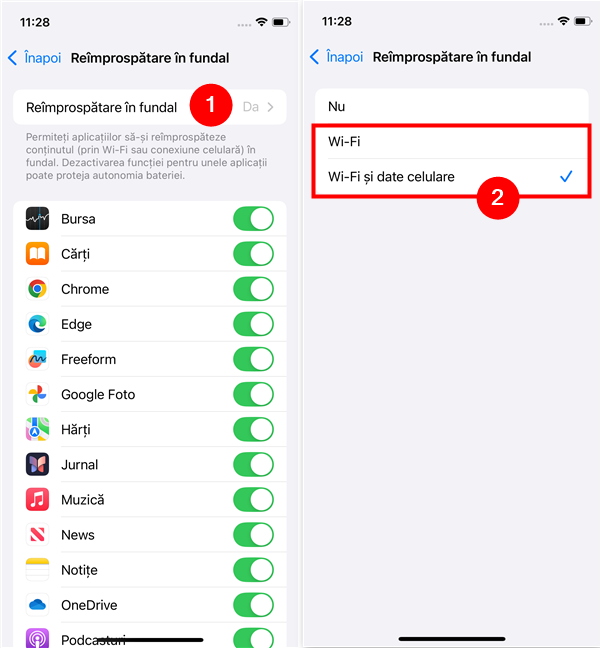
Activează Reîmprospătare în fundal pe iPhone-ul tău
După ce te-ai asigurat că funcția Reîmprospătare în fundal este activată, verifică lista de sub ea. Găsește OneDrive în listă și asigură-te că are comutatorul pornit. Asta îi permite aplicației OneDrive să se sincronizeze în fundal pe iPhone-ul tău.
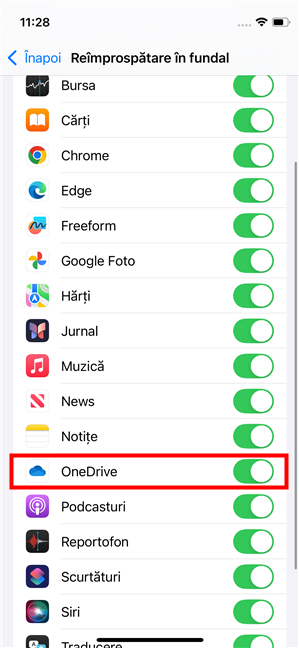
Permite-i lui OneDrive să se reîmprospăteze în fundal
Asta este tot! Acești pași rezolvă de obicei majoritatea problemelor atunci când aplicația OneDrive nu se sincronizează pe iOS.
Ai avut probleme cu sincronizarea OneDrive pe Android sau pe iPhone?
Acestea sunt metodele pe care le știu pentru a forța sincronizarea OneDrive atunci când refuză să funcționeze automat. Indiferent dacă folosești Android sau iPhone, acum știi cum să rezolvi problema și să sincronizezi manual OneDrive atunci când este necesar. Dacă ai găsit o altă soluție sau sugestie care funcționează, mi-ar plăcea să o aflu, deci nu ezita să comentezi mai jos.


 05.06.2025
05.06.2025