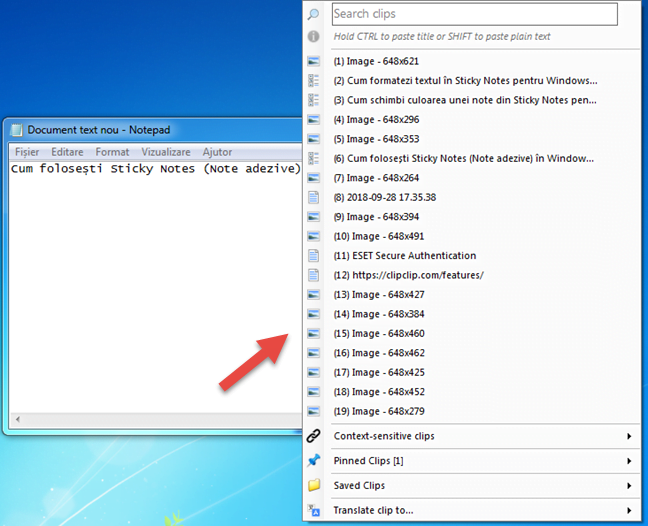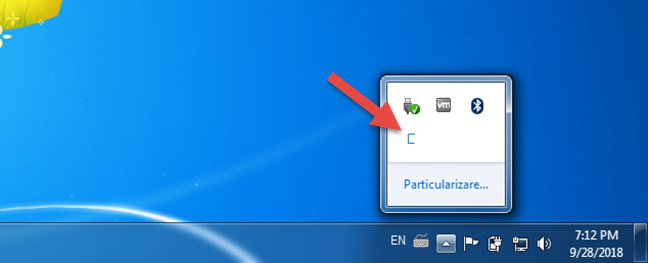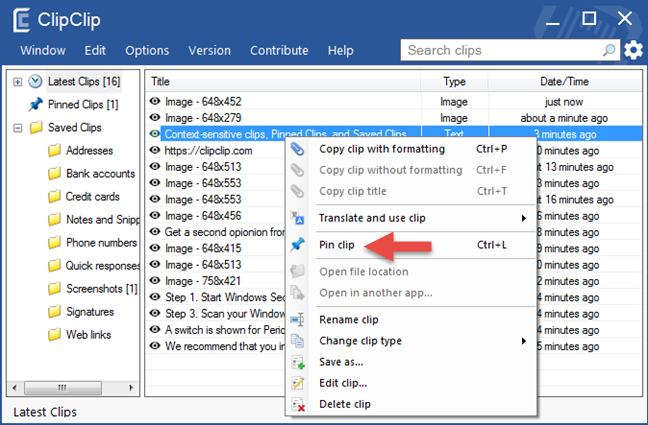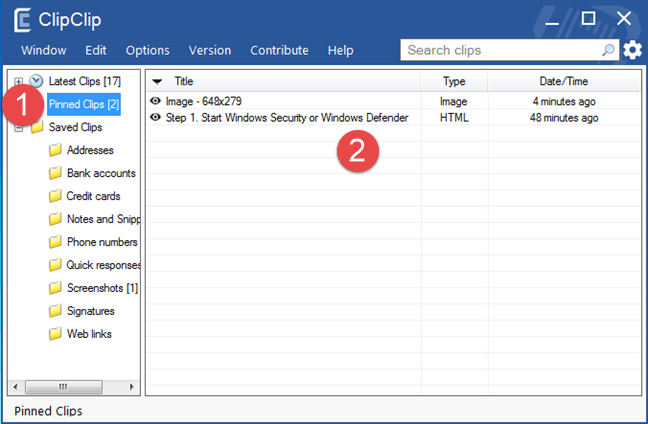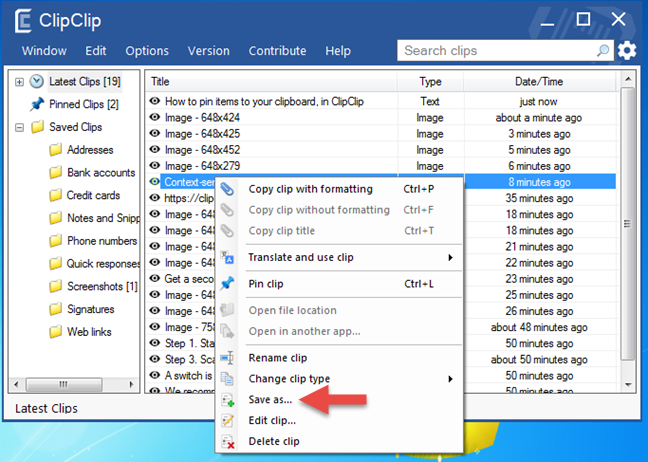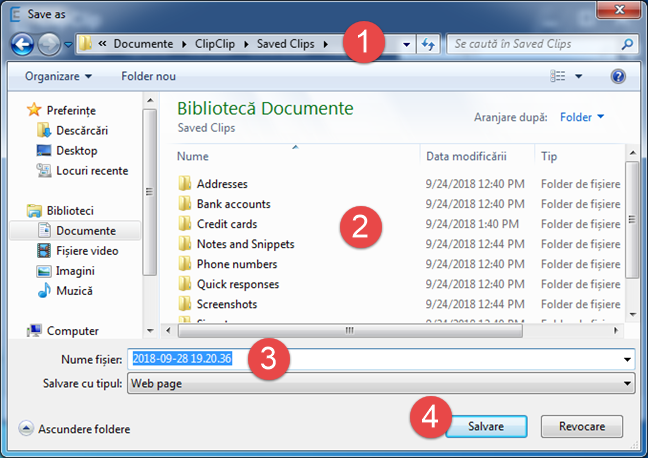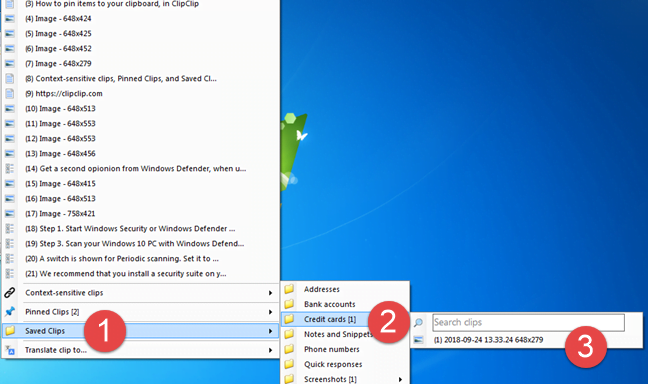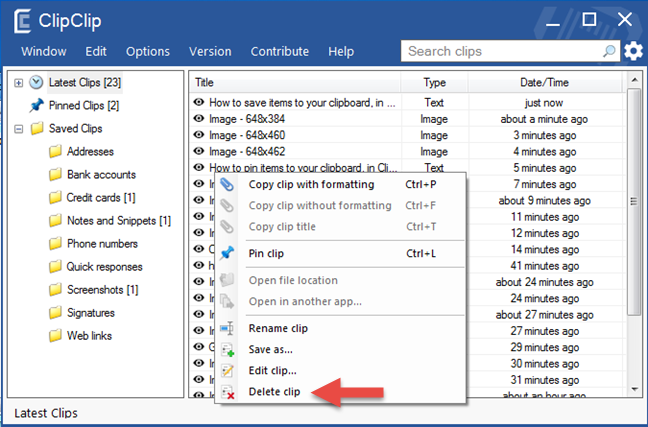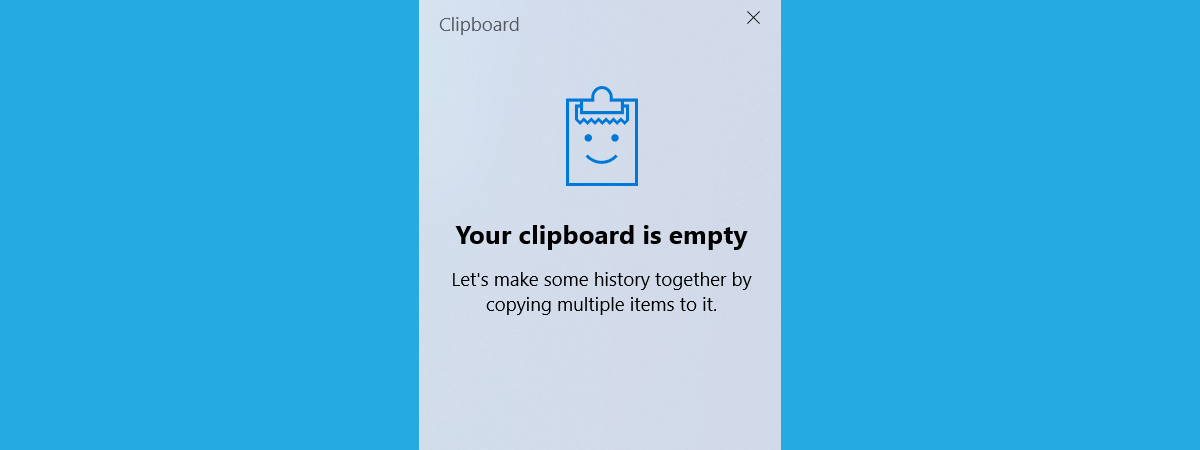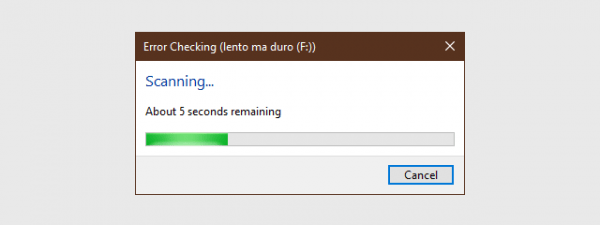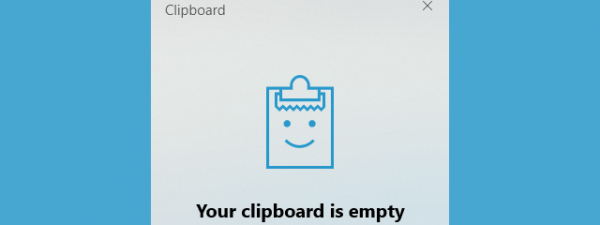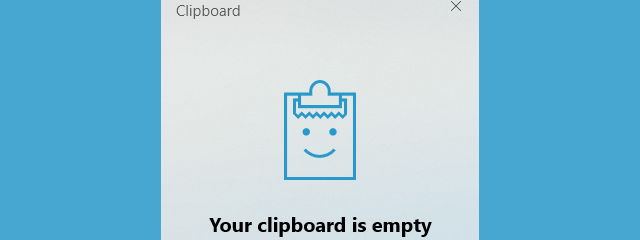
Vizualizarea și lucrul cu clipboard-ul din Windows 10 este ușor de făcut, deoarece acest sistem de operare oferă facilități pentru asta, începând cu Windows 10 October 2018 Update. Însă nu putem spune același lucru despre Windows 7 și Windows 8.1. Aceste sisteme de operare mai vechi nu au instrumente avansate de lucru cu clipboard-ul. Totuși, există aplicații din terțe părți care sunt managere excelente pentru clipboard, iar una dintre cele mai bune se numește ClipClip. Aceasta îți permite să vezi clipboard-ul, să îl folosești pentru a copia și lipi multiple elemente din el, precum și pentru a organiza conținutul clipboard-ului în foldere. Dacă vrei să înveți cum să o folosești, citește în continuare:
NOTĂ: Aplicația ClipClip suportă Windows 10, Windows 7 și Windows 8.1. Pentru acest tutorial, noi am folosit capturi de ecran din Windows 7, dar totul este la fel și în Windows 10 sau Windows 8.1.
Descarcă și instalează ClipClip pe PC-ul tău cu Windows
Descarcă aplicația ClipClip pe PC-ul tău. O poți lua de pe saitul său web oficial, de aici: ClipClip. În centrul paginii, ar trebui să găsești o legătură numită 100% Free - Download Now. Apasă pe ea și vei descărca un fișier executabil numit ClipClipSetup.exe, cu o dimensiune de 10,2 MO. După ce o ai pe calculator, dă dublu clic sau apasă de două ori pe ea.
Parcurge pașii instalării și, la final, bifează opțiunile "Launch ClipClip" (Deschide ClipClip) și "Run with Windows" (Pornește cu Windows). Bifând aceste opțiuni, te asiguri că ClipClip rulează imediat ce termini instalarea și va porni de fiecare dată când pornește și Windows-ul.
După ce apeși pe Finish (Terminare), ClipClip îți arată o listă de foldere pe care le poți folosi pentru a salva elemente în clipboard-ul tău. Dacă vrei să le folosești, alege Apply (Aplică). Altfel, apasă pe Skip (Omitere). Poți să îți creezi propriile foldere mai încolo, dacă vrei.
Cum folosești ClipClip pentru a copia și lipi elemente din clipboard
ClipClip înlocuiește clipboard-ul implicit din Windows și îl face mai puternic prin faptul că îți permite să copiezi și să lipești elemente multiple din el. De fiecare dată când apeși tastele Ctrl + C, sau de fiecare dată când alegi Copiere în meniul clic dreapta dintr-o aplicație, textul sau imaginea copiată este trimis(ă) în ClipClip.
Când vrei să lipești un element din clipboard într-o fereastră, dacă apeși pe tastele Ctrl + V sau dacă dai clic dreapta (apeși lung, pe un ecran tactil), ultimul element din clipboard este lipit imediat.
Însă ClipClip te lasă să copiezi și elemente mai vechi din clipboard. Pentru a face asta, în fereastra aplicației în care vrei să lipești conținut, apasă pe tastele Ctrl + Shift + V. Această acțiune deschide meniul ClipClip.
În meniul ClipClip, apasă pe elementul pe care vrei să îl lipești, în lista de elemente recente.
Dacă ai multe elemente în clipboard și nu îl vezi imediat pe cel pe care îl vrei, poți să folosești și funcția de căutare pentru a îl găsi mai repede.
Există și alte opțiuni disponibile în meniul ClipClip, precum Context-sensitive clips (Elemente potrivite cu contextul), Pinned Clips (Elemente fixate) și Saved Clips (Elemente salvate). Acestea sunt liste de elemente din clipboard care conțin doar anumite tipuri de elemente:
- Context-sensitive clips (Elemente potrivite cu contextul) - această listă își modifică conținutul în funcție de fereastra aplicației care este selectată.
- Pinned Clips (Elemente fixate) - această listă îți arată toate elementele din clipboard pe care le-ai fixat.
- Saved Clips (Elemente salvate) - afișează toate elementele din clipboard pe care le-ai salvat.
Cum fixezi elemente la clipboard-ul tău, în ClipClip
Pentru a fixa un element la clipboard-ul tău, trebuie mai întâi să deschizi fereastra ClipClip Manager. Poți să faci asta dând dublu clic sau apăsând rapid de două ori pe pictograma sa din zona de notificări a barei de activități (este o literă C).
Apoi, ar trebui să vezi fereastra ClipClip Manager, care arată similar cu aceasta:
Acum, în lista Latest Clips (Ultimele elemente), găsește elementul pe care vrei să îl fixezi la clipboard. Dă clic dreapta sau apasă lung pe el, după care alege Pin clip (Fixare clip). O metodă alternativă de a face același lucru este să selectezi elementul pe care vrei să îl fixezi și să apeși simultan pe tastele Ctrl + L.
Poți să verifici elementele fixate la clipboard oricând vrei, în lista Pinned Clips (Elemente fixate).
Cum salvezi elemente în clipboard-ul tău, cu ClipClip
Pentru a salva un element în ClipClip, găsește-l în lista Latest Clips (Ultimele elemente) sau Pinned Clips (Elemente fixate), în fereastra ClipClip Manager. Apoi, dă clic dreapta pe el și alege Save As (Salvare ca).
Selectează folderul ClipClip în care vrei să îl salvezi, alege un nume pentru el și apoi apasă pe Salvare. O metodă alternativă de a salva un element din clipboard într-un folder este să îl tragi direct în acel folder.
Apoi, poți să găsești acel element în folderul pe care l-ai ales și poți să îl lipești folosind fereastra ClipClip Manager, sau meniul ClipClip (cel pe care îl deschizi cu Ctrl + Shift + V).
Cum ștergi elemente din clipboard, în ClipClip
Pentru a șterge un element din clipboard, deschide fereastra ClipClip Manager și localizează-l în ea. Apoi, dă clic dreapta (sau apasă lung) pe el și apasă pe Delete (Ștergere). Alternativ, poți să îl selectezi și să apeși pe tasta Delete.
Alte facilități oferite de ClipClip
ClipClip este o aplicație puternică de management al clipboard-ului și facilitățile de mai sus sunt doar lucrurile esențiale pe care le poți face cu ea. Aceasta mai oferă și alte facilități, precum:
- Capacitatea de a lucra cu mai multe foldere rădăcină, adică poți să creezi foldere pentru clipboard oriunde vrei pe PC.
- Opțiunea de a folosi Google Drive, OneDrive, Dropbox sau alte servicii de stocare în cloud similare, pentru a stoca folderele rădăcină ale clipboard-ului, ceea ce înseamnă că poți de fapt să sincronizezi elementele din clipboard pe mai multe calculatoare cu Windows.
- Clipboard Editor, un instrument cu care poți face editări simple asupra elementelor text din clipboard.
- Instant Google Translate, care îți permite să selectezi un element din clipboard și să îi lipești direct traducerea în limba pe care o alegi.
Sunt multe de scris despre aceste facilități și asta ne-ar face tutorialul foarte lung, așa că dacă ești interesat să folosești tot ce oferă ClipClip, te rugăm să vizitezi această pagină web: ClipClip Features.
Tu folosești un manager de clipboard alternativ pe PC-ul tău cu Windows?
După cum ai văzut, ClipClip este un manager puternic de clipboard, care ne oferă o experiență de lucru mult mai bună decât ce primim în mod implicit de la Windows 7 sau Windows 8.1. Ție îți place? Ai nevoie să folosești un manager de clipboard alternativ pentru a fi mai productiv când lucrezi? Știi și alte instrumente similare care sunt mai bune decât ClipClip? Spune-ne ce crezi în secțiunea de comentarii de mai jos.


 04.10.2018
04.10.2018