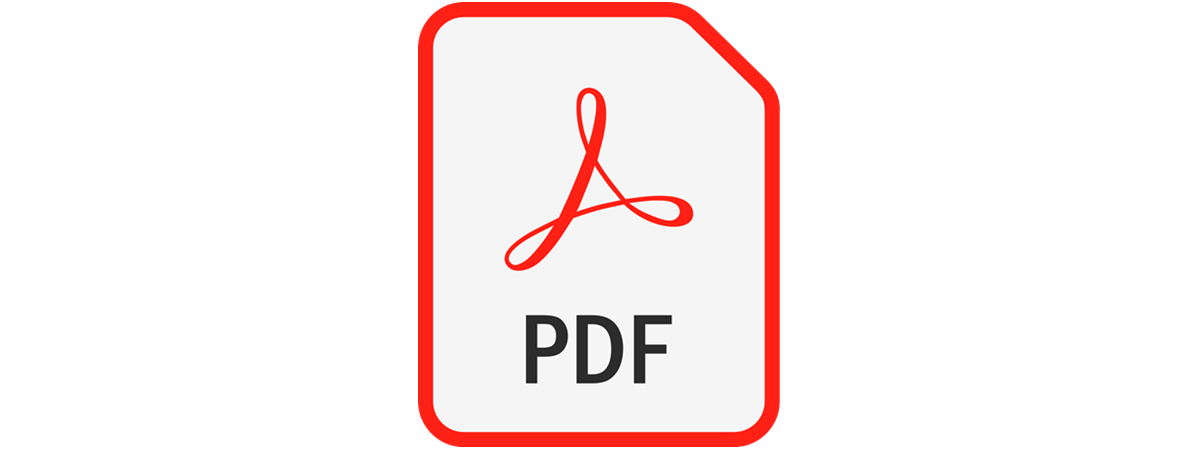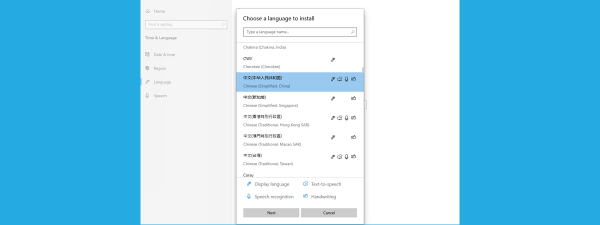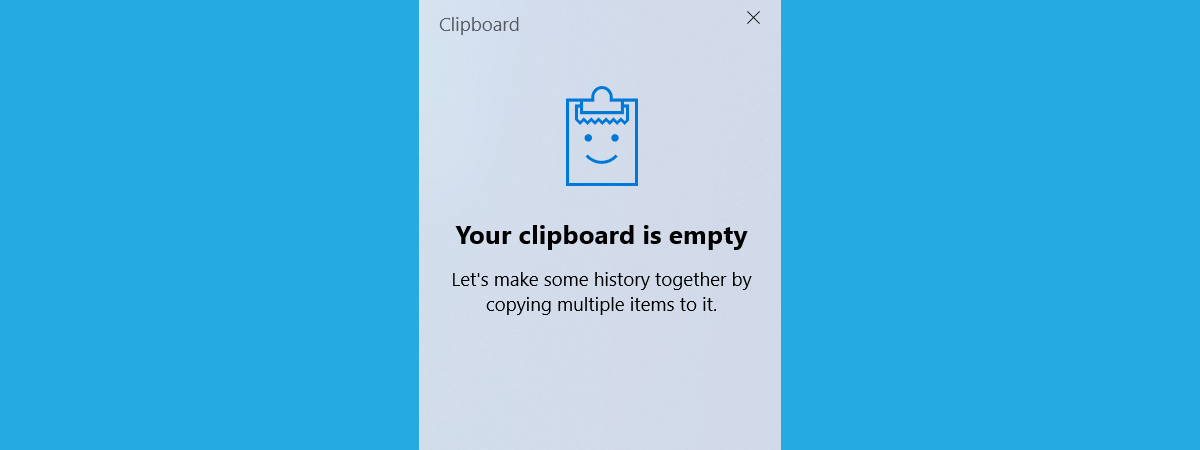
Clipboardul din Windows 10 a avut o evoluție interesantă. Inițial, a fost același clipboard de bază, cu care ne-am obișnuit din Windows 7. Apoi, s-a transformat într-o aplicație care păstrează istoricul clipboardului, sincronizează elementele între dispozitive și-ți îmbunătățește productivitatea ca niciodată în Windows. Dacă folosești Windows 10 și vrei să fii mai productiv atunci când creezi documente, prezentări sau pur și simplu când accesezi date pe care le-ai copiat în clipboard cu ceva timp în urmă, citește acest ghid:
Cum găsești și accesezi clipboardul în Windows 10
Este foarte ușor să accesezi clipboardul în Windows 10: după ce te-ai logat, apasă Windows + V pe tastatură. Apoi, îl vezi afișat pe ecran, afișând toate elementele pe care le-ai copiat recent. În interiorul ferestrei Clipboard, vei găsi text, imagini sau linkuri pe care le-ai adăugat în prealabil.

Clipboardul din Windows 10
Clipboardul din Windows 10 poate afișa și elementele pe care le-ai copiat pe alte calculatoare sau dispozitive, care folosesc același cont Microsoft. Prin urmare, nu fi surprins dacă tocmai te-ai conectat la Windows 10 și ai accesat clipboardul și vezi ceva ce nu ai copiat pe calculatorul sau dispozitivul pe care-l folosești acum. În schimb, citește acest ghid despre cum sincronizezi clipboardul din Windows 10 cu alte calculatoare și dispozitive.🙂

Clipboardul poate sincroniza elemente între dispozitive
Elementele stocate în clipboardul din Windows 10 sunt șterse de fiecare dată când te deconectezi sau repornești. Prin urmare, de fiecare dată când te conectezi la Windows 10 și nu copiezi în clipboard elementele de pe alte dispozitive, care sunt sincronizate cu acesta, clipboardul va fi gol dacă apeși Windows + V pe tastatură.

Un clipboard gol
În cazul în care clipboardul tău este gol, ca în imaginea de mai sus, nu-ți face griji. Îți voi arăta cum să începi să adaugi elemente în el, deci continuă să citești acest tutorial.
Unde sunt salvate fișierele din clipboard în Windows 10?
Deși clipboardul stochează majoritatea informațiilor sale în memoria RAM a calculatorului tău, el stochează, de asemenea, unele informații pe unitatea de sistem. Dacă ești un utilizator tehnic și vrei să știi unde anume își stochează datele clipboardul din Windows 10, le vei găsi în această locație:
Reține: Contul de Utilizator este un nume de folder care diferă de la un calculator la altul, în funcție de contul de utilizator care-l folosește. Pe calculatorul meu, acest folder se numește ciprian, după numele meu real. Pe calculatorul tău, va fi altceva.

Locația clipboardului pe disc
Pentru a simplifica lucrurile, poți folosi variabila de mediu %LOCALAPPDATA% ca să ajungi mai ușor la această locație. Trebuie doar să copiezi și să lipești această locație în bara de adrese din File Explorer sau în fereastra Executare:

Accesarea folderului clipboard folosind variabile de mediu
SUGESTIE: Dacă-ți place să folosești variabile de mediu și le consideri utile, iată cum creezi variabile de mediu pentru utilizator și sistem în Windows.
Cum copiezi elemente în clipboardul din Windows 10
Este foarte simplu să adaugi elemente în clipboard: trebuie doar să le selectezi și să alegi Copiere sau Decupare. Deși există mai multe moduri să copiezi sau decupezi elemente în Windows, hai să-ți arăt rapid două dintre ele:
Atunci când scrii un document în Word și introduci un text pe care vrei să-l lipești în altă parte, selectează-l cu mouse-ul și apoi apasă tastele Windows + C de pe tastatură. Această acțiune adaugă textul selectat în clipboardul din Windows 10. Prin urmare, atunci când apeși Windows + V, observi că textul este adăugat în partea de sus a clipboardului.

Este ușor să copiezi elemente în clipboard
Sau să presupunem că navighezi pe web în Microsoft Edge și vrei să copiezi o imagine interesantă, pe care ai găsit-o online. Dă clic dreapta pe ea și alege Copiere imagine.
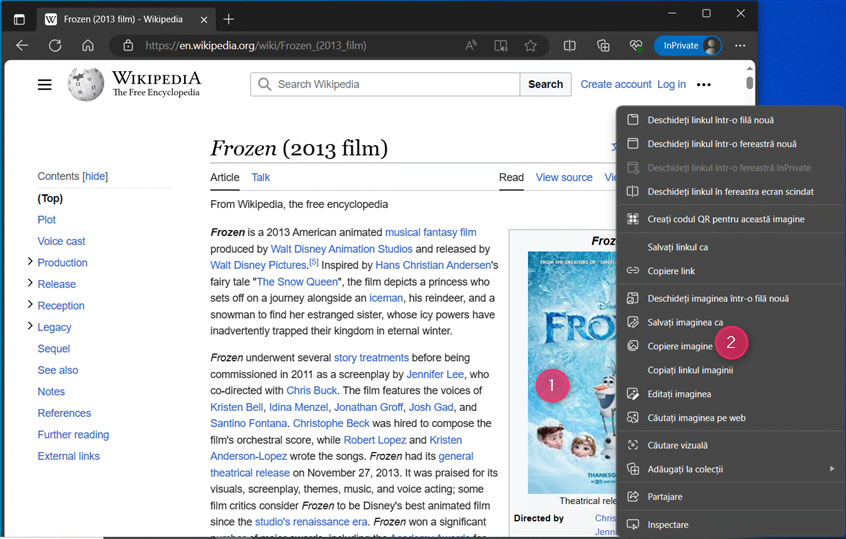
Copierea unei imagini de pe web în clipboard
Atunci când apeși Windows + V, imaginea este adăugată în partea de sus a clipboardului. De asemenea, toate elementele pe care le-ai copiat recent în clipboard sunt afișate pe verticală, începând cu cel mai nou, în partea de sus.

Elementele din clipboard sunt afișate pe verticală, cu cele mai noi în partea de sus
Clipboardul din Windows 10 poate conține mai mult decât ultimul element pe care l-ai copiat. Pentru ca totul să fie mai util, nu există o dimensiune maximă pentru datele din clipboardul Windows, după cum poți afla din această postare, disponibilă doar în limba engleză; poți adăuga oricâte elemente vrei.
Prin urmare, dacă clipboardul tău are o listă lungă de elemente și vrei să vezi elementele mai vechi din clipboard, derulează în jos în fereastra Clipboard. Poți face asta folosind mouse-ul și bara de defilare din partea dreaptă a ferestrei sau folosindu-ți degetul și glisând în sus sau în jos pe ecranul tactil al dispozitivului tău (dacă acesta are unul).

Derulează în sus și în jos în clipboard
SUGESTIE: Dacă nu vrei ca clipboardul să păstreze mai multe elemente, iată cum dezactivezi istoricul clipboardului din Windows 10 și cum îți ștergi datele din el.
Cum lipești din clipboard în Windows 10
Dacă vrei să lipești ultimul element pe care l-ai trimis în clipboard, deschide aplicația în care vrei să-l lipești și apasă tastele Ctrl + V de pe tastatură.

Ctrl + V lipește cel mai recent element din clipboard
Poți face același lucru și dacă dai clic dreapta (sau apeși și ții apăsat) în fereastra aplicației respective, iar apoi alegi opțiunea Lipire din meniul contextual afișat.

Poți, de asemenea, să dai clic dreapta și să alegi Lipire
Poți, de asemenea, să folosești fereastra Clipboard pentru a lipi ultimul element din ea. Accesează fereastra aplicației în care vrei să lipești acest ultim element, apasă tastele Windows + V de pe tastatură, apoi apasă pe primul element din fereastra Clipboard. Acesta apare automat în fereastra aplicației, ca în imaginea de mai jos.

Lipirea ultimului element din clipboard
Cum lipești elemente mai vechi din clipboard în Windows 10
Dacă vrei să lipești elemente mai vechi din clipboard, accesează fereastra aplicației unde vrei să le lipești. Apoi, apasă tastele Windows + V de pe tastatură pentru a vizualiza fereastra Clipboard și apasă pe elementul pe care vrei să-l lipești. Elementul apare apoi în aplicație.
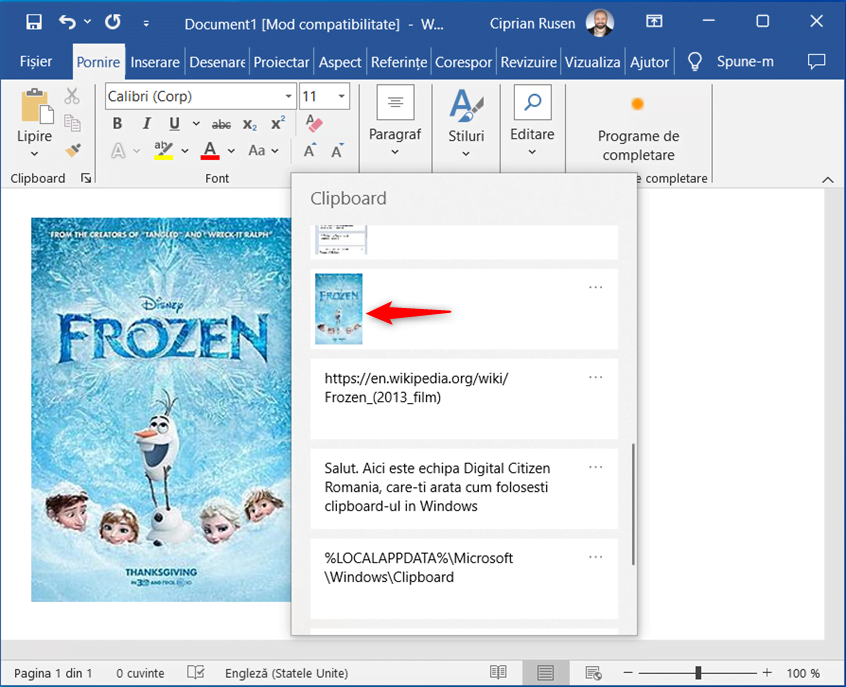
Lipirea unui element mai vechi din clipboard
Cum fixezi elemente la clipboard în Windows 10
După cum am menționat, de fiecare dată când te deconectezi de la Windows 10 sau repornești calculatorul, clipboard-ul este golit și șterge toate elementele stocate. Totuși, poți păstra acele elemente între repornirile și deconectările din Windows 10 prin fixarea lor în clipboard. După ce adaugi mai multe elemente în clipboard, deschide-l apăsând Windows + V. Apoi, derulează lista de elemente și apasă pe cele trei puncte din dreptul elementului pe care vrei să-l salvezi pentru a-l folosi în viitor. În meniul care se apare, apasă pe Fixare.
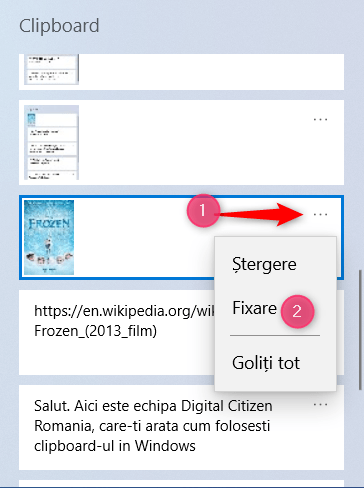
Cum fixezi la clipboard
Repetă acest proces până când fixezi toate elementele pe care vrei să le păstrezi pentru a le folosi mai târziu. Pentru a testa dacă totul a funcționat bine, deconectează-te din Windows 10 sau șterge clipboardul (instrucțiunile despre cum faci asta urmează mai târziu în acest ghid), apoi accesează din nou clipboardul. Vei vedea toate elementele pe care le-ai fixat în el.

Clipboardul stochează elementele fixate
NOTĂ: Reține că elementele fixate în clipboard nu sunt afișate în partea de sus a clipboardului; ele sunt păstrate în clipboard în ordinea în care au fost adăugate inițial în acesta.
Cum anulezi fixarea unui element la clipboardul din Windows 10
Dacă nu mai ai nevoie de un element din clipboard, îi poți anula pur și simplu fixarea, astfel:
Apasă Windows + V pentru a accesa clipboardul, găsește elementul care te interesează și apasă pe cele trei puncte din colțul său din dreapta sus. Apoi, în meniul care apare, alege Anulare fixare.

Cum anulezi fixarea unui element la clipboard
Elementul rămâne stocat în clipboard până când îl stergi, golești clipboardul, te deconectezi din Windows 10 sau repornești calculatorul.
Cum ștergi elemente din clipboard în Windows 10
Dacă vrei să ștergi un element din clipboard, deschide fereastra Clipboard (apasă Windows + V), găsește elementul pe care vrei să-l elimini și apasă pe cele trei puncte din dreptul acestuia. În meniul care apare, alege Ștergere.

Ștergerea unui element din clipboard
Elementul este eliminat imediat din clipboard, fără a fi necesară vreo confirmare.
Cum golești clipboardul în Windows 10
De fiecare dată când repornești Windows 10 sau te deconectezi, clipboardul se șterge automat. Acesta păstrează doar elementele pe care le-ai fixat manual la el. Dacă vrei să-l golești imediat, apasă Windows + V pentru a accesa fereastra Clipboard. Apoi, apasă pe cele trei puncte din dreptul oricărui element din listă și alege Goliți tot.

Golirea clipboardului
Clipboardul din Windows 10 se golește imediat, stocând doar elementele fixate. Dacă vrei să le elimini și pe acestea, anulează-le mai întâi fixarea, folosind instrucțiunile prezentate mai devreme în acest ghid, iar apoi golește din nou clipboardul.
Îți place clipboardul din Windows 10?
Atunci când a fost lansat Windows 10, în 2015, nu puteai vedea conținutul clipboardului decât dacă foloseai o aplicație din terțe părți, concepută în acest scop. De asemenea, clipboardul era destul de primitiv și mult mai puțin util decât este astăzi. Prin urmare, apreciez evoluția sa și ceea ce a făcut Microsoft cu acesta, ajutându-i pe utilizatori să devină mai productivi. Dar asta este părerea mea și, înainte de a închide acest tutorial, sunt curios să o aflu pe a ta: îți place clipboardul din Windows 10? Funcționează așa cum ai nevoie? Te face mai productiv? Comentează folosind opțiunile disponibile mai jos și hai să discutăm.


 05.01.2024
05.01.2024