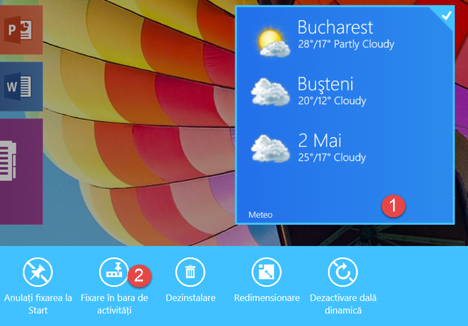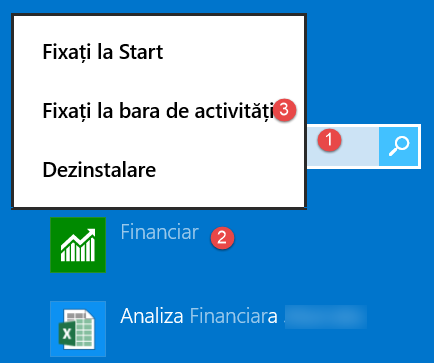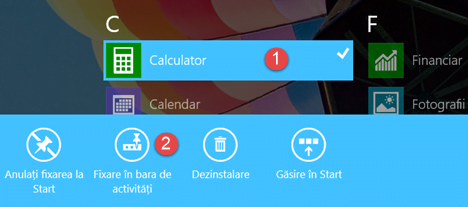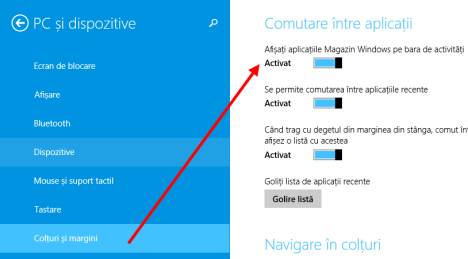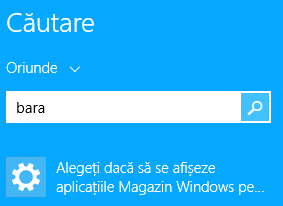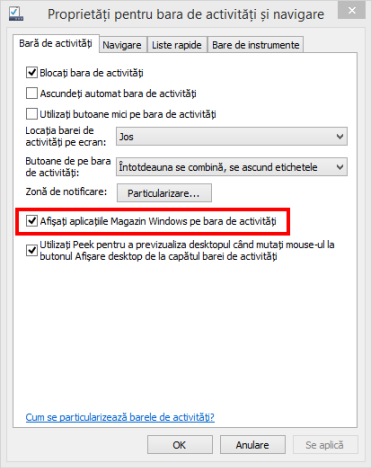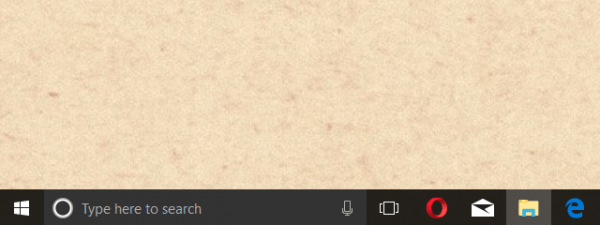Una dintre criticile aduse sistemului de operare Windows 8 era faptul că nu există acces ușor către aplicații din Magazinul Windows de pe Desktop. Acestea erau ascunse, funcționând într-un mediu diferit, iar comutarea între acestea și programele desktop era mai greoaie decât ar trebui. Windows 8.1 a rezolvat această problemă permițând utilizatorilor să fixeze la bara de activități aplicații din Magazinul Windows și să seteze această bară astfel încât să arate când aceste aplicații sunt pornite.
NOTĂ: Ceea ce vom prezenta în acest ghid nu funcționeză în Windows 8. Trebuie să instalați actualizarea Windows 8.1 pentru ca ghidul să vă fie util.
Cum fixați aplicația favorită la bara de activități din Windows 8.1
Puteți să fixați la bara de activități orice aplicație din Magazinul Windows prin alegerea opțiunii "Fixare la bara de activități" din meniul care se deschide dacă dați clic dreapta pe iconița aplicației din ecranul Start.
Pe un dispozitiv cu ecran tactil mergeți la ecranul Start și țineți apăsat pe iconița aplicației dorite, tragând ușor în partea de jos. Un meniu contextual va fi afișat în partea de jos a ecranului. Apăsați opțiunea "Fixare la bara de activități".
Dacă aplicația pe care o doriți fixată nu apare pe ecranul Start, tastați numele ei și butonul special de căutare vă va afișa automat o listă cu rezultate. Dați clic dreapta sau apăsați și țineți apăsat pe numele aplicației. Alegeți apoi opțiunea "Fixare la bara de activități".
De asemenea puteți merge la vizualizarea Aplicații unde îi căutați scurtătura, apoi dați clic dreapta sau apăsați și țineți apăsat în timp ce trageți ușor înspre partea de jos. După aceea, apăsați "Fixare la bara de activități".
Acestea sunt modalitățile de fixare ale aplicațiilor moderne, la bara de activități de pe Desktop, în Windows 8.1.
Cum anulezi fixarea aplicațiilor moderne la bara de activități din Windows 8.1
Odată ce ați fixat o aplicație din Magazinul Windows la bara de activități, aceasta va rămâne acolo până când veți anula fixarea.
Puteți elimina aplicația din bara de activități dând clic dreapta sau apăsând și ținând apăsat pe iconița ei. Alegeți din meniul ce se deschide, opțiunea "Anulare fixare program la bara de activități".
Cum setezi bara de activități pentru a afișa aplicațiile moderne deschise alături de programele Desktop
Poate vă doriți ca pe bara de activităși să apară toate aplicațiile moderne atunci când acestea sunt folosite. Acest lucru poate fi util atunci când folosiți atât aplicații desktop cât și aplicații din Magazinul Windows.
O metodă pentru a face aste lucru în Windows 8.1 este folosind Setările PC.
Deschideți Setări PC, mergeți la PC și dispozitive și apoi la Colțuri și margini. Puneți comutatorul "Afișați aplicațiile Magazin Windows pe bara de activități" pe poziția Activat.
O metodă mai directă este să folosiți rezultatele căutării pe ecranul Start după termenul bara. Dacă nu sunteți familiarizat cu funcția de căutare, vă recomandăm acest articol: Prezentare Windows 8.1: Cum Funcționează Căutarea & Cum o Folosim?.
Selectați "Alegeți dacă să se afișeze aplicațiile Magazin Windows pe...". Această legătură vă trimite direct la secțiunea Colțuri și margini prezentată mai sus. După aceea urmați aceeași pași.
De asemenea se poate seta acest lucru de pe Desktop din fereastra "Proprietăți pentru bara de activități și navigare".
Bifați caseta "Afișați aplicațiile Magazin Windows pe bara de activități" și apăsați OK.
Cum accesați bara de activități în timp ce deschideți aplicații din Magazinul Windows
Aplicațiile din Magazinul Windows funcționează în ecran complet și bara de activități dispare când acestea sunt folosite. Acest lucru nu înseamnă că nu puteți să accesați bara de activități. Aceasta este doar ascunsă.
O puteți face să reapară temporar mișcând mausul în locul unde este de obicei poziționată bara de activități. Apare și afișează scurtăturile aplicațiilor fixate și de asemenea iconițele tuturor programelor care sunt deschise, facilitând astfel schimbarea între ele.
După ce ați terminat, mutați mausul și bara se va ascunde la loc.
Concluzie
Bara de activități este una dintre cele mai bune invenții ale Microsoft și există multe feluri de a o folosi la potențialul ei maxim. Faptul că o putem găsi când suntem în aplicațiile Magazinului Windows înseamnă o frustrare mai puțin. Înainte de a încheia acest articol am dori să aflăm dacă vă este util accesul la bara de activități din aplicațiile Magazinului Windows. Vă este mai ușor astfel să comutați între programe și aplicații?