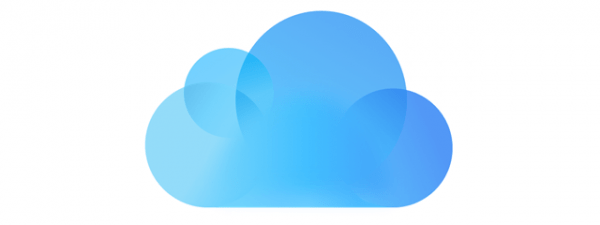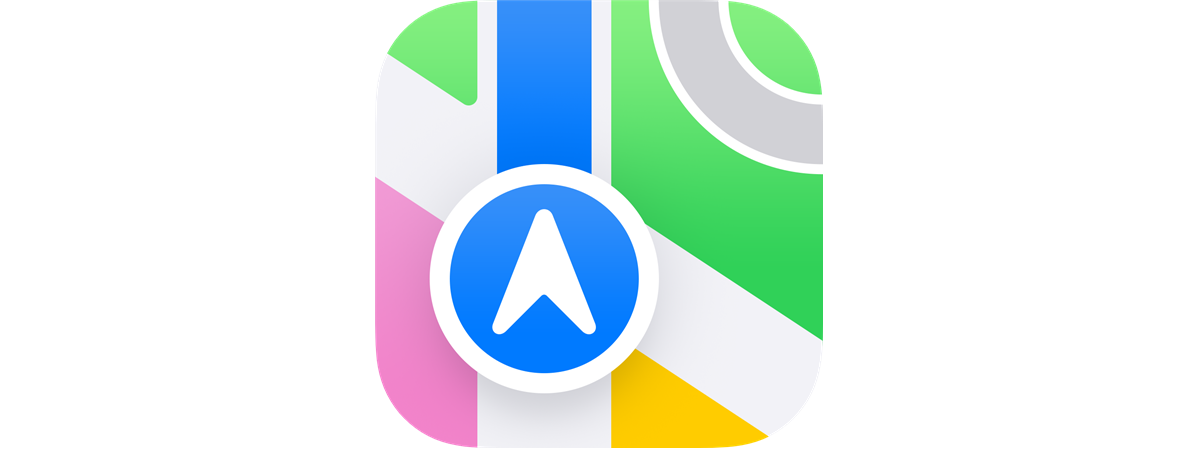
Dacă știi că vei călători într-o zonă unde internetul mobil nu este de încredere sau unde consumul de date este costisitor, este posibil să vrei să descarci hărți offline pe iPhone-ul tău în aplicația Hărți de la Apple. Hărțile offline îți permit să vezi harta și să primești îndrumări fără să fii conectat la internet. Sună interesant? În acest ghid, îți voi arăta cât de ușor este să descarci și să folosești hărți offline pe iPhone-ul tău în aplicația Hărți de la Apple:
NOTĂ: Hărțile offline au fost introduse în iOS 17, așa că, dacă ai o versiune mai veche a sistemului de operare, va trebui să-ți actualizezi iPhone-ul pentru a avea acces la această caracteristică.
Cum descarci hărți offline pe un iPhone
Înainte de a trece offline, trebuie să descarci datele pentru harta zonei pe care vrei s-o vizitezi. Pentru a face asta, deschide mai întâi aplicația Hărți de pe iPhone-ul tău.

Deschide Hărți de la Apple pe un iPhone
În aplicația Hărți de la Apple, caută locația sau zona pe care vrei s-o descarci. Poți face asta apăsând pe câmpul de text Căutare în Hărți, din partea de jos a ecranului, și introducând apoi numele locului care te interesează. După ce apar rezultatele căutării, apasă pe cel de care ai nevoie.

Caută un loc în Hărți de la Apple
Aplicația Hărți te va duce la locația pe care-ai selectat-o. În caseta locației, din partea de jos a ecranului, vei găsi un buton numit Descărcați. Apasă pe el.

Apasă pe butonul Descărcați pentru a lua harta offline
Acțiunea precedentă va încărca un nou ecran, unde poți vedea harta locației. iPhone-ul tău selectează automat o dimensiune pentru harta offline, dar poți face zoom dacă ai nevoie să o mărești sau să îi reduci dimensiunea. După ce ai selectat întreaga zonă pe care vrei s-o conțină harta offline, apasă pe butonul Descărcați. Totodată, fii atent(ă) la dimensiunea hărții selectate, pentru ca aceasta să nu fie prea mare, astfel încât să nu-ți rămână destul spațiu pentru stocarea pozelor, a videoclipurilor și a altor elemente.

Ajustează dimensiunea hărții și apasă pe Descărcați
După ce apeși pe Descărcați, iPhone-ul tău începe să salveze harta. În funcție de dimensiunea hărții și de viteza conexiunii tale la internet, este posibil să trebuiască să aștepți o perioadă de timp până când datele se descarcă.
În acest timp, poți monitoriza progresul în caseta locației, din partea de jos a aplicației Hărți de la Apple. Apropo, dacă te răzgândești, poți, de asemenea, să pui pe pauză sau să anulezi descărcarea apăsând pe același buton.

Așteaptă să se descarce harta offline
Când toate datele hărții au fost salvate pe iPhone-ul tău, aplicația Hărți de la Apple te anunță, afișând mesajul „Hartă offline descărcată” în partea de sus a ecranului. Mai mult, butonul Descărcați din caseta locației, din partea de jos a ecranului, își va schimba denumirea în Offline.

Harta offline a fost descărcată pe iPhone-ul tău
Acum poți începe să folosești harta offline pe care ai descărcat-o pe iPhone. Iată...
Cum folosești hărți offline pe un iPhone
După ce ai descărcat hărțile offline, le poți accesa oricând fără o conexiune la internet. Nu este nimic special: folosește pur și simplu aplicația Hărți așa cum ați face-o în mod normal. Singurul indicator că folosești hărți offline este un mic avertisment „Se utilizează hărți offline” în partea de sus a ecranului.

Se utilizează hărți offline în Hărți de la Apple
Dacă micșorezi harta, vei putea să vezi și cât de mult din zona afișată este salvată în harta offline pe care ai descărcat-o.

O hartă offline în Hărți de la Apple
Deci, chiar dacă nu ai o conexiune la internet, folosește Hărți de la Apple ca de obicei.
SUGESTIE: Ai nevoie să comunici locația ta unei alte persoane (unui prieten, partener sau coleg de serviciu)? Iată tot ce trebuie să știi despre partajarea localizării pe iPhone.
Cum vezi, editezi și ștergi hărțile offline descărcate pe un iPhone
Dar dacă vrei să verifici ce hărți ai descărcat pe iPhone? Pentru a face asta, urmați aceiași pași ca mai devreme: deschide aplicația Hărți pe iPhone-ul tău și apasă pe pictograma profilului tău, din zona din dreapta jos a ecranului, în fereastra locației.

Apasă pe pictograma de profil din Hărți de la Apple
Apoi, apasă pe Hărți offline. Un sfat rapid: în dreapta, poți vedea câte hărți offline sunt salvate pe iPhone-ul tău.

Apasă pe Hărți offline
Acțiunea precedentă va încărca o nouă casetă de informații, unde poți vedea o listă cu toate hărțile offline pe care le-ai descărcat. Dacă vrei informații suplimentare despre una dintre ele, apasă pe numele acesteia.

Apasă pe numele hărții offline
iOS îți va arăta apoi harta offline a zonei pe care ai salvat-o. Dacă vrei s-o faci mai mare sau mai mică, îi poți modifica dimensiunea apăsând pe butonul Redimensionați.

Cum redimensionezi o hartă offline din Hărți de la Apple
Și, dacă vrei, poți schimba și numele hărții offline, apăsând pe mica pictogramă creion, de lângă Numele său actual.

Cum redenumești o hartă offline în Hărți de la Apple
Și, nu în ultimul rând, poți, de asemenea, să ștergi o hartă offline dacă decizi că nu mai ai nevoie de ea sau pur și simplu pentru că vrei să eliberezi spațiu de stocare pe iPhone-ul tău. Pentru a face asta, apasă pe Ștergeți harta, în partea de jos a ecranului hărții offline.

Cum ștergi o hartă offline de pe iPhone-ul tău
În continuare, să vedem cum putem modifica cele câteva setări ale hărților offline, disponibile în aplicația Hărți de la Apple:
Cum configurezi setările pentru hărțile offline pe un iPhone
În ecranul Hărți offline (Hărți > apasă pe pictograma profilului tău > apasă pe Hărți offline), vei găsi și câteva setări pentru cum funcționează aplicația Hărți de la Apple cu hărțile offline. Acestea sunt:
- Descărcări: îți permite să selectezi dacă vrei să descarci hărți offline numai atunci când te afli într-o rețea Wi-Fi.
- Actualizări automate: dacă această opțiune este activată, hărțile offline sunt actualizate automat dacă există modificări în datele din hartă.
- Optimizare stocare: când această opțiune este activată, iPhone-ul va șterge automat hărțile offline pe care nu le-ai mai folosit de ceva timp. Dacă lucrezi cu mai multe hărți offline, este posibil să vrei să activezi această setare, pentru a economisi spațiu de stocare și pentru ca iOS să-l gestioneze pentru tine.
- Utilizați doar hărți offline: dacă activezi acest comutator, iPhone-ul tău va folosi doar hărțile tale offline, chiar dacă ai o conexiune la internet funcțională. Această setare este utilă atunci când te afli în roaming cu iPhone-ul tău, de exemplu atunci când vizitezi o altă țară, unde este costisitor să folosești date mobile.

Setări pentru a folosi Hărți de la Apple offline
Asta este tot! Destul de simplu, nu-i așa?
SUGESTIE: Dacă ești în roaming într-o altă țară cu conexiuni de date costisitoare, s-ar putea să vrei să blochezi accesul la internet al anumitor aplicații de pe iPhone, pentru a reduce costurile.
Tu folosești hărțile offline de la Apple?
După cum ai văzut, este destul de simplu să descarci hărți pentru a le folosi offline pe iPhone, precum și să folosești Hărți de la Apple fără o conexiune la internet. Această caracteristică lipsea din versiunile mai vechi ale aplicației și din iOS (înainte de versiunea 17) și este ceva ce mulți așteptau cu nerăbdare. Folosești hărți offline pe iPhone-ul tău? Ce părere ai despre cum a implementat Apple această caracteristică? Este ceva ce lipsește? Spune-mi în secțiunea de comentarii de mai jos.


 29.01.2024
29.01.2024