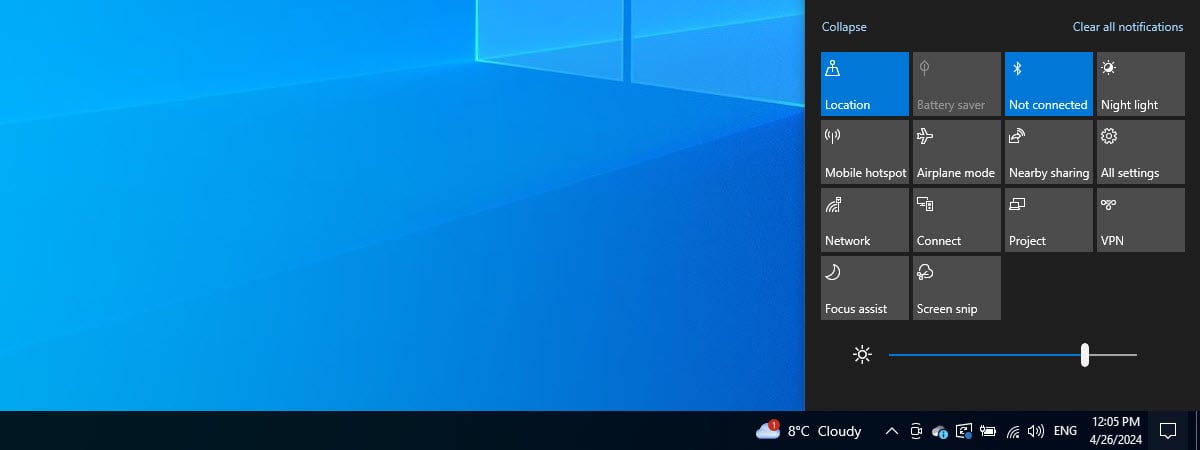
Dacă petreci mult timp pe calculatorul sau dispozitivul tău cu Windows 10, poate fi folositor să știi cum să mărești și să reduci luminozitatea. Această setare este importantă mai ales când folosești un laptop sau o tabletă, pentru că, indiferent dacă te afli înăuntru sau afară, s-ar putea să fie nevoie să mărești sau să micșorezi luminozitatea ecranului în funcție de împrejurimi. Din fericire, majoritatea laptopurilor au taste încorporate cu scurtături pentru luminozitate, iar Windows 10 oferă, de asemenea, mai multe opțiuni pentru a modifica această setare. Citește acest tutorial și află cum poți scădea sau crește luminozitatea ecranului în Windows 10:
1. Care este combinația de taste pentru schimbarea luminozității?
Știai că majoritatea laptopurilor au combinații de taste special pentru a crește luminozitatea în Windows 10? Mai mult, dacă tastatura ta are astfel de scurtături, le poți folosi și pentru a reduce luminozitatea în Windows. Din păcate, nu există o configurație standardizată pentru aceste taste, iar fiecare producător poate alege unde să le plaseze pe tastaturile laptopurilor sale.
De exemplu, pe ASUS ROG Strix G17 G713, trebuie să apăs Fn + F7 pentru a reduce luminozitatea în Windows 10 și pot folosi combinația de taste Fn + F8 pentru a crește luminozitatea ecranului laptopului.

Tastele folosite în scurtăturile pentru luminozitate pe un laptop de gaming ASUS ROG
Pe un laptop Lenovo Legion Y520 mai vechi, trebuia să apăs combinația de taste Fn + F12 pentru a crește luminozitatea și Fn + F11 pentru a o reduce.

Tastele folosite în scurtăturile pentru luminozitate pe un notebook de gaming Lenovo
Alte mărci, precum HP, folosesc uneori o singură tastă pentru a modifica luminozitatea ecranului laptopurilor lor. De exemplu, pe un laptop HP Spectre 13t, poți folosi tasta F2 pentru a reduce intensitatea ecranului și tasta F3 pentru a crește luminozitatea ecranului.

Cum ajustezi luminozitatea pe un laptop HP cu Windows 10
Pe dispozitivele Surface Pro cu tastatură detașabilă de la Microsoft, poți folosi combinația de taste Fn + DEL pentru a crește luminozitatea și Fn + Backspace pentru a o reduce.

Tastele folosite în scurtăturile pentru luminozitate pe un Surface Type Cover
Aceste combinații de taste pentru luminozitate sunt disponibile pe majoritatea laptopurilor și tabletelor cu Windows 10, dar pot fi foarte diferite. Însă, indiferent de marca și de modelul dispozitivului tău, ar trebui să cauți taste similare, ce au pe ele pictograma soare specifică luminozității.
Din păcate, nu există astfel de scurtături pentru luminozitate pe tastaturile pentru calculatoare desktop, deoarece fiecare monitor are propriile setări pentru reglarea luminozității, după cum poți vedea în capitolul următor.
2. Cum ajustezi luminozitatea în Windows 10 folosind butoanele fizice ale monitorului tău
Deși unele monitoare au butoane speciale pentru ajustarea luminozității (fie în partea din față, fie pe una dintre margini), la altele trebuie să cauți în meniurile lor pentru a găsi cum controlezi luminozitatea. Consultă manualul monitorului tău pentru a naviga prin meniurile acestuia și a găsi setarea potrivită.
De exemplu, pentru a modifica luminozitatea unui monitor ASUS ROG Strix XG32UQ, trebuie să folosești joystickul pentru a naviga la meniul Image > Brightness (Imagine > Luminozitate), ca în imaginea de mai jos.

Ajustează luminozitatea unui monitor de calculator folosindu-i meniul
3. Cum crești ori scazi luminozitatea în Windows 10 folosind Acțiunile rapide
Acțiunile rapide din Centrul de Acțiuni pot fi, de asemenea, folosite pentru a modifica luminozitatea în Windows 10. Folosește combinația de taste Windows + A pentru a deschide Centrul de Acțiuni și a descoperi un comutator pentru luminozitate în partea de jos a ferestrei.

Schimbă luminozitatea folosind Acțiuni rapide
Dacă muți comutatorul din partea de jos a Centrului de Acțiuni la stânga sau la dreapta, luminozitatea ecranului tău se schimbă.
4. Cum modifici luminozitatea în Windows 10 folosind aplicația Setări
Poți folosi și aplicația Setări pentru a schimba nivelul de luminozitate. Deschide Setări folosind combinația de taste Windows + I și apasă pe Sistem.

Accesează categoria Sistem din aplicația Setări
Categoria Sistem se deschide în fila Afișare. Folosește comutatorul de sub „Luminozitate și culoare”, numit „Modificați luminozitatea pentru afișajul integrat”, pentru a schimba cât de luminos este ecranul.

Ajustează luminozitatea din Setări în Windows 10
SUGESTIE: Unele laptopuri și tablete au încorporați și senzori de lumină. Dacă și al tău are, poți activa opțiunea „Modificați automat luminozitatea când se modifică nivelul de lumină ambientală” pentru ca dispozitivul tău să schimbe automat luminozitatea din Windows 10 în funcție de câtă lumină măsoară senzorii săi în mediul ambiental.
5. Cum ajustezi luminozitatea folosind Centrul Windows pentru mobilitate
Și Centrul Windows pentru mobilitate poate folosit pentru a modifica luminozitatea ecranului tău. Tastează mobilitate în câmpul de căutare al barei de activități și apasă pe rezultatul Centru Windows pentru mobilitate.

Deschide Centrul Windows pentru mobilitate
Apoi, poți ajusta luminozitatea ecranului mișcând cursorul de sub Luminozitate ecran.

Centru Windows pentru mobilitate îți permite să schimbi luminozitatea
6. Cum setezi luminozitatea în Windows 10 folosind PowerShell
Poți, de asemenea, să folosești atotputernicul PowerShell pentru a modifica luminozitatea ecranului tău. Deschide PowerShell și introdu comanda următoare, înlocuind nivelulluminozității cu valoarea procentuală pe care o vrei pentru luminozitatea ecranului, de la 0 la 100:
De exemplu, dacă vrei să setezi luminozitatea la 70%, introdu comanda:

Folosește o comandă în PowerShell pentru a schimba nivelul de luminozitate
Când apeși tasta Enter, Windows 10 scade sau crește instantaneu luminozitatea în funcție de instrucțiunile tale.
7. Cum scazi ori crești luminozitatea schimbând Modul de alimentare
Reducerea luminozității ecranului scade consumul de energie și crește autonomia dispozitivului tău. Pentru laptopuri și tablete, Windows 10 are o setare care scade sau crește luminozitatea ecranului în funcție de Modul de alimentare folosit. Pentru a activa această opțiune, apasă pe pictograma baterie din bara de sistem din partea dreaptă a barei de activități, iar apoi accesează Setări baterie.

Accesează Setări baterie
SUGESTIE: Dacă nu vezi pictograma Alimentare, poți învăța cum să o găsești și să o adaugi în bara de activități citind acest tutorial: Zona de notificare din Windows 10 - Cum afișezi sau ascunzi pictogramele.
În fereastra de setări pentru Baterie, derulează până la secțiunea Economisire baterie. Bifează caseta din partea de jos, din dreptul opțiunii „Reduceți luminozitatea ecranului când sunteți în modul Economisire baterie”.

Reduceți luminozitatea ecranului când sunteți în modul Economisire baterie
Această setare reduce automat luminozitatea ecranului atunci când dispozitivul încearcă să economisească baterie. Apasă din nou pe pictograma Alimentare din bara de sistem și mută la stânga, până la capăt, comutatorul Mod de alimentare pentru „Cea mai lungă durată de viață a bateriei”. Dacă dispozitivul nu este conectat la o priză de curent electric, asta ar trebui să reducă luminozitatea ecranului, economisind baterie.

Pentru a economisi baterie, ecranul dispozitivului tău se întunecă
Addendum: De ce nu-mi pot schimba luminozitatea ecranului în Windows 10?
Uneori, este posibil să te confrunți cu o situație neplăcută în care nu poți modifica luminozitatea ecranului dispozitivului tău cu Windows 10. Dacă luminozitatea laptopului, a tabletei sau a monitorului calculatorului tău nu funcționează corect, acest lucru se poate datora mai multor factori, cei mai des întâlniți fiind:
- Probleme cu ecranul: Defecțiunile hardware sau componentele interne care nu funcționează corect din cauza îmbătrânirii pot cauza probleme cu reglarea luminozității. Din păcate, acest lucru înseamnă că va trebui fie să-ți repari ecranul, fie să-l înlocuiești cu unul nou.
- Defecțiune a tastaturii: Dacă încerci să folosești o combinație de taste pentru luminozitate, care știi că a funcționat înainte, acest lucru poate indica mai degrabă o problemă cu tastatura decât cu ecranul. În cazul combinațiilor de taste care implică apăsarea tastei Fn, asigură-te că apeși și pe Fn, nu doar pe tasta F corespunzătoare. Dacă faci acest lucru și luminozitatea tot nu se schimbă, încearcă să folosești o altă tastatură pentru a vedea dacă funcționează scurtăturile de luminozitate.
- Software învechit sau cu erori: Software învechit sau cu erori: Problemele cu setările de ajustare a luminozității pot fi cauzate, de asemenea, de drivere grafice defecte și de actualizări de Windows 10 cu erori. Dacă suspectezi acest lucru și pentru a exclude acest factor, ar trebui să te asiguri că ai instalat toate actualizările recente pentru Windows 10, precum și toate cele mai recente drivere pentru dispozitivul tău.

Asigură-te că ai cele mai recente drivere grafice
Ce metodă preferi pentru a modifica luminozitatea în Windows 10?
Dacă știi să crești și să reduci luminozitatea, poți fi mai productiv și mai concentrat. Un ecran prea luminos sau prea întunecat îți poate afecta ochii, ceea ce poate duce la probleme de concentrare și la probleme de sănătate pe termen lung. Acum că știi toate aceste metode, sunt curios ce mod de a ajusta luminozitatea ecranului îți place cel mai mult? Știi și altele? Comentează mai jos și hai să discutăm.


 10.05.2024
10.05.2024 


