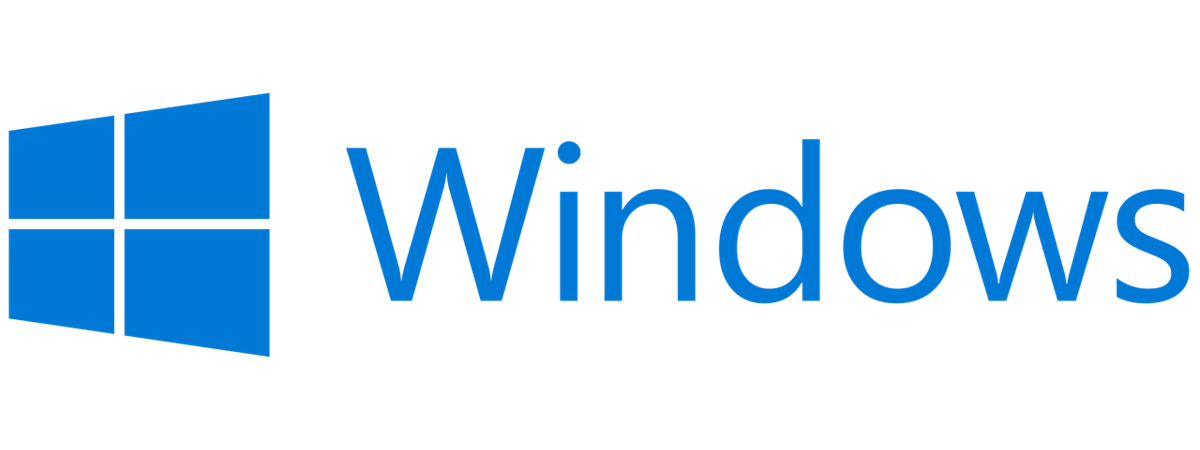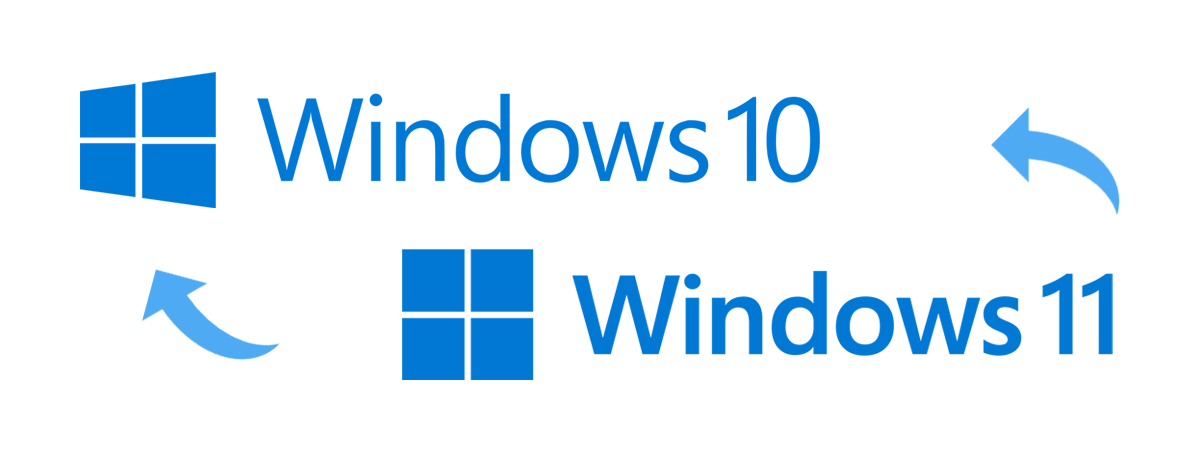
Unii utilizatori decid să urmeze sfatul Microsoft și să facă upgrade de la Windows 10 la Windows 11 folosind Windows Update sau Asistentul de instalare Windows 11. Apoi, după câteva zile, descoperă că nu le place noua interfață de utilizare și că au probleme de adaptare sau că au nevoie de unele caracteristici din Windows 10 care au fost eliminate din Windows 11. Alți utilizatori poate își cumpără un laptop nou cu Windows 11 preinstalat, însă ar prefera să folosească Windows 10. În această situație, poți face downgrade de la Windows 11 înapoi la Windows 10. În acest tutorial îți voi prezenta mai multe moduri de a face asta:
Cum dezinstalezi Windows 11 și revii la Windows 10
Dacă ai făcut recent upgrade de la Windows 10 la Windows 11 și vrei să revii la Windows 10, poți face asta relativ rapid: mai întâi, deschide aplicația Setări în Windows 11 (Windows + I). În partea stângă, alege Sistem, apoi, în dreapta, derulează în jos și apasă pe Recuperare.

În Setările din Windows 11, accesează Sistem > Recuperare
Pe pagina Recuperare, mergi la rubrica Opțiuni de recuperare și apasă pe butonul Salt înapoi.

Apasă pe Salt înapoi
IMPORTANT: Dacă nu apare un buton Salt înapoi, ca în imaginea de mai sus, este posibil ca Windows 11 să fi fost preinstalat de către producător pe PC-ul tău, sau poate că ai făcut upgrade de la Windows 10 la Windows 11 acum mai mult de 10 zile, iar folderul „Windows.old”, creat la sfârșitul procesului de upgrade, a fost șters. În această situație, nu mai citi instrucțiunile din aceast capitol și treci la următorul. 🙂
Windows 11 deschide o fereastră numită „Reveniți la Windows 10”, unde te întreabă: „De ce reveniți?”. Alege motivul pentru care vrei să dezinstalezi Windows 11 și scrie-ți feedbackul în rubrica „Spuneți-ne mai multe”. Când ai terminat, apasă pe butonul Următorul.

Alege motivul pentru care vrei să revii la Windows 10
Microsoft încearcă să te convingă să continui să folosești Windows 11, întrebându-te dacă vrei să cauți actualizări, deoarece cele mai recente actualizări pentru Windows 11 „[...] ar putea remedia problemele”. Dacă ești în continuare sigur că vrei să faci downgrade la Windows 10, apasă pe „Nu, mulțumesc”.

Apasă pe Nu, mulțumesc
Expertul de downgrade te informează că:
- Este posibil ca procesul de revenire la Windows 10 să dureze ceva timp, așa că ar trebui ca laptopul sau PC-ul tău să rămână în priză.
- S-ar putea să existe unele aplicații și programe pe care să trebuiască să le reinstalezi după downgrade. De exemplu, este posibil ca aplicațiile instalate după ce ai făcut upgrade la Windows 11 să se piardă în timpul procesului de downgrade.
- Orice setări făcute după actualizarea la Windows 11 vor fi pierdute.
- Deși downgrade-ul nu ar trebui să le afecteze, este preferabil să îți faci copii de rezervă pentru fișierele personale importante, pentru a evita orice efect negativ.
Când ești pregătit să faci downgrade de la Windows 11 la Windows 10, apasă pe Următorul.

Apasă pe Următorul
Windows 11 mai arată o ultimă avertizare: „Nu rămâneți blocat pe dinafară”. Dacă ai avut o parolă configurată pentru contul tău de utilizator în Windows 10 și ai schimbat-o în timp ce foloseai Windows 11, trebuie să știi parola anterioară. Altfel, nu te vei putea autentifica după ce faci downgrade de la Windows 11 la Windows 10. Așadar, asigură-te că ai parola și apoi apasă pe Următorul.

Citește avertizarea și apasă pe Următorul
În cele din urmă, apare opțiunea Reveniți la Windows 10. Apasă pe ea, iar procesul de downgrade începe.

La final, alege Reveniți la Windows 10
Windows 11 repornește și, după un timp, observi că PC-ul tău restaurează versiunea anterioară de Windows. Acest pas poate dura ceva timp și va implica două sau mai multe reporniri. Înarmează-te cu puțină răbdare și așteaptă.

Așteaptă ca procesul de restaurare să se termine
După ce revii la Windows 10, apare ecranul de blocare.

Ai ajuns la ecranul de blocare din Windows 10
Apasă oriunde pe ecranul de blocare sau apasă orice buton de pe tastatură pentru a afișa opțiunile de conectare și pentru a te conecta la Windows 10. Selectează contul de utilizator pe care îl vrei și introdu informațiile de conectare necesare.

Conectează-te la Windows 10
Și iată: ai din nou Windows 10, exact ca înainte de upgrade.

Iată desktopul din Windows 10
Cum faci downgrade de la Windows 11 la Windows 10 pe un laptop, PC sau dispozitiv 2 în 1 nou
Dacă ai cumpărat recent un laptop cu Windows 11 preinstalat sau un alt tip de dispozitiv, prima metodă din acest ghid nu va funcționa. Nu vei găsi un buton Salt înapoi atunci când mergi la Setări > Sistem > Recuperare. Prin urmare, nu poți folosi metoda anterioară pentru a face downgrade de la Windows 11 la Windows 10. Însă poți face altceva pentru a obține același rezultat:

Salt înapoi nu apare nicăieri
Mai întâi, deschide Microsoft Edge, Google Chrome sau browserul tău preferat și accesează pagina Descărcați Windows 10. Derulează până găsești butonul „Descărcați instrumentul acum” din rubrica „Doriți să instalați Windows 10 pe PC?” și apasă pe acesta. Browserul tău web va descărca un fișier numit MediaCreationTool_22H2.exe.
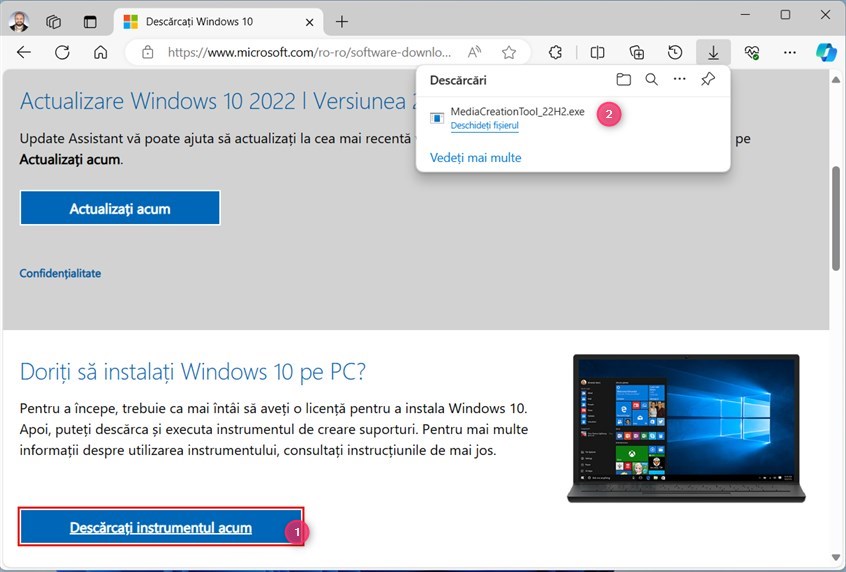
Descarcă MediaCreationTool_22H2.exe
Numele fișierului Media Creation Tool se termină cu numărul de versiune al ultimei actualizări Windows 10 22H2. Dă dublu clic (sau apasă de două ori) pe MediaCreationTool_22H2 pentru a rula acest instrument și pentru a face downgrade de la Windows 11 la Windows 10.

Rulează MediaCreationTool_22H2.exe
Apare o solicitare CCU, care te întreabă dacă-i permiți acestei aplicații să aducă modificări dispozitivului tău. Apasă pe Da pentru a folosi Media Creation Tool.

Apasă pe Da în solicitarea CCU
Aplicația petrece câteva secunde pregătind lucrurile înainte de a-și încărca interfața de utilizare. În primul rând, îți cere să accepți termenii licenței sale. Citește termenii, iar apoi apasă pe Acceptare.

Acceptă termenii licenței
Media Creation Tool te întreabă dacă vrei să-ți actualizezi PC-ul sau să creezi un suport fizic de instalare pentru Windows 10.
Selectează Faceți upgrade acum acestui PC și apasă pe Următorul. Știu că nu pare logic, deoarece revii la o versiune mai veche de Windows, dar aceasta este opțiunea corectă.

Alege Faceți upgrade acum acestui PC
Windows 10 Media Creation Tool începe să descarce cele mai noi fișiere de instalare. Acest proces va dura ceva timp, în funcție de viteza conexiunii tale la internet și de cât de ocupate sunt serverele Microsoft. Progresul este afișat în procente și poți să minimizezi fereastra aplicației și să continui să lucrezi pe calculatorul tău.

Media Creation Tool descarcă Windows 10
După descărcarea fișierelor de instalare pentru Windows 10, este verificată integritatea acestora, iar Media Creation Tool începe să creeze suportul fizic pentru instalarea sistemului de operare Windows 10.

Media Creation Tool creează suportul fizic de instalare pentru Windows 10
După totul este gata, aplicația verifică dacă PC-ul tău îndeplinește cerințele de sistem pentru Windows 10. Din moment ce ai deja Windows 11, nu ar trebui ca această verificare să cauzeze probleme. Ar trebui apoi să vezi termenii licenței. Apasă pe Accept (Acceptare) pentru a continua cu procesul de downgrade.

Acceptă termenii licenței
Ți se cere să alegi ce vrei să păstrezi. Din păcate, singura opțiune este Nothing (Nimic), deoarece acest proces de downgrade nu a fost gândit pentru a migra fișierele, aplicațiile și setările personale din Windows 11 înapoi în Windows 10. Prin urmare, înainte de a apăsa pe Next (Următorul), asigură-te că ți-ai făcut o copie de rezervă a fișierelor importante pentru a nu le pierde.

Alege Nothing și apasă pe Next
Ți se cere să confirmi alegerea făcută. Apasă pe Da.

Confirmă-ți selecția
Windows 10 Media Creation Tool începe să verifice dacă există actualizări și le descarcă pe cele pe care le consideră importante înainte de a instala Windows 10.

Media Creation Tool verifică dacă există actualizări pentru Windows 10
Aplicația îți mai verifică sistemul o ultimă oară pentru a se asigura că este pregătit să instaleze Windows 10 și afișează apoi un rezumat cu ceea ce va face. În cazul meu, va instala Windows 10 Pro și nu va păstra niciunul dintre fișierele, aplicațiile și setările mele. Când ești gata să continui, apasă pe Install (Instalare).

Apasă pe Install
În continuare, apare un ecran albastru, care te anunță că instalezi Windows 10, iar progresul este afișat în procente. Nu îți opri calculatorul în acest timp și nu uita că acesta va reporni de mai multe ori până la finalizarea instalării.

Windows 10 se instalează. Așteaptă să termine
După prima repornire, ecranul care afișează progresul instalării de Windows 10 ar trebui să arate ca cel din imaginea de mai jos. Continuă să aștepți cu răbdare.🙂

Și mai multă instalare 🙂
Când Windows 10 este în sfârșit instalat, apare un asistent pentru personalizarea instalării. Acesta începe prin a-ți cere să îți alegi regiunea. Găsește țara ta în listă, selectează-o și apasă pe Yes (Da).

Alege-ți regiunea
Apoi alege configurația tastaturii. Tastatura din SUA ar trebui să funcționeze foarte bine pentru majoritatea oamenilor. Apasă Yes (Da) pentru a continua.

Alege-ți configurația tastaturii
Ești întrebat dacă vrei să adaugi un al doilea model de tastatură. Apasă pe Skip (Salt) pentru a trece mai departe sau alege Add layout (Adaugă șablon) și selectează a doua configurație de tastatură pe care vrei s-o folosești.

Vrei să adaugi o a doua configurație pentru tastatură?
Apoi trebuie să decizi ce fel de cont să creezi. Dacă este vorba de PC-ul tău personal, alege Set up for personal use (Configurare pentru uz personal) și apasă pe Next (Următorul).

Alege Set up for personal use
Ți se cere să adaugi un cont de utilizator în Windows 10. Introdu adresa de e-mail, numărul de telefon sau ID-ul de Skype asociat contului tău Microsoft și apasă pe Next (Următorul).

Adaugă-ți contul Microsoft
SUGESTIE: Poți, de asemenea, să apeși pe Offline account (Cont offline) și să convingi Microsoft că vrei să creezi mai degrabă un cont local.🙂
Dacă ai activat verificarea în doi pași pentru contul tău Microsoft, este posibil să vezi un număr pe care trebuie să-l confirmi în aplicația mobilă pe care o folosești în acest scop. În caz contrar, ți se cere să tastezi parola contului tău Microsoft. Fă-o și apasă pe Next (Următorul).

Conectează-te folosind contul tău Microsoft
Configurarea Windows 10 îți spune că trebuie să creezi un cod PIN pentru a accesa sistemul. Apasă pe Create PIN (Creare PIN).

Alege Create PIN
Introdu un cod PIN pe care vrei să-l folosești și confirmă-l. Apasă pe OK pentru a continua.

Introdu-ți codul PIN și confirmă-l
Ești întrebat dacă vrei să ai întotdeauna acces la datele recente de navigare din Microsoft Edge. Alege între Accept (Acceptați) și Not now (Nu acum), în funcție de preferințele tale.

Vrei să ai acces permanent la datele tale recente de navigare?
Apoi trebuie să alegi dacă vrei să permiți ca Microsoft și aplicațiile sale să-ți folosească locația. Alege Yes (Da) sau No (Nu) si apasă pe Accept (Acceptați).

Alege dacă vrei ca Microsoft să-ți folosească locația
Urmează configurarea funcției Find my device (Găsire dispozitiv), care îți folosește locația și contul Microsoft pentru a-ți găsi calculatorul cu Windows 10. Dacă vrei să activezi această funcție a Windows 10, selectează Yes (Da) și apasă pe Accept (Acceptați). Altfel, alege No (Nu) și apasă pe același buton Accept (Acceptați) pentru a continua.

Alege dacă vrei să activezi Find my device
Acum poți alege dacă vrei să trimiți date de diagnosticare (anonime) către Microsoft. Unele dintre ele sunt necesare pentru a putea continua instalarea, însă altele sunt opționale. Dacă vrei să trimiți doar datele obligatorii, alegea doua opțiune, Send Required diagnostic data (Trimiteți date de diagnostic necesare), și apasă pe Accept (Acceptați). Dacă ești de acord și cu cele suplimentare, alege prima opțiune și apasă pe Accept (Acceptați).

Alege dacă vrei să trimiți date la Microsoft
În continuare, expertul de instalare din Windows 10 te întreabă dacă vrei să participi la îmbunătățirea funcțiilor de inking (scriere în „în cerneală”) și tastare. Alege Yes (Da) sau No (Nu) în funcție de ce preferi, iar apoi apasă pe Accept (Acceptați).

Alege dacă vrei să îmbunătățești inking si tastarea
La următorul pas, alege Yes (Da) dacă ești de acord ca Microsoft să îți utilizeze datele de diagnosticare pentru a îți oferi sfaturi personalizate, publicitate și recomandări. Altfel, selectează No (Nu) și apasă pe Accept (Acceptați).

Alege dacă vrei o experiență personalizată, bazată pe date de diagnosticare
Următoarea întrebare este despre ID-ul de publicitate. Dacă alegi Yes (Da) pe acest ecran, aplicațiile îți vor putea folosi ID-ul de publicitate pentru a personaliza reclamele pe care le vezi. Dacă alegi No (Nu), reclamele vor fi mai puțin relevante, dar la fel de multe. Indiferent ce selectezi, la sfârșit, alege Accept (Acceptați).

Ți se cere să personalizezi Windows 10 alegând tipul de activități pe care le desfășori pe calculatorul tău: Gaming (Jocuri), School (Școală), Entertainment (Divertisment), Business (Afaceri) și așa mai departe. În funcție de activitățile pe care le alegi, Windows 10 îți va oferi sfaturi și recomandări personalizate pentru funcții, aplicații, produse și servicii relevante pentru tine. Când termini de selectat lucruri, apasă pe Accept (Acceptare). Dacă nu vrei să selectezi nimic, apasă pe Skip (Salt).

Alege cum intenționezi să folosești Windows 10
Expertul recomandă să-ți conectezi telefonul și PC-ul pentru a răspunde la apeluri, a trimite mesaje text sau a folosi aplicațiile mobile de pe PC. Pentru a continua, alege între „No, thanks” (Nu, mulțumesc) și „Remind me later” (Amintește-mi mai târziu).

Vrei să îți conectezi telefonul la Windows 10?
Dacă vrei să folosești OneDrive pentru a-ți salva în cloud imaginile și fișierele importante, poți activa această opțiune apăsând pe Next (Următorul). Poți, de asemenea, să renunți și să nu folosești această funcție alegând Don’t backup my files (Nu face o copie de siguranță a fișierelor mele) și apoi Next (Următorul).

Vrei să folosești OneDrive?
Te apropii de final: Windows 10 are nevoie de ceva timp pentru a-ți pregăti calculatorul sau dispozitivul, aplicațiile și setările. Acest proces poate dura ceva timp, așa că ai răbdare.

Mai așteaptă puțin
După ce ai terminat, ești conectat și poți vedea desktopul din Windows 10.

Ai terminat în sfârșit să revii la Windows 10
Bucură-te de Windows 10 pe calculatorul tău!
SUGESTIE: O altă modalitate de a face downgrade de la Windows 11 la Windows 10 este să creezi un suport de instalare USB folosind Windows 10 Media Creation Tool și să-l folosești apoi pentru a-ți porni calculatorul, să formatezi partiția Windows 11 și să instalezi Windows 10 de la zero.
De ce ai revenit la Windows 10?
Acesta a fost un tutorial lung, nu crezi? Mi-a luat ceva timp să-l scriu și să fac toate căutările necesare și sper că ți s-a părut util. Înainte de a încheia, aș vrea să aflu motivele pentru care ai făcut downgrade de la Windows 11 la Windows 10: Ce nu-ți place la Windows 11? Comentează folosind opțiunile de mai jos și spune-mi.🙂


 08.05.2024
08.05.2024