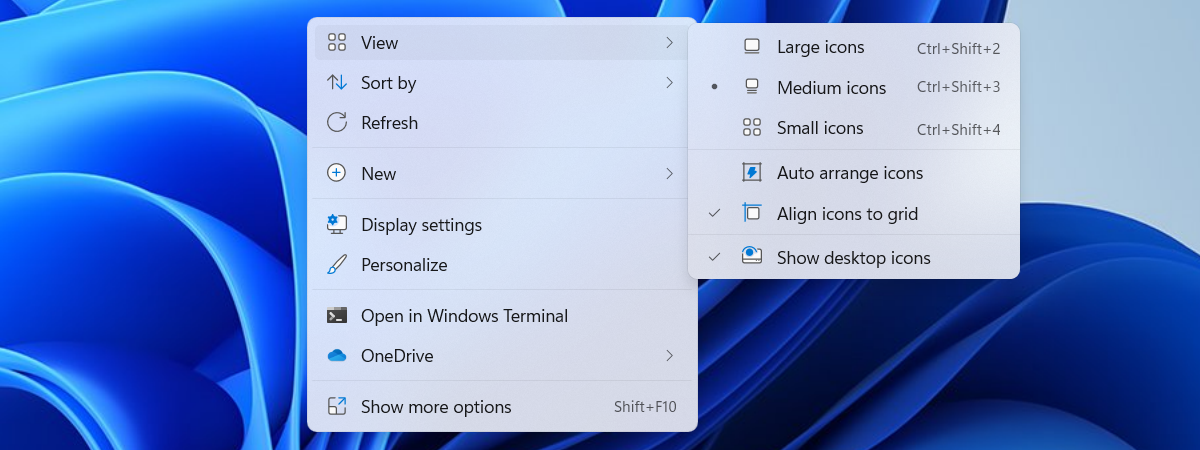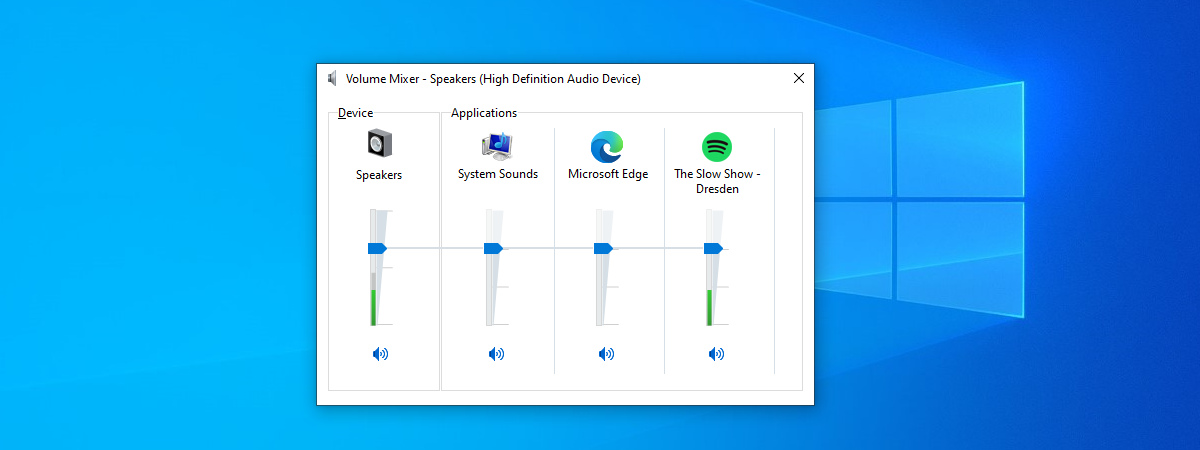Pentru unii, Mixer volum (Volume Mixer) era una dintre cele mai utilizate funcții din Windows 10, fiind o modalitate super rapidă de a regla volumul sunetului pentru fiecare aplicație în parte. Dar Windows 11 aduce o schimbare substanțială în modul în care funcționează și arată Mixer volum. În acest articol, explorăm noul Mixer volum din Windows 11, cum să îl accesăm, designul și funcțiile acestuia. Vom începe prin a compara Mixer volum din versiunea anterioară de Windows cu cea nouă:
Mixer volum: Windows 10 versus Windows 11
În Windows 10, mixerul de volum este un instrument foarte simplu pentru reglarea volumului de ieșire al fiecărei aplicații și pentru schimbarea dispozitivului de ieșire a sunetului. Poate fi accesat făcând clic dreapta pe butonul de volum din bara de activități și apoi alegând Mixer volum. Rezultatul este această fereastră simplă cu glisoare:
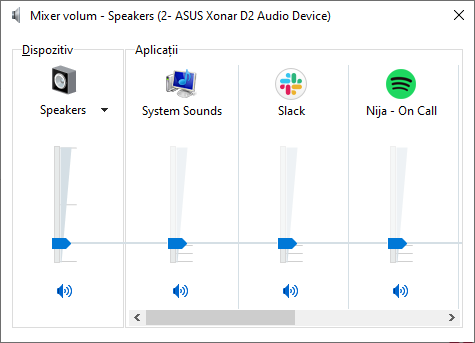
Mixer volum în Windows 10
Dacă urmezi aceiași pași în Windows 11, se va deschide această pagină în schimb:

Mixer Volum în Windows 11
Reacția noastră când l-am încercat prima dată a fost „stai, ce? Ăsta nu-i mixerul de volum!”, și punem pariu că și tu ai fost surprins. Noul mixer de volum Windows 11 face acum parte din aplicația Setări. Are mai multe funcții decât Mixer volum din Windows 10, dar se încarcă mai lent, este mai complicat și mai mare. În continuare, să vedem câteva modalități de a-l accesa.
Cum accesezi Mixer volum în Windows 11
Cea mai simplă modalitate de a accesa Mixer volum în Windows 11 este cea menționată pe scurt mai sus: localizează pictograma Volum pe bara de activități și dă clic dreapta pe ea (sau apasă lung în cazul ecranului tactil). În meniu contextual care apare, apasă „Deschidere mixer volum”.

Accesează Mixer Volum din bara de activități
Dacă preferi calea mai lungă, poți deschide Mixer volum prin aplicația Setări. Deschide Setări apăsând Windows + I pe tastatură, apoi localizează și dă clic pe Sunete, în secțiunea Sistem.

Apasă pe Sunet în secțiunea Sistem din Setări
Apoi, derulează și apasă pe Mixer volum pentru a-l accesa.

Accesează Mixer Volum din pagina Sunet a aplicației Setări
A treia modalitate de a accesa Mixer volum este din Meniul Start. Deschide Meniul Start și tastează „mixer”, apoi selectează „Opțiuni mixer de sunet” în lista de rezultate.
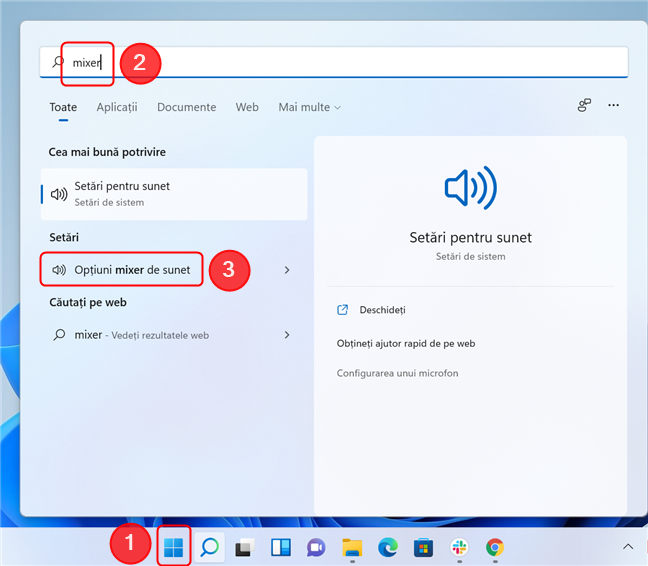
Accesează Mixer volum din Meniul Start
Acum că știi cum să deschizi Mixer volum, să-i explorăm împreună designul și funcțiile.
Cum utilizezi noul Mixer volum în Windows 11
Deoarece Mixer volum face acum parte din aplicația Setări, urmează aceleași reguli de design, inclusiv fonturi, spațiere și schema generală de culori. Pagina are două secțiuni principale, Sistem și Aplicații.
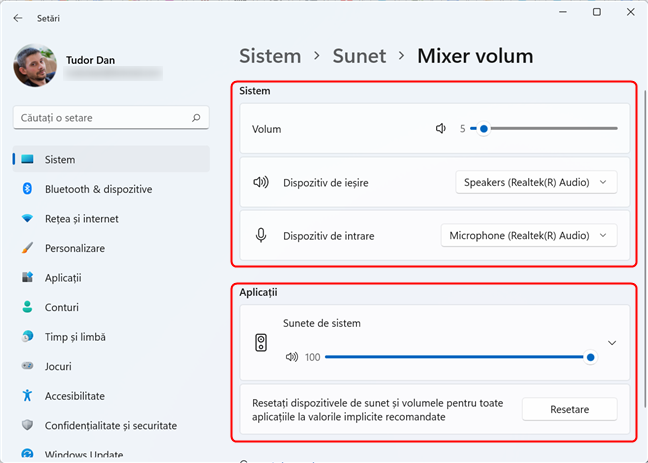
Secțiunile principale ale Mixer volum
Secțiunea Sistem îți permite să modifici volumul global de ieșire a sunetului, precum și să schimbi dispozitivele implicite de intrare și ieșire a sunetului. Pentru a schimba volumul, glisează butonul. Pentru a schimba dispozitivul de ieșire sau de intrare, dă clic pe butonul de lângă setarea corespunzătoare, apoi selectează noul dispozitiv. Setarea este aplicată instantaneu.

Setările din secțiunea Sistem se aplică generalizat
În următoarea secțiune, Aplicații, vei găsi o listă cu toate aplicațiile care redau sunete în prezent. Poți modifica volumul la fel ca și în cazul volumul global, glisând butonul de volum. De asemenea, poți modifica dispozitivele de intrare și ieșire pentru fiecare aplicație. Pentru a face acest lucru, dă clic pe aplicația pe care vrei să o modifici (oriunde, în afară de pe bara de volum). În exemplul nostru, am dat clic pe Google Chrome. În lista derulantă care apare, apasă pe butonul de lângă Dispozitiv de ieșire sau Dispozitiv de intrare, apoi selectează difuzoarele sau microfonul pe care vrei să le folosească aplicația.

Schimbă setările de sunet pentru fiecare aplicație în parte în Windows 11
Dacă vrei să resetezi dispozitivele de sunet pentru toate aplicațiile simultan, apasă pe butonul Resetare situat după lista de aplicații. Procedând astfel, toate aplicațiile revin la utilizarea dispozitivelor setate în secțiunea Sistem.
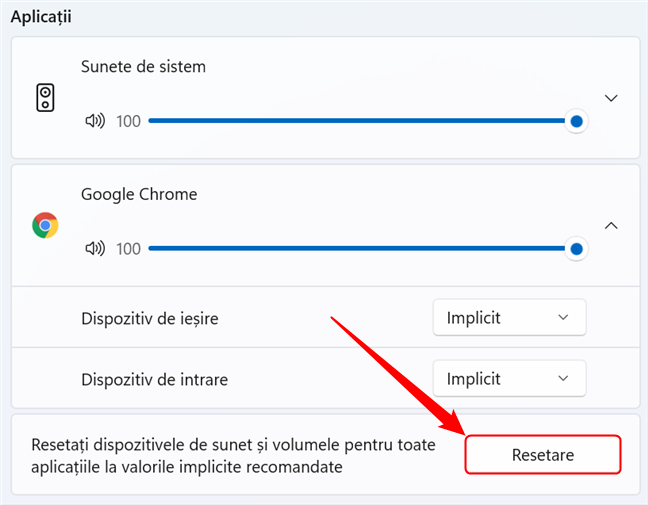
Resetează setările de sunet pentru toate aplicațiile in Mixer Volum
La final, în partea de jos a paginii, ai la dispoziție mai multe link-uri de asistență. Unul este Obținere ajutor, care îți permite să contactezi Asistența pentru clienți și îți oferă mai multe instrumente de depanare, iar celălalt este Trimiteți feedback, care îți permite să trimiți rapoarte de eroare.

Secțiunea de asistență a Mixer volum
Îți place noul Mixer volum din Windows 11?
Noul Mixer volum aduce o funcționalitate îmbunătățită cu prețul ușurinței în utilizare. Este una dintre modificările controversate din Windows 11, împreună cu noul meniu clic dreapta și Meniul Start. Credem că Microsoft nu ar fi trebuit să elimine accesul rapid la mixerul tradițional de volum (care este încă disponibil în Windows 11), dar ne-ar plăcea să aflăm părerea ta în această privință. Îți place noul mixer de volum? Îl preferi pe cel vechi? Spune-ne în comentarii.


 26.11.2021
26.11.2021