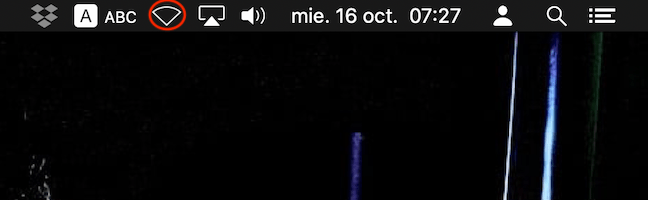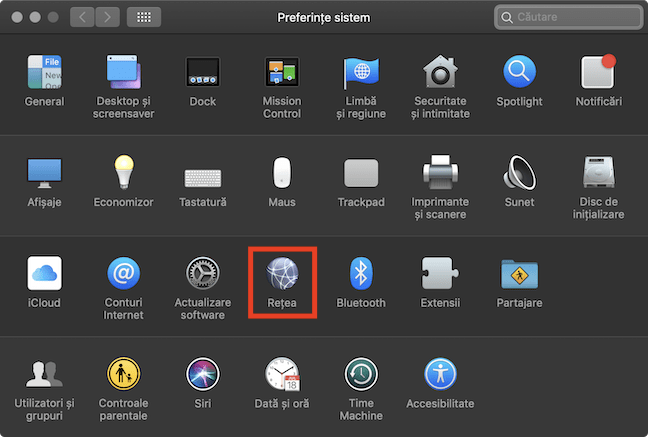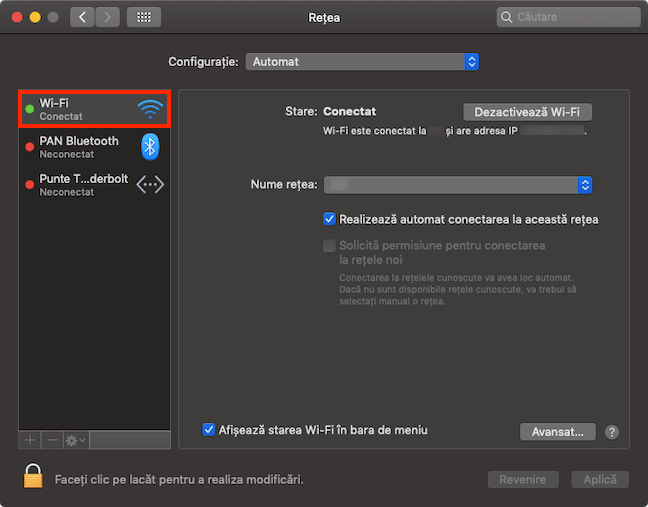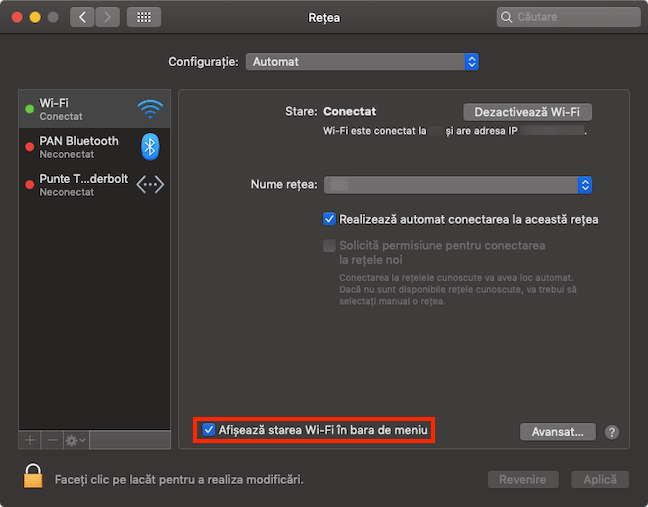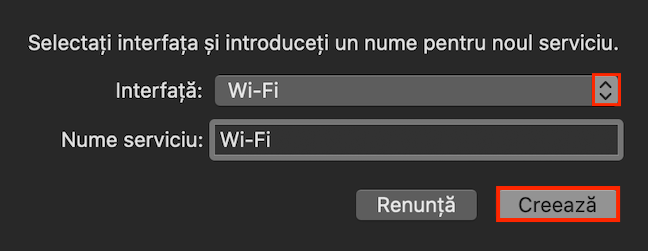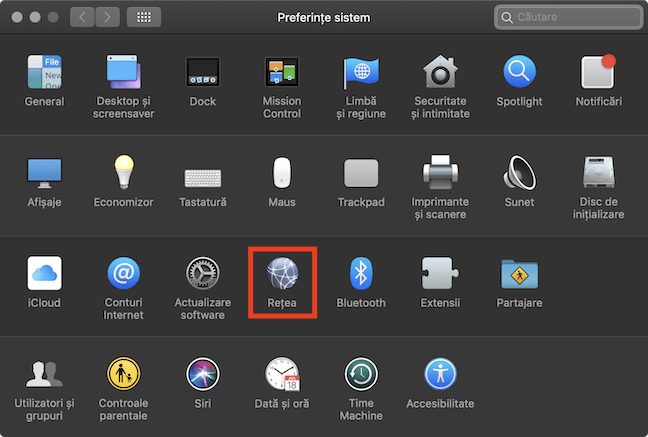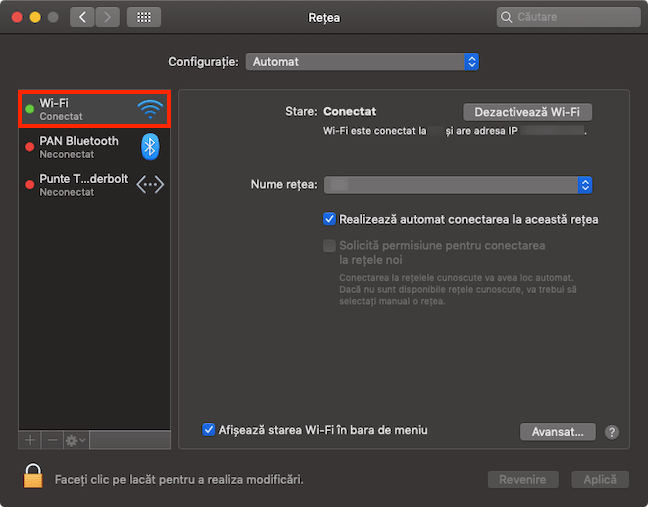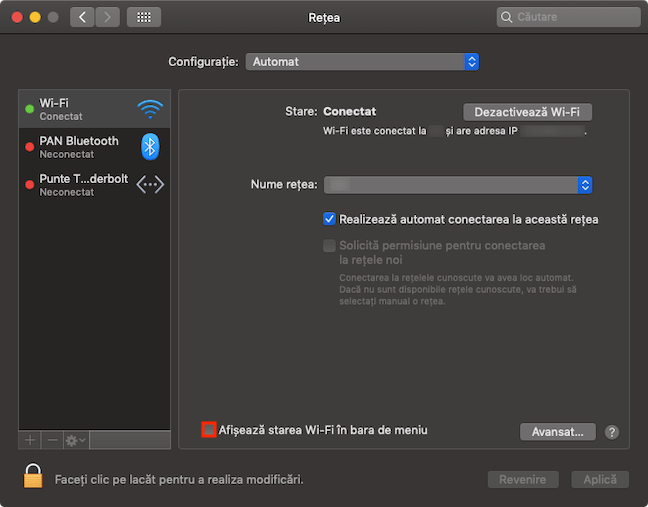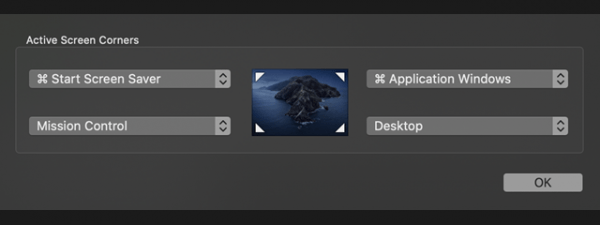La fel ca și numele său, care provine dintr-un joc de cuvinte bazat pe termenul hi-fi (fidelitate înaltă), pictograma Wi-Fi este recunoscută universal, iar utilizatorii o caută instinctiv pe calculatoarele și dispozitivele lor. Dar dacă pictograma Wi-Fi lipsește de pe Mac-ul tău? Cum o poți activa? Sau poate nu o folosești așa de mult și vrei să o ascunzi? Citește acest tutorial pentru a afla cum activezi sau cum ascunzi pictograma Wi-Fi pe macOS:
NOTĂ: Acest ghid se aplică pentru macOS Mojave sau versiuni mai noi, deci este posibil ca funcțiile din acest ghid să nu meargă pe versiuni mai vechi de Mac. Ca să îți verifici versiunea, citește Ce versiune de macOS folosești?
Cum activezi pictograma Wi-Fi pe macOS
Pictograma Wi-Fi oferă cel mai rapid mod de a-ți gestiona conexiunile Wi-Fi. În mod implicit, pictograma Wi-Fi este afișată în bara de meniu a Mac-ului tău, în secțiunea din dreapta sus a ecranului tău.
Alternativ, dacă Wi-Fi-ul tău este dezactivat, pictograma Wi-Fi arată puțin diferit pe macOS.
Dacă această pictogramă nu este afișată în bara ta de meniu, trebuie să o activezi. Pentru a face asta, apasă pe sigla Apple și apoi pe Preferințe sistem.
În fereastra Preferințe sistem, apasă pe Rețea.
Apasă pe Wi-Fi din lista din stânga ferestrei.
Bifează caseta din dreptul opțiunii "Afișează starea Wi-Fi în bara de meniu", din josul paginii. Pictograma Wi-Fi apare în bara de meniu.
Închide fereastra Rețea și ai terminat.
PONT: Dacă Wi-Fi nu este afișat în lista de rețele, apasă pe butonul + (semnul plus) din partea de sub panoul din stânga și apare o fereastră pop-up. Apasă pe săgețile de lângă Interfață, alege Wi-Fi, și apoi apasă un nume pentru serviciul tău Wi-Fi. Când ai terminat, apasă pe butonul Creează.
Cum ascunzi pictograma Wi-Fi pe macOS
Nouă ni se pare necesară pictograma Wi-Fi, pentru că poți vedea starea conexiunii tale dintr-o privire, în timp ce poți activa sau dezactiva Wi-Fi-ul și comuta la o altă rețea cu doar două apăsări. Deci nu recomandăm să o dezactivezi. Cu toate astea, dacă nu mai poți suporta să o vezi și trebuie neapărat să o ascunzi, apasă pe sigla Apple și apoi pe Preferințe sistem.
În Preferințe sistem, apasă pe Rețea.
Apasă pe Wi-Fi din lista din partea stângă a ferestrei.
Apoi, scoate bifa din caseta din dreptul opțiunii "Afișează starea Wi-Fi în bara de meniu", din josul paginii și pictograma Wi-Fi icon dispare instantaneu din bara de meniu.
Închide fereastra Rețea și poți continua să îți folosești Mac-ul.
Cât de des folosești pictograma Wi-Fi?
Deși unii dintre noi nu o folosesc atât de des, pictograma Wi-Fi este ca Heimdall din filmele cu Thor: destul de trecută cu vederea, până când ai nevoie de ea cu disperare. Și, la fel ca Heimdall, este responsabilă de poarta către alte lumi și alți oameni. Noi am dezactivat pictograma Wi-Fi în timp ce scriam acest tutorial și am simțit că lipsea parcă ceva din bara de meniu. Dar Mac-ul tău? E pictograma Wi-Fi vizibilă la tine? Cât de des o folosești? Lasă-ne un comentariu mai jos și hai să discutăm.