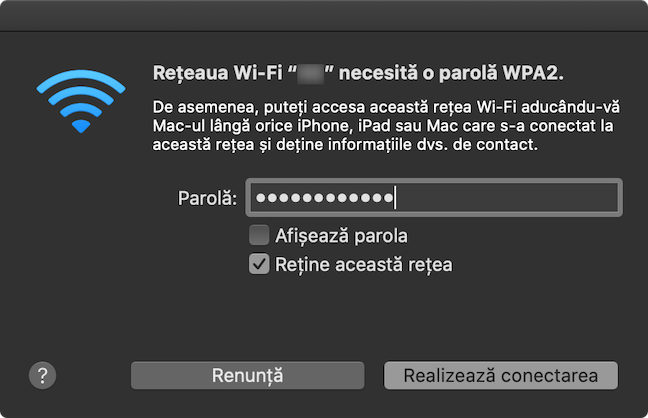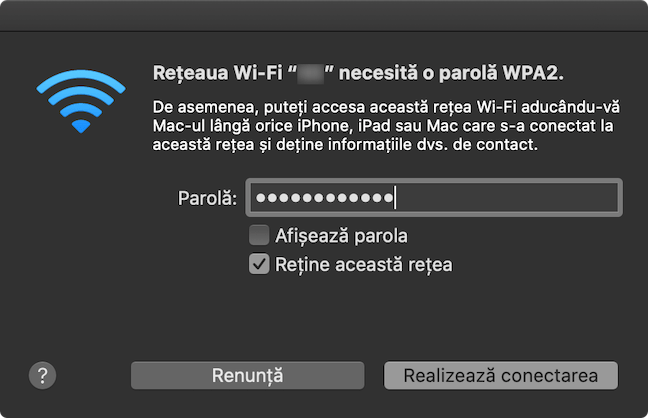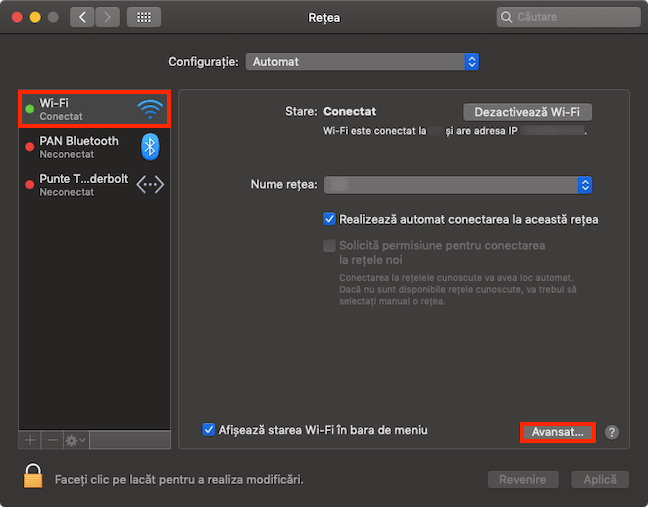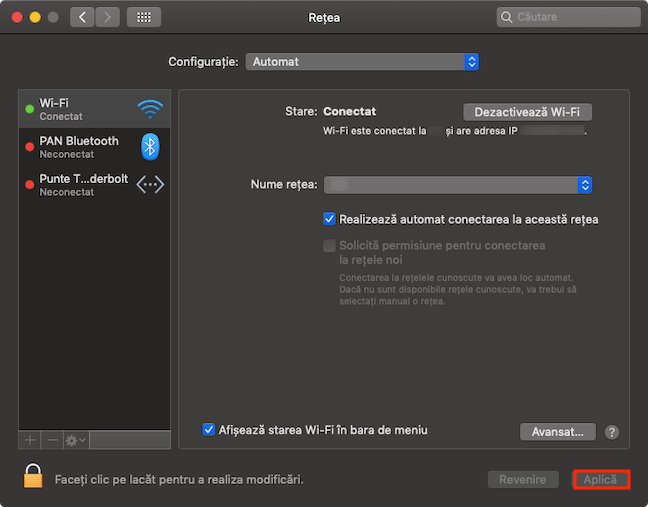A știi să-ți conectezi Mac-ul la o rețea wireless poate fi folositor în diverse situații. Poate că doar ce ai achiziționat un calculator cu macOS, sau poate vrei să îți conectezi MacBook-ul la rețeaua din cafeneaua ta preferată. Oricum ar fi, acest ghid își propune să îți ofere toate informațiile necesare ca să îți poți conecta Mac-ul la o rețea Wi-Fi. Este mai ușor decât crezi, deci hai să începem:
NOTĂ: Acest ghid se aplică pentru macOS Mojave sau versiuni mai noi, deci este posibil ca funcțiile din acest ghid să nu meargă pe versiuni mai vechi de Mac. Ca să îți verifici versiunea, citește Ce versiune de macOS folosești?.
Metoda 1: Conectează-te la o rețea Wi-Fi folosind lista de rețele din bara de meniu
Din bara de meniu controlezi cel mai repede conexiunile tale wireless. Folosind bara de meniu, poți să activezi sau să dezactivezi Wi-Fi-ul sau să schimbi rețeaua la care ești conectat(ă) cu doar două apăsări. Pictograma Wi-Fi ar trebui să apară în bara de meniu, în secțiunea din dreapta sus a ecranului. Dacă nu poți găsi pictograma Wi-Fi în bara de meniu, citește: Unde este pictograma Wi-Fi pe Mac? Cum o activezi sau o ascunzi!
Dacă Wi-Fi-ul este dezactivat, pictograma Wi-Fi arată puțin diferit, deci trebuie să apeși pe ea, și apoi pe Activează Wi-Fi.
Dacă apeși pe pictograma Wi-Fi, se deschide un meniu care listează toate rețelele disponibile din zona ta. O bifă indică rețeaua la care ești conectat(ă) în prezent. Dacă o rețea este protejată prin parolă, are un lacăt afișat în dreptul ei. Puterea semnalului pentru fiecare rețea este indicată de câte arcuri de cerc albe sunt afișate lângă numele Wi-Fi - cu cât sunt mai multe arcuri albe, cu atât este mai bun semnalul. Apasă pe rețeaua Wi-Fi la care vrei să te conectezi.
Cele mai multe rețele din ziua de azi sunt protejate prin parolă, deci probabil trebuie să introduci una. Dacă ești într-un spațiu public, parola ar trebui să fie afișată undeva sau personalul de acolo ar trebui să ți-o poată oferi. Introdu parola și apasă pe Realizează conectarea.
Dacă aceasta este o rețea pe care o folosești des, ar trebui să bifezi opțiunea "Reține această rețea" pentru a evita să introduci parola de fiecare dată.
Metoda 2: Conectează-te la o rețea Wi-Fi folosind panoul Rețea din Preferințe sistem
Dacă pictograma Wi-Fi este afișată în bara de meniu, apasă pe ea și apoi pe "Deschide preferințe Rețea". Alternativ, accesează Preferințe sistem din meniul Apple și apoi apasă pe Rețea.
Dacă dispozitivul tău nu este conectat momentan la o rețea, ar trebui să vezi imaginea de mai jos. Apasă pe săgețile din dreptul opțiunii Nume rețea.
Este afișată o listă cu rețelele Wi-Fi disponibile și o poți alege pe cea pe care vrei să o folosești, apăsând pe numele ei.
Dacă rețeaua este protejată prin parolă, are un lacăt afișat în dreptul ei și trebuie să introduci parola înainte să te poți conecta la ea. Pentru a evita să introduci parola de fiecare dată, asigură-te că opțiunea "Reține această rețea" este bifată.
Dacă aceasta este o rețea pe care o folosești des, ar trebui să bifezi și opțiunea "Realizează automat conectarea la această rețea". Apoi, apasă pe Aplică.
Metoda 3: Conectează-te la o rețea Wi-Fi folosind opțiunile Avansat ale Wi-Fi din panoul Rețea
Fie apasă pe pictograma Wi-Fi din bara de meniu și apoi pe "Deschide preferințe Rețea" din josul meniului, fie accesează Preferințe sistem din meniul Apple și apasă apoi pe Rețea. Apoi, asigură-te că este selectat Wi-Fi din lista din partea stângă a ferestrei și apasă pe Avansat.
Se deschide fila Wi-Fi a opțiunilor Avansat, afișând Rețele preferate. Apasă pe butonul + (semnul plus) de sub listă.
Apare o nouă fereastră pop-up, numită "Adăugați un profil de rețea Wi-Fi", care îți cere să introduci detaliile necesare pentru a face asta.
Acum ai două opțiuni. Cea mai confortabilă este să apeși pe butonul Afișează rețele.
Asta deschide o listă de rețele disponibile. Selecteaz-o pe cea pe care vrei s-o folosești și apasă pe Realizează conectarea.
Cealaltă opțiune este să introduci numele rețelei în Nume Rețea și să selectezi apoi tipul de Securitate dintr-o listă.
Indiferent de opțiunea aleasă, următorul pas este același. Cu ambele casete completate, mai rămâne să introduci Parola pentru rețea și să apeși apoi pe butonul OK.
Apasă pe OK din nou pentru a-ți salva schimbările. Dacă Mac-ul tău nu este deja online, asta îl conectează la rețeaua de Wi-Fi pe care ai ales-o, care este acum adăugată la lista Rețele preferate.
Dacă erai deja conectat la o rețea și vrei să treci la rețeaua abia adăugată, apasă pe săgețile de lângă caseta Nume rețea.
Alege din listă rețeaua pe care ai adăugat-o și Mac-ul tău se conectează fără a mai avea nevoie de parolă.
Înainte de a închide panoul Rețea, mai confirmă-ți o dată alegerea, apăsând pe Aplică.
PONT: În general, te sfătuim să nu te conectezi la rețele Wi-Fi necunoscute. A face asta ridică riscuri de securitate, deoarece ușurezi munca unor potențiali hackeri care ar dori să îți acceseze dispozitivul cu macOS și datele personale.
Care sunt cele mai amuzante nume de Wi-Fi pe care le-ai întâlnit?
Ne-am mutat des, deci am dat peste multe nume amuzante de rețele Wi-Fi: N-ai net, Sunt plecat Vin imediat, 1 cent pe minut, Sunt la vecina de la 2, Nu intrati Caine rau și altele. Înainte de a închide acest tutorial, spune-ne cele mai amuzante nume de rețele wireless peste care ai dat. Lasă un comentariu și hai să ne amuzăm. 🙂


 13.11.2019
13.11.2019