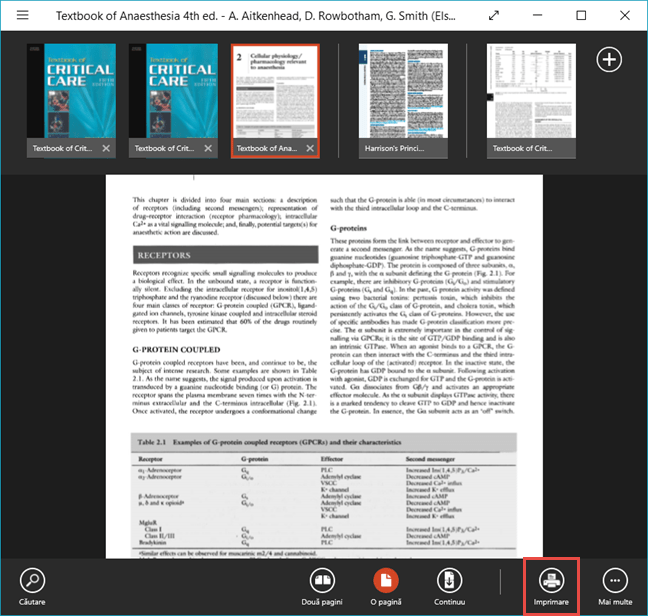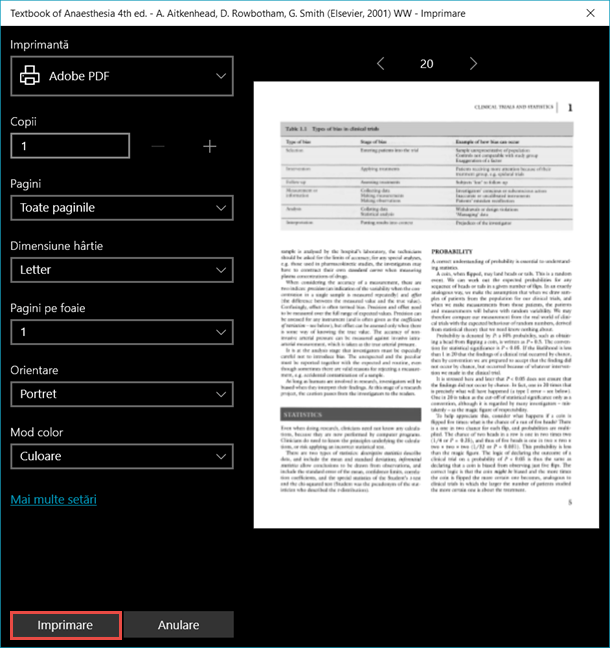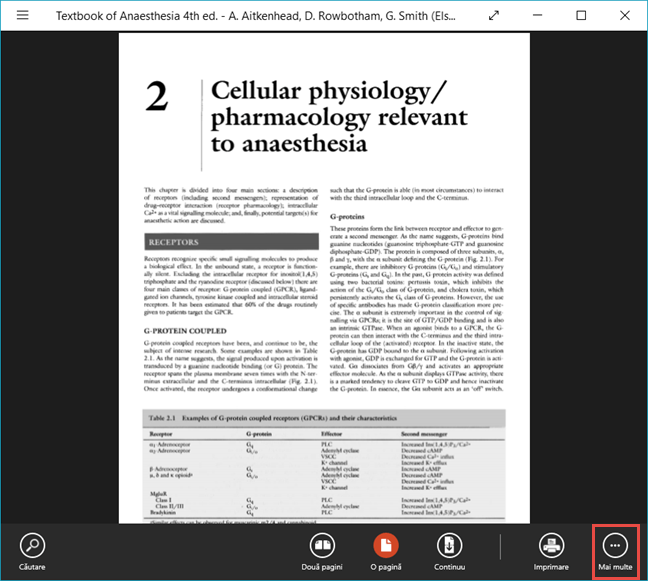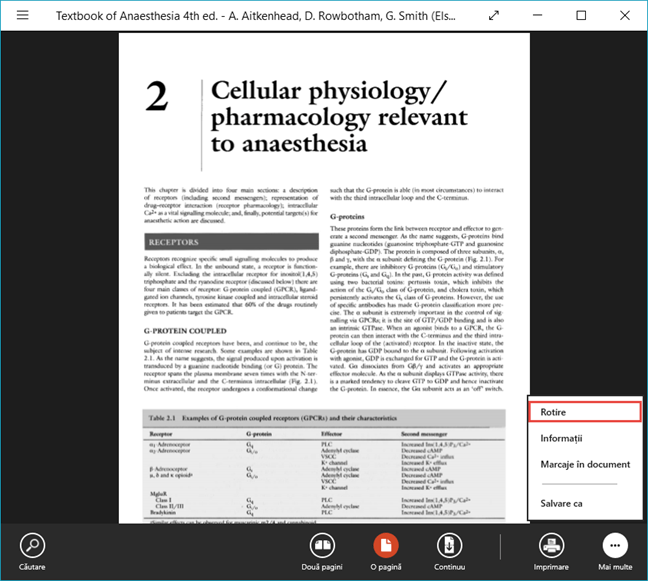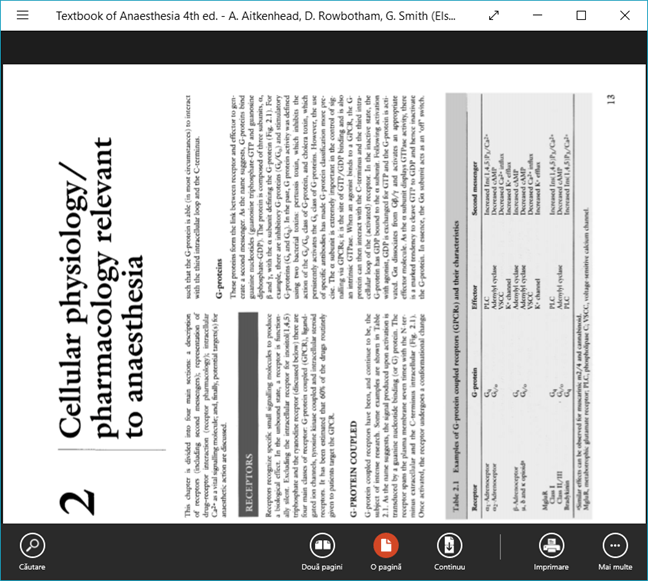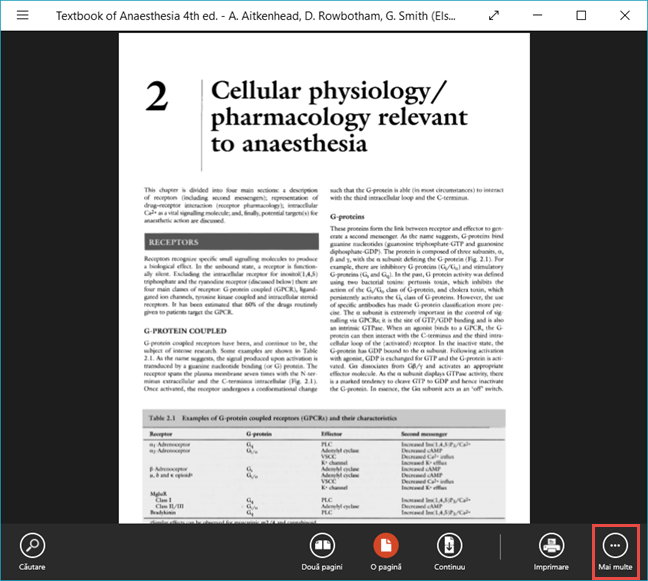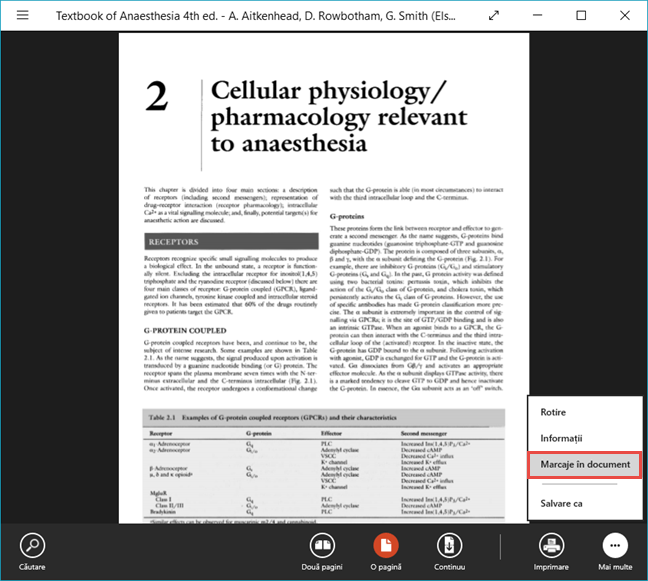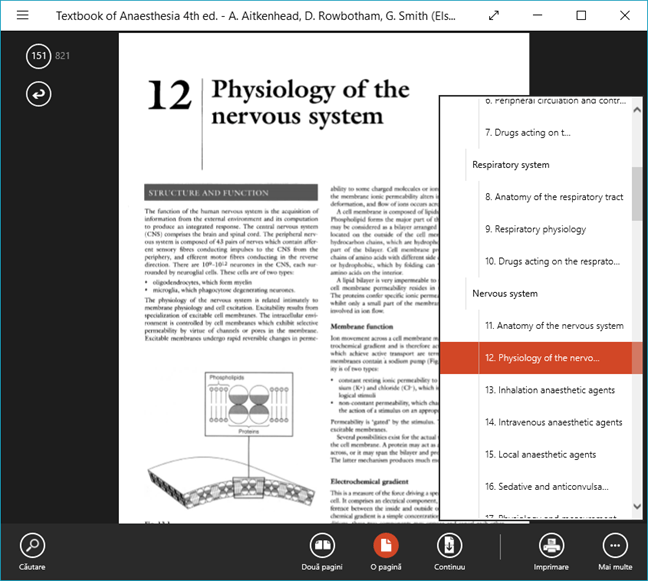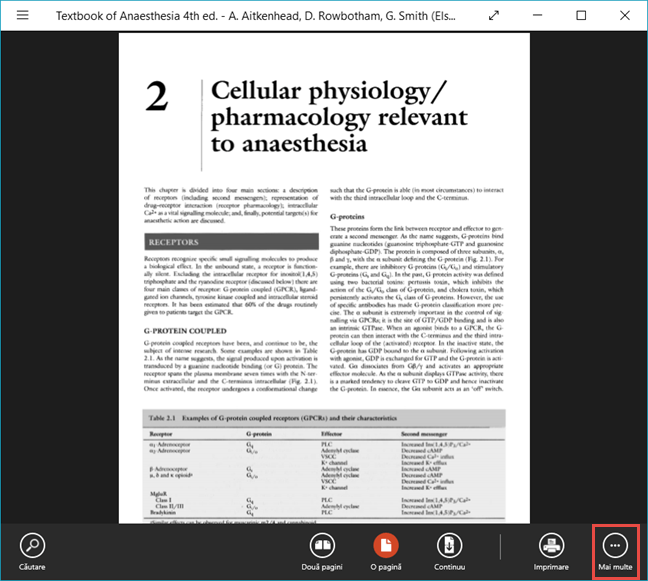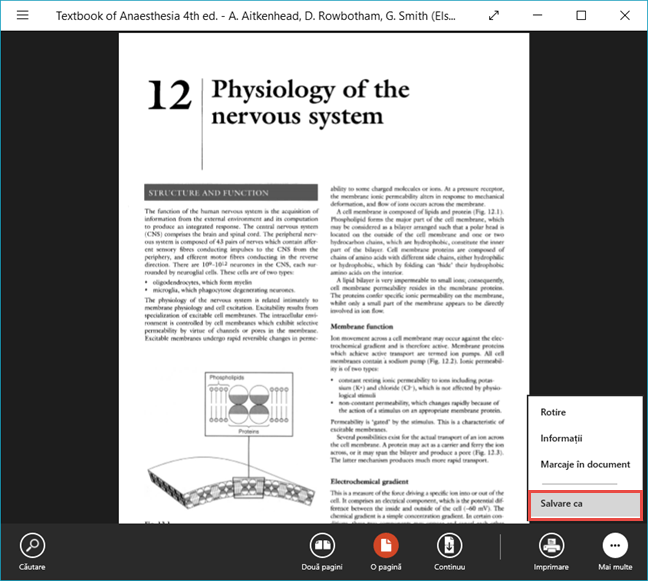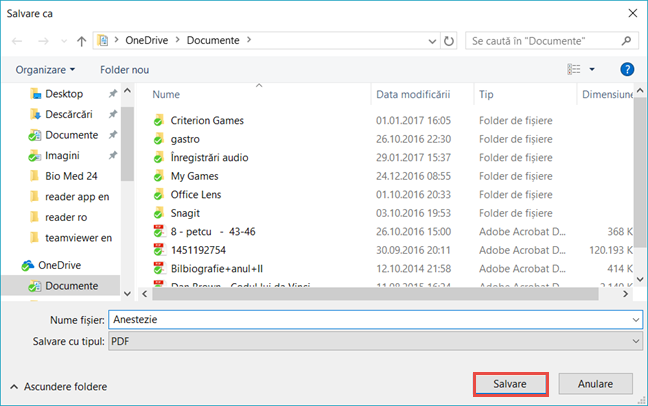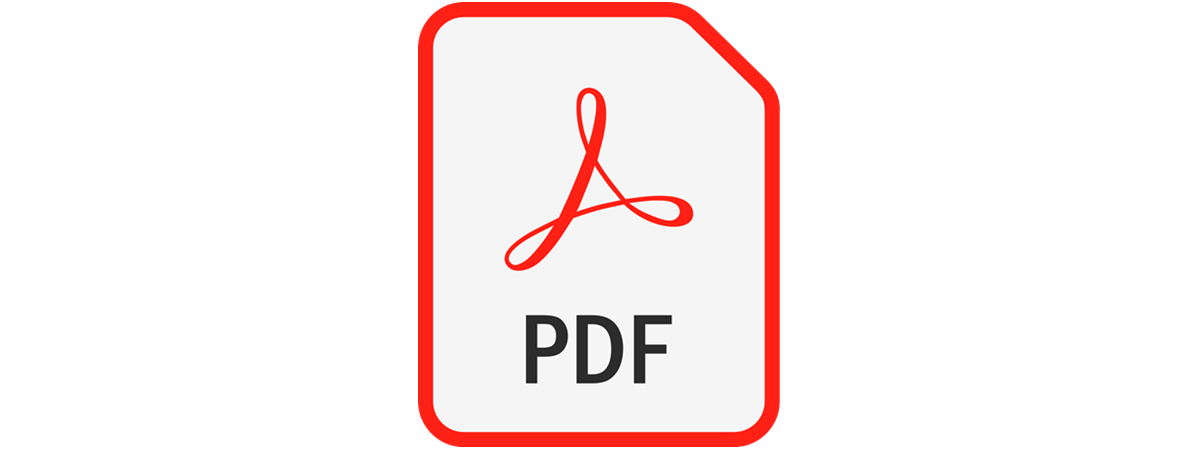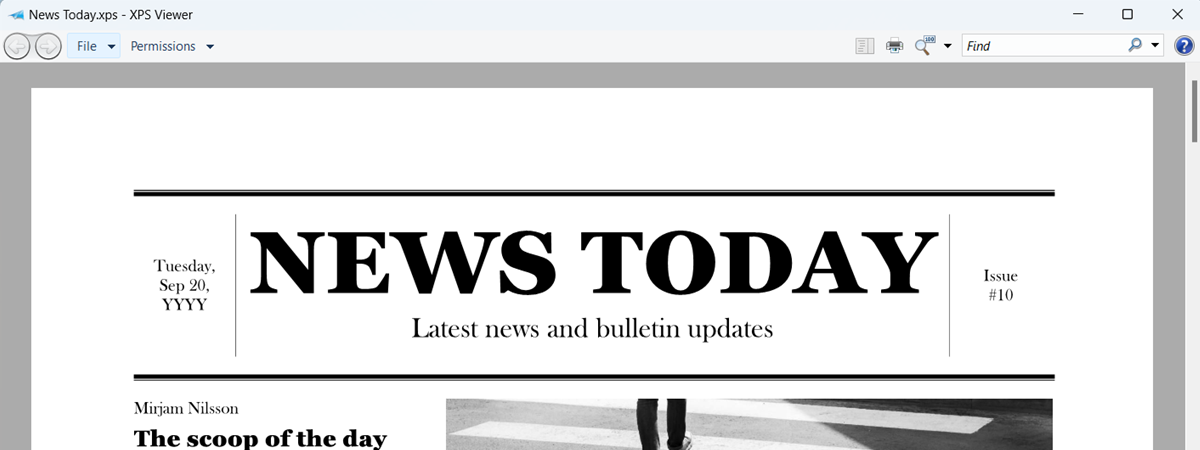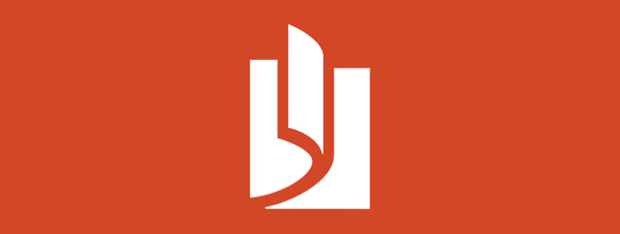
Cum se tipăresc la imprimantă fișiere, din aplicația Reader
Pentru a imprima un fișier utilizând aplicația Reader, trebuie să deschizi fișierul în modul prezentat în secțiunile anterioare ale acestui tutorial. Apoi, dă clic dreapta sau glisează în sus pe ecran și apasă butonul Imprimare din meniul din partea de jos a ecranului.
Setează opțiunile de printare și apasă butonul Imprimare când ai terminat.
Cum se rotesc fișierele în aplicația Reader
În unele situații, pentru o vizualizare mai bună, rotirea fișierelor ar putea fi utilă. Aplicația Reader îți permite să rotești fișierul cu 90 de grade în sens opus acelor de ceasornic, de fiecare dată când apeși pe acest buton. Pentru a realiza acest lucru, dă clic dreapta sau glisează din partea de jos a ecranului și apasă butonul Mai multe din meniul din partea de jos a ecranului.
Acum, apasă opțiunea Rotire din meniul afișat.
Apasă butonul până când documentul sau fișierul pe care îl vizualizezi este afișat în poziția dorită.
Cum se vizualizează marcajele dintr-un fișier și cum le folosești în aplicația Reader
Majoritatea cărților salvate în format .pdf au marcaje, pentru a te ajuta sa navighezi mai ușor prin conținutul acestora. Acest lucru poate fi extrem de util dacă utilizezi această aplicație pentru a citi cărti electronice, când navigarea devine mai ușoară. Totuși, nu toate fișierele pe care le poți deschide în aplicația Reader au marcaje.
Pentru a ajunge la marcajele unui document, dă clic dreapta sau glisează în sus pe ecran și apasă butonul Mai multe din meniul din partea de jos a ferestrei.
Apoi, apasă opțiunea "Marcaje în document" din meniul afișat. Dacă fișierul nu are marcaje, această opțiune nu va fi disponibilă.
Acum, poți derula prin lista de marcaje disponibile și poți să sari direct la o anumită secțiune a documentului.
Cum se salvează un fișier cu un alt nume în aplicația Reader
Dacă vrei să salvezi un fișier sub o altă denumire, deschide-l în aplicația Reader și dă clic dreapta sau glisează în sus. Apasă butonul Mai multe din meniul din partea de jos a ferestrei.
Apoi, apasă opțiunea Salvare ca.
Acum, îți poți redenumi fișierul tastând noul nume în câmpul Nume fișier, după care poți naviga la locația în care vrei să salvezi fișierul. În final, apasă Salvare. Fișierul original nu va fi modificat.
Mergi la a treia pagină a acestui tutorial dacă vrei să înveți mai multe despre cum poți să sari la anumite pagini din document, cum comuți între modurile de vizualizare, cum cauți printr-un document și cum adaugi note sau evidențiezi text utilizând aplicația Reader.


 28.02.2017
28.02.2017