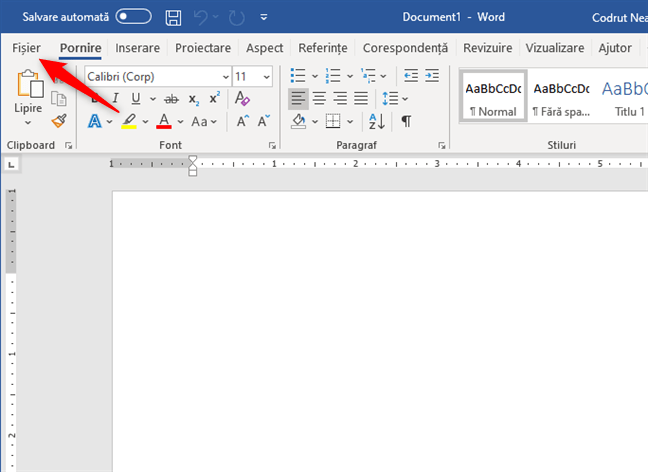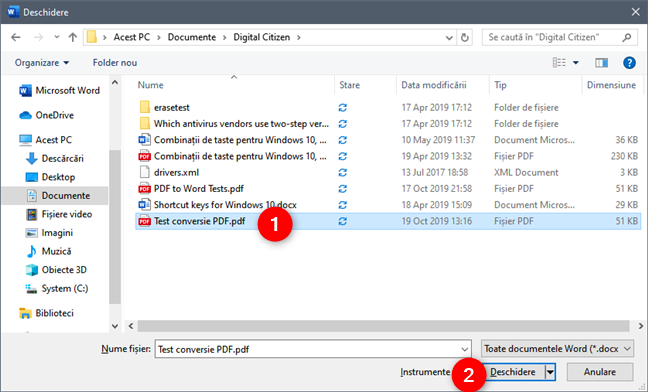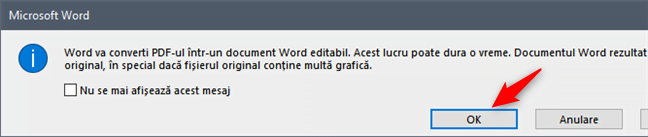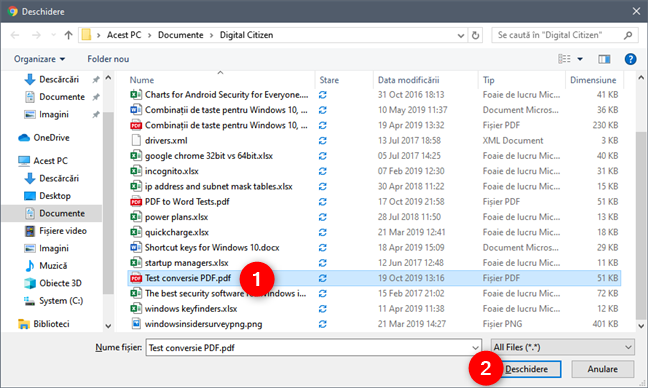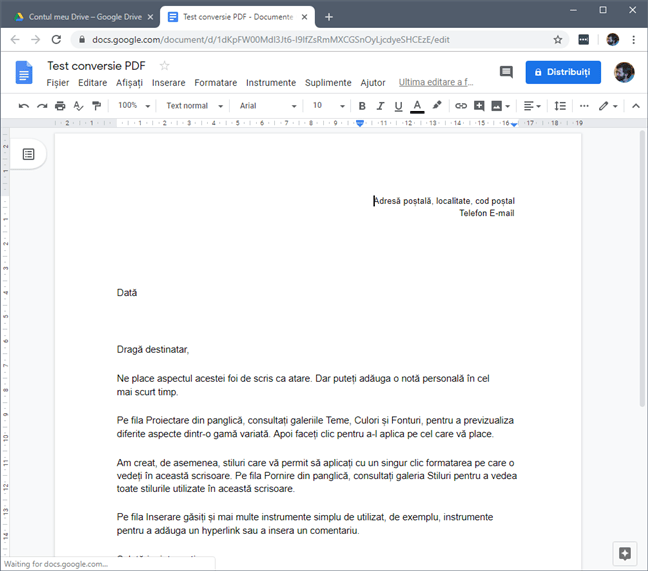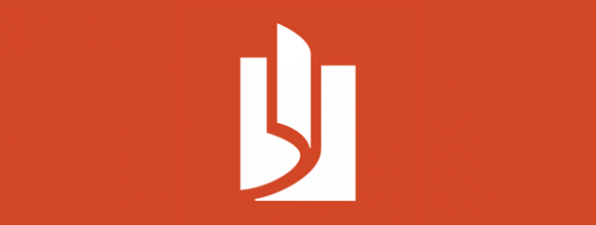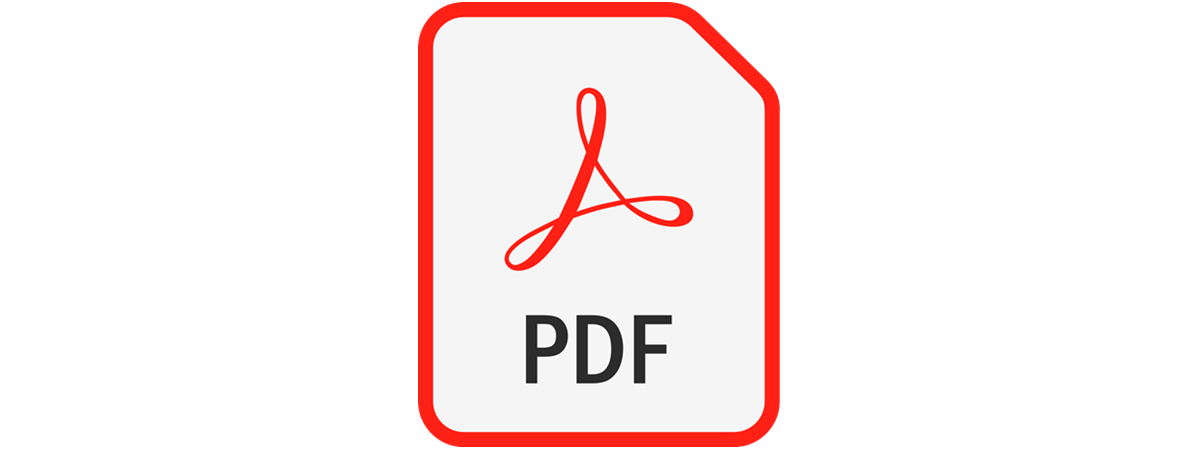
Ai un fișier PDF pe care vrei să îl poți edita în Microsoft Word? Vrei să înveți cum să faci asta fără a fi nevoie să cumperi aplicații specializate sau să îți încarci fișierele PDF pe site-uri web de conversie? Dacă ai răspuns cu da, atunci iată două metode ușoare și gratuite de a converti un fișier PDF într-un document Word editabil, folosind Microsoft Word sau Google Drive:
1. Convertește un fișier PDF într-un document Word editabil, folosind Microsoft Word
Microsoft Word oferă cea mai ușoară metodă de a converti un fișier PDF într-un document Word. Totuși, o poți face numai dacă ai un abonament sau o licență pentru Microsoft Office 365, Office 2019, Office 2016 sau Office 2013. Ar trebui să citești 5 metode pentru a afla versiunea exactă de Microsoft Office pe care o folosești, dacă vrei să verifici ce versiune de Office ai.
Pentru a edita un fișier PDF în Word, trebuie mai întâi să deschizi Word. Apoi, apasă pe Deschidere în partea stângă a ferestrei, după care apasă pe Răsfoire.
Alternativ, dacă deja ai un fișier încărcat în Word, deschide meniul Fișier din partea stângă sus a ferestrei, selectează Deschidere și apoi apasă pe Răsfoire.
Oricum ar fi, după ce ai apăsat pe Răsfoire, navighează prin calculatorul sau dispozitivul tău, pentru a localiza fișierul PDF. După ce ai făcut-o, selectează-l și apasă pe Deschidere.
Word te va întreba dacă vrei să facă o copie a fișierului PDF și să îl transforme într-un document editabil. De asemenea, îți spune că fișierul Word convertit s-ar putea să nu arate exact la fel ca fișierul PDF original, în special dacă acesta conține multe elemente grafice. Indiferent cum ar fi însă, tot textul ar trebui să devină editabil. Alege OK pentru a continua.
După ce conversia din PDF în Word este finalizată, Word încarcă fișierul PDF ca pe un document pe care poți să îl editezi.
NOTĂ: Deoarece Microsoft Word creează o copie a fișierului PDF, nu face schimbări fișierului original.
2. Convertește un fișier PDF într-un document Word editabil, folosind Google Docs
O altă metodă ușoară și complet gratuită de a converti fișiere PDF în documente Word editabile, ne este oferită de Google Drive. Deschide-ți navigatorul web favorit și mergi la https://drive.google.com. Dacă nu ești deja conectat la contul tău Google, fă-o acum. Apoi, în Google Drive-ul tău, apasă pe butonul Nou din colțul din stânga sus al paginii.
În meniul Nou, selectează Încărcați un fișier.
Navighează prin unitățile de stocare ale calculatorului tău și selectează fișierul PDF pe care vrei să îl convertești. După ce l-ai selectat, apasă pe butonul Deschidere.
Așteaptă ca Google Drive să încarce fișierul PDF în spațiul tău de stocare din cloud.
Când este gata, ar trebui să vezi o casetă text în colțul din dreapta jos al paginii, ce îți spune că încărcarea a fost finalizată. Apasă pe numele fișierului PDF.
Alternativ, poți să localizezi fișierul PDF în Google Drive-ul tău, după care să apeși de două ori pe el.
Apoi, Google Drive îți arată o previzualizare a fișierului PDF. În partea de sus a paginii, ar trebui să vezi un buton numit "Deschideți cu Documente Google". Apasă pe el.
Acum, Google Docs convertește și deschide fișierul PDF, ca document editabil.
Dacă următorul lucru pe care vrei să îl faci este să folosești Word pentru a edita fișierul, apasă pe Fișier, mergi la Descărcați și alege Microsoft Word (.docx).
Acțiunea anterioară descarcă fișierul PDF convertit pe calculatorul sau dispozitivul tău, în folderul Descărcări sau unde alegi tu să salvezi documentul Word, pe care poți apoi să îl editezi după cum dorești.
NOTĂ: Fișierul PDF original rămâne la fel. Când îl deschizi cu Google docs, Google Drive creează automat o copie pentru el, folosind același nume, dar având un format text diferit.
Ai reușit să îți convertești fișierele PDF în documente Word editabile?
Acestea sunt două metode ușoare și rapide de a converti fișiere PDF în documente Word pe care le poți edita. După cum ai văzut, acestea sunt simple și oricine le poate urma. Ai reușit să îți convertești fișierele PDF? Descrie-ți experiența în comentariile de mai jos.


 05.11.2019
05.11.2019