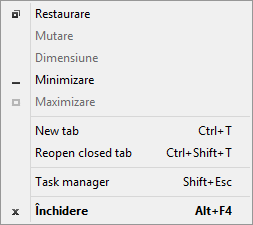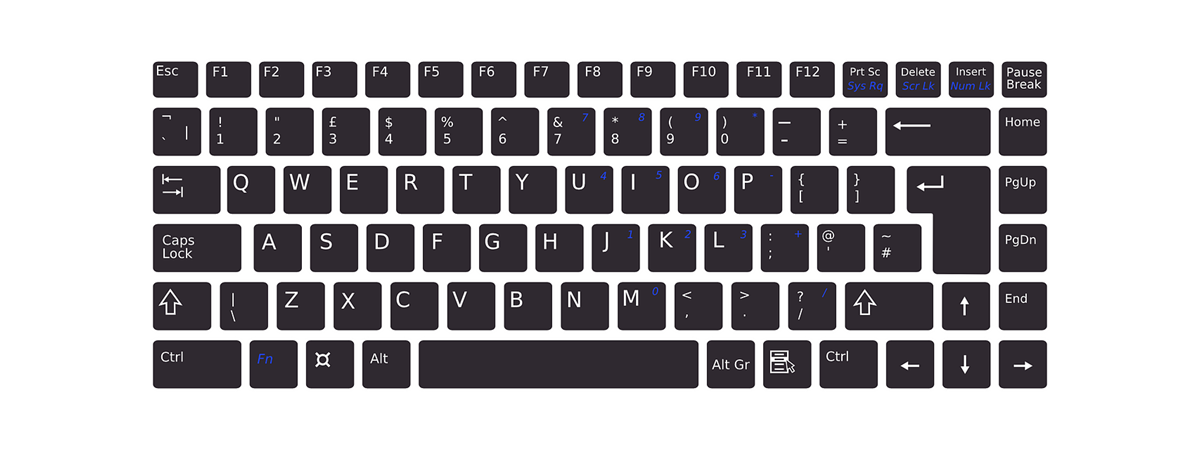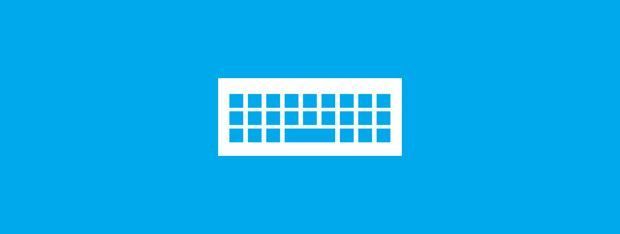
Deși utilizarea interfeței moderne a Windows 8.1 necesită o anumită perioadă de acomodare pentru a lucra eficient, sarcinile de navigare prin sistemul de operare și noile aplicații pot fi simplificate prin utilizarea comenzilor rapide de tastatură pe care Microsoft le-a pus la dispoziție. Comenzile rapide explicate în acest articol au fost alese de noi, gândindu-ne ce aplicații sau setări veți accesa sau folosi în mod regulat. Ele sunt destul de simple pentru a fi ușor de înțeles de către oricine și vă vor ajuta să fiți mai productivi în sarcinile de zi cu zi.
Comenzi rapide pentru meniul Start și pentru Desktop
Tasta Windows = Efectul acestei comenzi rapide depinde de unde vă aflați când o folosiți. Dacă vă aflați pe Desktop, vă va duce la ecranul Start. Dacă o apăsați din nou, vă duce înapoi la Desktop. Însă, dacă o apăsați într-o aplicație modernă Windows 8.1, vă va duce la ecranul Start. O nouă apăsare vă duce înapoi în aplicația de unde ați plecat.
Ctrl + Tab = Când folosiți comanda asta în ecranul Start, ea alternează între ecranul Start și modul de vizualizare Aplicații. Dacă o folosiți pe Desktop, nu are niciun efect. Unele navigatoare de internet vor folosi această comandă rapidă pentru schimbul între paginile deschise (Firefox) sau pentru crearea unei pagini noi (Internet Explorer 11).
Tasta Windows + tastați numele unei aplicații = Când folosiți comanda pe Desktop, vă duce în ecranul Start și pornește căutarea aplicațiilor care conțin numele introdus. Când sunteți în ecranul Start, Tasta Windows vă duce în Desktop.
Escape = Când o folosiți pe ecranul Start, comanda închide ecranul Start și vă duce pe Desktop. Când sunteți pe Desktop, nu are niciun efect.
Tasta Windows + E = Lansează File Explorer atât din Desktop cât și din ecranul Start.
Tasta Windows + R = Lansează fereastra Executare din care puteți rula diferite programe sau comenzi.
Tasta Windows + X = Lansează un meniu ascuns cu foarte multe comenzi rapide. Acesta mai este cunoscut ca meniul WinX, sau Meniul Start pentru utilizatori avansați.
Tasta Windows + L = Blochează calculatorul sau dispozitivul cu Windows 8.1 și vă duce în Ecranul de Blocare.
Tasta Windows + P = Deschide bara laterală Proiectare din care puteți extinde imaginea pe un al doilea monitor. Dacă aveți mai multe monitoare sau dacă folosiți un video proiector, această bară laterală vă permite să alegeți cum doriți ca imaginea să fie afișată. Puteți păstra imaginea pe unul din ecrane, o puteți copia pe altul sau puteți să o afișați doar pe ecranul secundar.
Tasta Windows + F1 = Deschide documentația Ajutor și Asistență Windows, pusă la dispoziție de către Microsoft.
Comenzi rapide pentru bara de butoane speciale și pentru aplicațiile moderne
Tasta Windows + C = Afișează bara de butoane speciale. Puteți naviga printre butoanele speciale cu ajutorul tastelor direcționale.
Tasta Windows + Q = Lansează bara laterală Căutare generală. O puteți folosi pentru căutarea fișierelor pe calculator, pe Internet și în contul dumneavoastră OneDrive. Puteți de asemenea efectua căutări printre aplicațiile moderne instalate și în Magazinul Windows.
Tasta Windows + F = Lansează bara laterală Căutare fișiere. O puteți folosi pentru căutarea printre fișierele de pe calculatorul sau dispozitivul dumneavoastră cu Windows 8.1 și în contul OneDrive.
Tasta Windows + W = Lansează bara laterală Căutare setări. O puteți folosi pentru a căuta setări specifice sistemului de operare.
Tasta Windows + I = Lansează bara laterală Setări. Când folosiți comanda pe Desktop , puteți utiliza acest meniu special ca să accesați Panoul de control, opțiunile de Personalizare, secțiunea Informații despre PC și documentația Ajutor și Asistență Windows. De asemenea, aveți acces la setările pentru rețeaua wireless, volum și luminozitate, notificări, butoanele de alimentare și setările pentru tastatură. Când folosiți comanda pe ecranul Start, puteți folosi acest buton special pentru a accesa opțiunile de personalizare ale ecranului Start , setările pentru dale și varianta online a documentației ecranului Start. Puteți folosi această comandă și când lucrați cu o aplicație modernă, pentru a accesa setările acesteia.
Tasta Windows+ H = Lansează meniul special Partajare. Când folosiți comanda pe Desktop, puteți folosi acest meniu ca să partajați o captură de ecran prin intermediul aplicației Mail sau al unei aplicații de socializare. Când o folosiți pe ecranul Start, puteți partaja capturi de ecran ale ecranului Start prin aceleași canale de distribuție. Puteți de asemenea să partajați informații din aplicațiile moderne pe care le folosiți.
Tasta Windows + K = Lansează meniul special Dispozitive. În funcție de perifericele atașate, puteți să redați fișiere multimedia, să listați informații din aplicații moderne sau să afișați informația de pe ecran pe un video proiector sau ecran secundar. Acest meniu poate fi folosit doar în aplicațiile moderne din Windows 8.1.
Tasta Windows + Z = Când folosiți comanda în ecranul Start, afișează butonul de personalizare al ecranului Start în partea de jos a ecranului. În aplicațiile moderne, afișează diferite opțiuni contextuale pentru fiecare aplicație în parte.
Comenzi rapide pentru alternarea între aplicații moderne și ferestre
Alt + Tab = Apăsarea repetată a tastei Tab în timp ce țineți apăsată tasta Alt determină o ciclare între ferestrele și aplicațiile moderne deschise. Eliberați tasta Tab când ajungeți la aplicația sau fereastra dorită.
Tasta Windows + Tab = Apăsarea repetată a tastei Tab în timp ce țineți apăsată tasta Windows determină o ciclare între aplicațiile moderne deschise și le afișează într-o bară verticală în stânga ecranului. Eliberați tasta Tab când ajungeți la aplicația dorită.
Ctrl + Alt + Tab = Această comandă rapidă afișează lista de ferestre și aplicații deschise și o menține afișată pe ecran și după eliberarea tastelor. Puteți naviga printre ferestrele și aplicațiile deschise folosind tastele direcționale.
Ctrl + Tasta Windows + Tab = Această comandă rapidă afișează lista de aplicații deschise și o menține afișată pe ecran și după eliberarea tastelor. Puteți naviga printre aplicațiile deschise folosind tastele direcționale.
Comenzi rapide pentru gestionarea ferestrelor pe Desktop
Tasta Windows + Săgeată sus = Folosită pe Desktop, comanda aceasta mărește fereastra curentă pe tot ecranul. Dacă fereastra este deja mărită, nu are niciun efect. Pe ecranul Start nu are niciun efect.
Tasta Windows + Săgeată jos = Folosită pe Desktop într-o fereastră mărită, va aduce fereastra la dimensiunea normală. Dacă apăsați din nou comanda într-o fereastră adusă deja la dimensiunea normală, va determina micșorarea ferestrei în bara de activități. Dacă fereastra este deja minimizată în bara de activități, comanda nu are niciun efect.
Tasta Windows + Shift + Săgeată sus = Folosită pe Desktop, comanda mărește fereastra curentă la dimensiunea maximă pe verticală.
Tasta Windows + Shift + Săgeată stânga/dreapta = Mută fereastra curentă pe monitorul din stânga sau din dreapta. Comanda funcționează doar dacă folosiți mai multe monitoare.
Tasta Windows + Săgeată stânga/dreapta = Folosită pe Desktop, comanda mută fereastra curentă în jumătatea stângă sau dreaptă a ecranului. Dacă apăsați Tasta Windows + Săgeată stânga în timp ce fereastra este în jumătatea dreaptă a ecranulului, fereastra va fi readusă la dimensiunea normală. Dacă folosiți din nou comanda, fereastra va fi mutată în jumătatea stângă a ecranului și viceversa. Comanda funcționează și pe mai multe monitoare.
Alt + Spațiu = Folosită pe Desktop, deschide meniul din bara de titlu al ferestrei curente. Puteți accesa meniul acesta și făcând click dreapta pe bara de titlu a ferestrei curente. Meniul include în mod normal opțiuni de redimensionare a ferestrei și alte opțiuni specifice fiecărei aplicații. Comanda nu are efect pe ecranul Start.
F11 = În aplicațiile desktop incluse în Windows 8.1, cum ar fi File Explorer sau Internet Explorer, activează sau dezactivează modul de vizualizare pe tot ecranul pentru fereastra curentă. Comanda poate funcționa și pe unele aplicații terțe.
Comenzi rapide pentru bara de activități din Windows 8.1
Tasta Windows + T = Folosită pe Desktop, comanda plasează un indicator sub prima aplicație din bara de activități. Apoi, puteți folosi tastele direcționale pentru a naviga printre aplicațiile din bară. Aplicațiile care rulează afișează o previzualizare deasupra pictogramei lor în momentul în care le selectați.
Tasta Windows + B = Comanda aceasta funcționează pe Desktop și pe ecranul Start. Dacă opțiunea "Se afișează întotdeauna toate pictogramele și notificările pe bara de activități" este activă, această comandă rapidă plasează un indicator sub prima aplicație din zona de notificări, de pe bara de activități. Apoi, puteți folosi tastele direcționale pentru a naviga printre aplicațiile din zona de notificări. Dacă opțiunea "Se afișează întotdeauna toate pictogramele și notificările pe bara de activități" este inactivă, comanda plasează un indicator pe butonul "Se afișează pictogramele ascunse". Puteți, apoi, apăsa Enter pentru a afișa pictogramele ascunse sau puteți folosi tastele direcționale pentru a naviga printre aplicațiile din zona de notificări.
Tasta Shift + clic pe o aplicație din bara de activități = Lansează o nouă instanță a aplicației selectate. Această comandă funcționează doar cu aplicațiile care pot fi rulate în mai multe instanțe simultan, cum ar fi suita Microsoft Office sau navigatoarele de internet.
Ctrl + Shift + clic pe o aplicație din bara de activități = Lansează o nouă instanță a aplicației selectate cu drepturi de administrator. Această comandă funcționează doar cu aplicațiile care pot fi rulate în mai multe instanțe simultan, cum ar fi suita Microsoft Office sau navigatoarele de internet.
Shift + clic dreapta pe o aplicație din bara de activități = Lansează meniul contextual pentru aplicația selectată, în loc de lista cu activități sau directoare fixate în bara de activități.
Tasta Windows + tastele numerice de la 1 la 9 = Lansează aplicația situată în bara de activități, la poziția specificată de tasta numerică apăsată.
Concluzie
În acest articol am încercat să vă oferim o selecție a celor mai utile comenzi rapide din Windows 8.1. Nu vi le-am prezentat pe toate, ci doar pe cele pe care este cel mai probabil să le folosiți și care vă aduc un plus de productivitate în utilizarea sistemului de operare. La final am vrea să știm dacă v-a plăcut colecția prezentată și dacă ați dori să aflați și alte comenzi rapide care nu au fost incluse în acest articol.