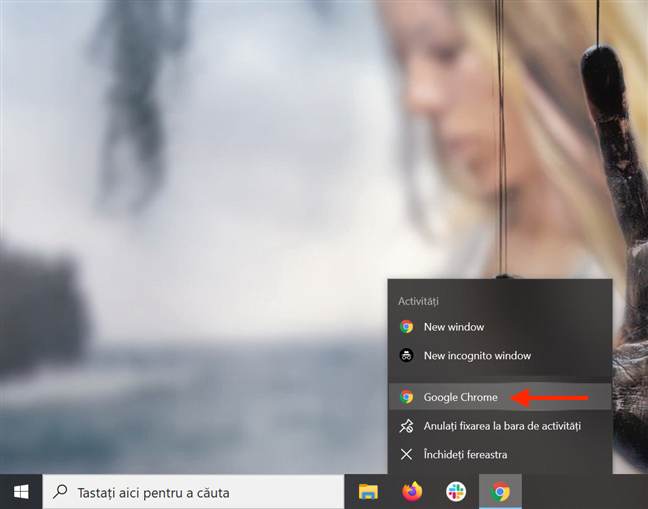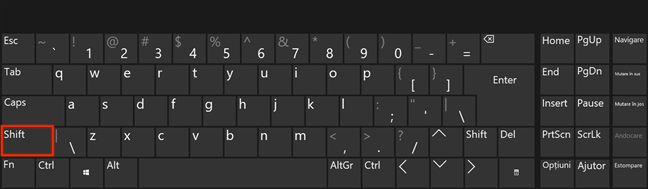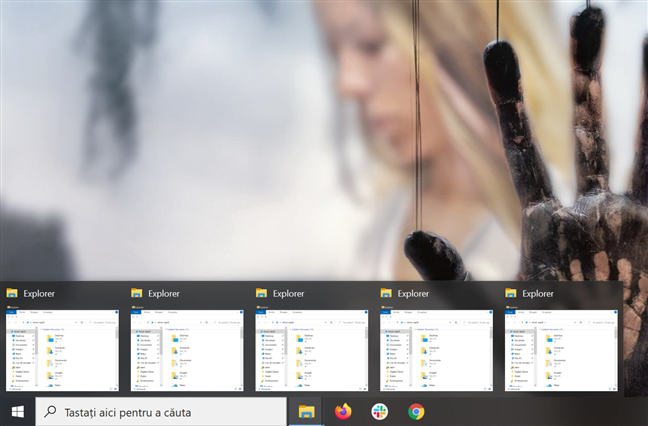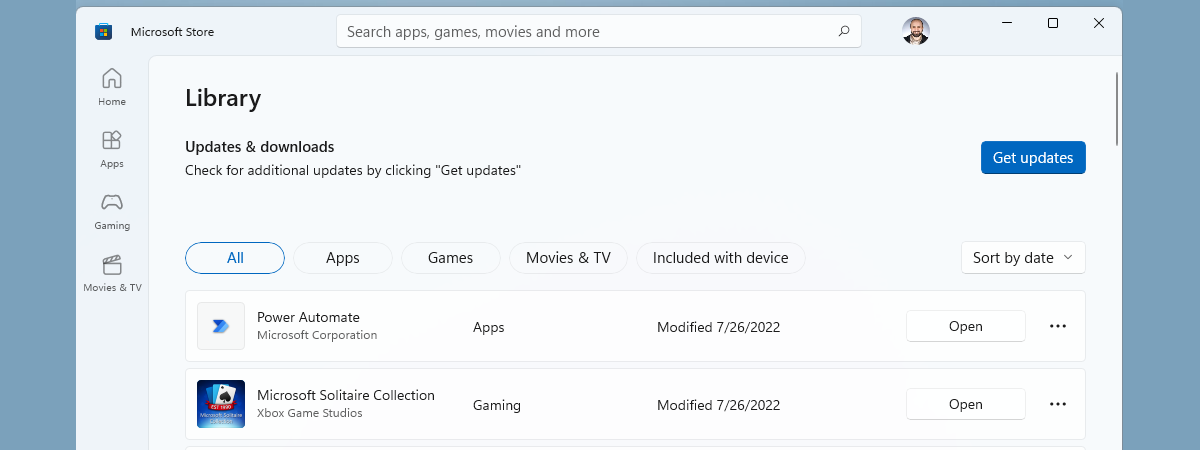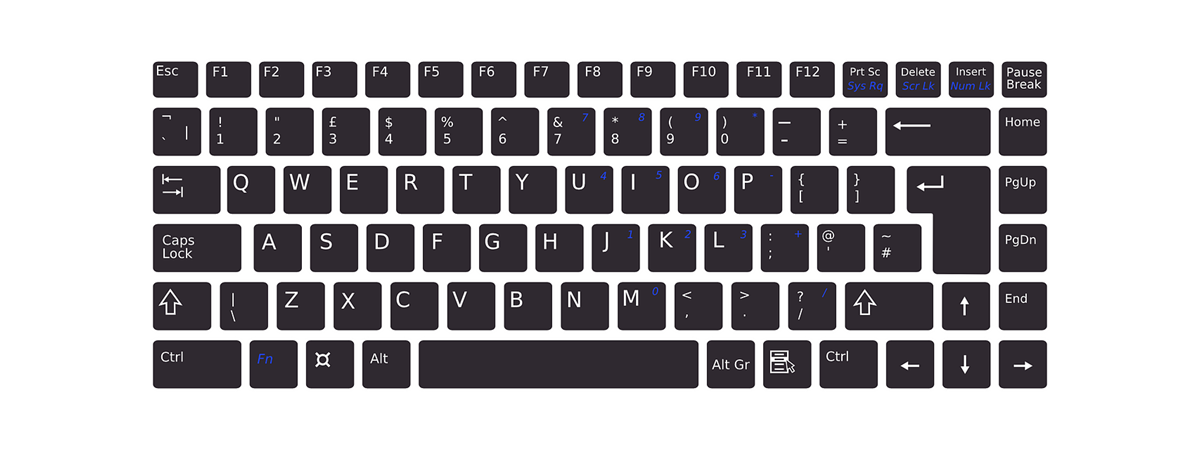În Windows 10, poți deschide mai multe ferestre ale aceleiași aplicații și lucra cu ele în paralel. Indiferent dacă ai de comparat informații, de transferat fișiere dintr-un loc într-altul sau de compilat date din mai multe documente pentru tema sau raportul tău în Microsoft Word sau Excel, a rula mai multe instanțe ale aplicației îți poate crește semnificativ productivitatea. Dacă vrei să afli cum deschizi aceeași aplicație de două ori în Windows 10 sau cum deschizi mai multe ferestre ale aceleiași aplicații, acest tutorial oferă răspunsuri:
NOTĂ: Am creat acest tutorial folosind Windows 10 November 2019 Update, dar caracteristicile prezentate merg și pe alte versiuni de Windows 10, în Windows 7 și Windows 8.
Mai întâi: Care aplicații permit mai multe ferestre?
Unele aplicații sunt făcute să ruleze mai multe instanțe, iar altele sunt limitate la doar o fereastră. Există multe aplicații care rulează în mai multe instanțe în același timp în Windows 10. Browserele, cum ar fi Google Chrome sau Mozilla Firefox, și aplicațiile Microsoft Office, precum Word sau Excel, permit mai multe ferestre, la fel ca majoritatea aplicațiilor desktop pentru Windows.
Cu toate astea, aplicațiile moderne din Microsoft Store, inclusiv magazinul în sine, nu pot avea mai multe instanțe deschise în Windows 10. Pentru a afla mai multe despre diferențele dintre cele două tipuri de aplicații, citește Ce este o aplicație Windows? Ce este o aplicație desktop? Cum sunt diferite?.
Alte aplicații limitate la o singură fereastră sunt Windows Media Player, OneDrive, Dropbox, majoritatea jocurilor de Windows, aplicațiile antivirus și Skype.
Pe scurt, cu unele excepții, dacă nu ai descărcat-o de pe Microsoft Store, ar trebui să poți avea mai multe ferestre ale unei aplicații deschise în același timp. Ca sa fii sigur, continuă să citești și încearcă!
Modul clasic de a deschide mai multe instanțe ale unei aplicații în Windows
Cel mai intuitiv mod de a deschide încă o fereastră a unei aplicații care rulează deja este să o lansezi din nou. Dacă apeși pe scurtătura aplicației din bara de activități, accesezi fereastra sa deja activă, dar poți folosi orice altă scurtătură de pe desktop sau din meniul Start pentru a o rula din nou. Poți chiar introduce numele aplicației în câmpul de căutare al barei de activități și deschide aplicația de acolo.
Alternativ, dă clic-dreapta (sau menține apăsat, pe dispozitivele cu ecran tactil) pe orice pictogramă a unei aplicații deschise din bara de activități. Apoi, în meniul contextual, apasă pe numele aplicației pentru a lansa o altă instanță a acesteia.
Deschide mai multe instanțe ale unei aplicații folosind Shift + Clic
Există câteva scurtături pe care le poți folosi pentru a deschide mai multe instanțe ale unei aplicații, cea mai populară fiind Shift + Clic sau Shift + Apasă pentru ecrane tactile.
Mai întâi, deschide aplicația pe care vrei s-o rulezi în mai multe instanțe. Apoi, ține apăsată tasta Shift și dă clic - sau apasă cu degetul - pe pictograma sa din bara de activități.
Un clic sau atingere deschide o nouă instanță, două clicuri deschid două și așa mai departe.
Dacă programul permite mai multe ferestre, alte instanțe ar trebui să se deschidă imediat.
Deschide mai multe instanțe ale aceleiași aplicații cu permisiuni administrative
În caz că ai nevoie să deschizi mai multe ferestre ale aceleiași aplicații desktop, dar cu permisiuni administrative, scurtătura de ținut minte este similară cu prima. Poți folosi Ctrl + Shift + Clic sau Ctrl + Shift + Apasă pentru ecrane tactile. Ține apăsate simultan tastele Ctrl și Shift, iar apoi apasă sau atinge pictograma din bara de activități a aplicației pe care vrei s-o rulezi ca admin în mai multe instanțe.
Asta declanșează un prompt CCU și trebuie să-ți confirmi alegerea înainte să se deschidă altă instanță a aplicației. Pentru a afla mai multe despre rularea aplicațiilor ca administrator, citește 13 metode de a folosi "Executare ca administrator" în Windows 10.
Lansează mai multe ferestre ale aceleiași aplicații folosind Ctrl + N
După ce deschizi o aplicație, acceseaz-o și folosește scurtătura Ctrl + N pentru a deschide încă o fereastră. Ține apăsată tasta Ctrl și apasă N pe tastatura ta în același timp.
Această scurtătură merge cu Explorer, programele din familia Microsoft Office, asemeni Word sau Excel, și toate browserele, ca Google Chrome, Mozilla Firefox, Opera sau Microsoft Edge.
Rulează mai multe instanțe ale unei aplicații folosind clic-mijloc
Dacă ai un mouse pe calculatorul sau dispozitivul tău cu Windows 10, îi poți folosi rotița de derulare pentru a deschide mai multe instanțe ale unei aplicații. Deschide o instanță a aplicației, apoi dă clic-mijloc pe pictograma sa din bara de activități pentru a lansa încă o fereastră. Se deschide o altă fereastră a aceluiași program de fiecare dată când dai clic-mijloc pe pictograma aplicației din bara de activități. Dacă ții cursorul deasupra pictogramei unei aplicații, poți vedea o previzualizare a tuturor ferestrelor ei deschise și o poți alege pe cea de care ai nevoie.
PONT: Dacă folosești un touchpad, este posibil să-l configurezi pentru a da clic-mijloc urmând instrucțiunile din acest tutorial: Cum îți configurezi touchpad-ul în Windows 10.
Deschide mai multe ferestre ale aceleiași aplicații cu Windows + Shift + 1 la 9
Dacă îți plac scurtăturile de tastatură, Windows + Shift + 1 la 9 este alta care deschide mai multe instanțe ale aceleiași aplicații. Pentru început, lansează programul. Indiferent de unde îl rulezi, pictograma sa devine vizibilă în bara de activități. Numără pictogramele de pe bara de activități de la stânga la dreapta și ține minte numărul aplicației pe care vrei s-o deschizi de mai multe ori. În imaginea de jos, 1 corespunde cu Explorer, 2 cu Mozilla Firefox și așa mai departe.
Ține apăsate tastele Windows și Shift și apasă pe numărul asociat cu pictograma aplicației pe care vrei s-o rulezi într-o fereastră adițională. Noi am folosit Windows + Shift + 1 pentru a lansa încă o instanță de Explorer, Windows + Shift + 2 pentru Mozilla Firefox, Windows + Shift + 5 pentru Microsoft Edge și Windows + Shift + 7 pentru a deschide mai multe instanțe de Google Chrome.
Dacă vrei să deschizi mai multe instanțe ale unei aplicații care nu are o scurtătură pe bara de activități, ține cont că numărul asociat pictogramei sale poate varia în funcție de ce alte aplicații ai deschise în acel moment. Pentru a folosi această metodă eficient și a evita orice confuzie, poți fixa scurtătura aplicației la bara de activități.
Ce aplicației vrei să rulezi în mai multe instanțe?
Noi edităm texte, ne documentăm și mutăm fișiere dintr-o parte într-alta când scriem tutoriale. Asta înseamnă că avem nevoie foarte des de mai multe instanțe de Explorer, Microsoft Word și diverse browsere web. De multe ori, folosim aceste aplicații una lângă alta, împărțind ecranul pentru a fi mai eficienți. Dar tu? Ce aplicații încerci să deschizi de mai multe ori? Spune-ne în secțiunea de comentarii.


 01.05.2020
01.05.2020