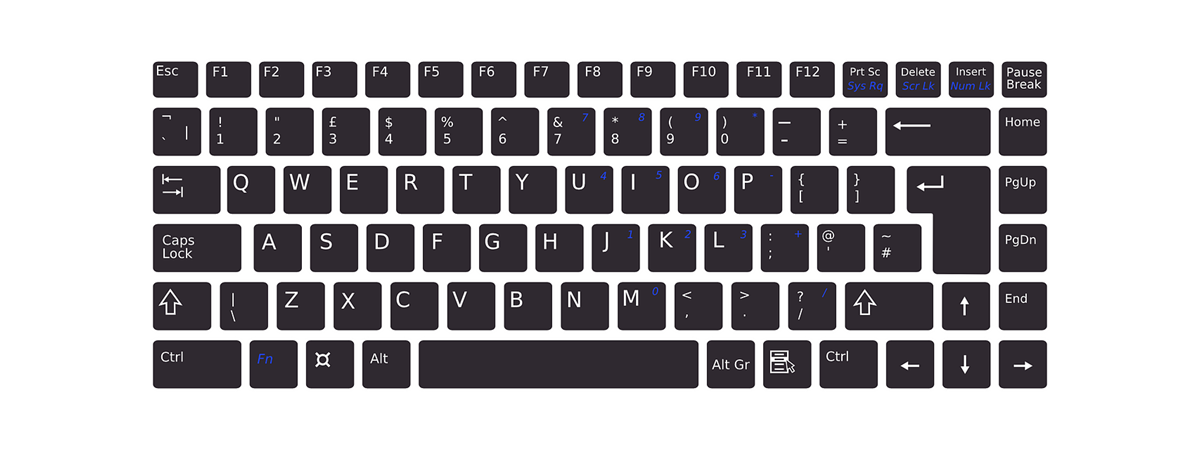
Trebuie să deschizi o aplicație sau mai multe folosind o combinație de taste? Din fericire, Windows 10 și Windows 11 îți permit să setezi o combinație de taste pentru a deschide orice aplicație vrei, la fel ca în cazul versiunilor mai vechi de Windows. Există două metode pentru a face asta fără a instala aplicații din terțe părți sau a rula scripturi. Dacă ți-am trezit curiozitatea, iată cum creezi o combinație de taste pentru a deschide o aplicație sau un program:
Cum creezi o combinație de taste pentru a deschide o aplicație sau un program
Această metodă funcționează la fel în Windows 10 și în Windows 11 și presupune doi pași: crearea unei scurtături, care să ducă la aplicația pe care vrei să o deschizi cu ajutorul tastaturii, apoi editarea proprietăților acelei scurtături și alocarea tastelor pentru aceasta.
IMPORTANT: Dacă aplicația pe care vrei s-o deschizi cu ajutorul unei combinații de taste are deja o scurtătură pe desktop sau în alt loc de pe calculatorul tău cu Windows, nu trebuie să creezi o nouă scurtătură pentru aceasta. Poți sări peste Pasul 1 din acest tutorial și să urmezi instrucțiunile de la Pasul 2.
Pasul 1. Creează o scurtătură pentru programul pe care vrei să-l deschizi
Avem un ghid detaliat pentru a crea scurtături pentru fișiere, foldere, aplicații și pagini web în Windows. Poți să-l citești și să folosești apoi instrucțiunile oferite acolo pentru a crea o scurtătură către aplicația care te interesează. Totuși, dacă nu vrei să citești un alt tutorial, o modalitate rapidă de a face asta este să dai clic dreapta (sau să apeși și să ții apăsat) pe un spațiu liber de pe desktop și să alegi Nou > Comandă rapidă.
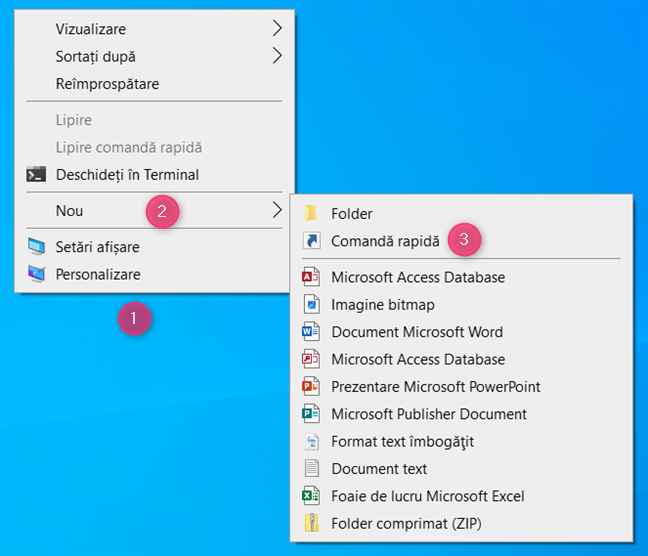
Dă clic dreapta pe desktop și alege Nou > Comandă rapidă
În expertul „Creare comandă rapidă”, tastează locația programului (sau a aplicației) pe care vrei s-o deschizi sau apasă pe Răsfoire, caută pe calculator până când găsești fișierul executabil al aplicației pe care vrei s-o deschizi și alege OK. Apoi, apasă Următorul în asistentul „Creare comandă rapidă”, introdu un nume pentru scurtătura ta și apasă pe Terminare.
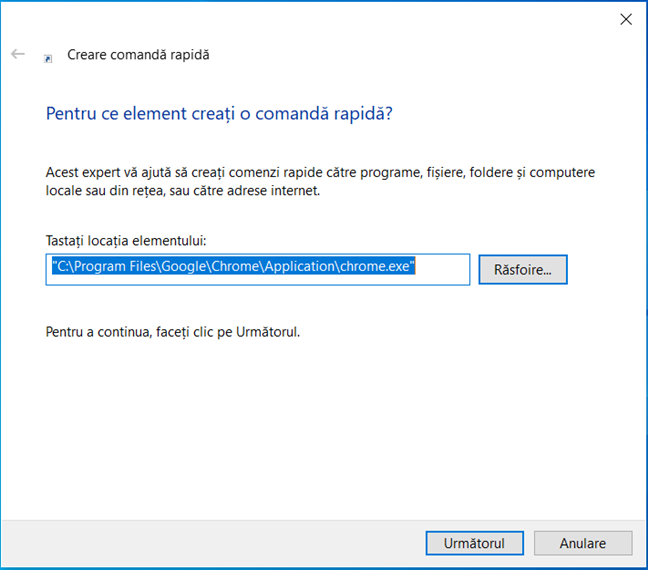
Creează o scurtătură către aplicația dorită
Pentru acest tutorial, am creat o scurtătură pentru Google Chrome. După ce am închis expertul „Creare comandă rapidă”, o am acum pe desktop.
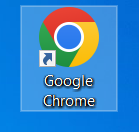
Scurtătura este acum pe desktop
Pasul 2. Editează scurtătura aplicației și adaugă o combinație de taste
După ce creezi sau găsești scurtătura pentru aplicația pe care vrei s-o deschizi cu ajutorul tastaturii, dă clic dreapta (sau apasă și ține apăsat) pe scurtătură și alege Proprietăți în meniul afișat. Reține că, chiar dacă lucrurile arată diferit în Windows 10 și Windows 11, pașii implicați sunt identici.
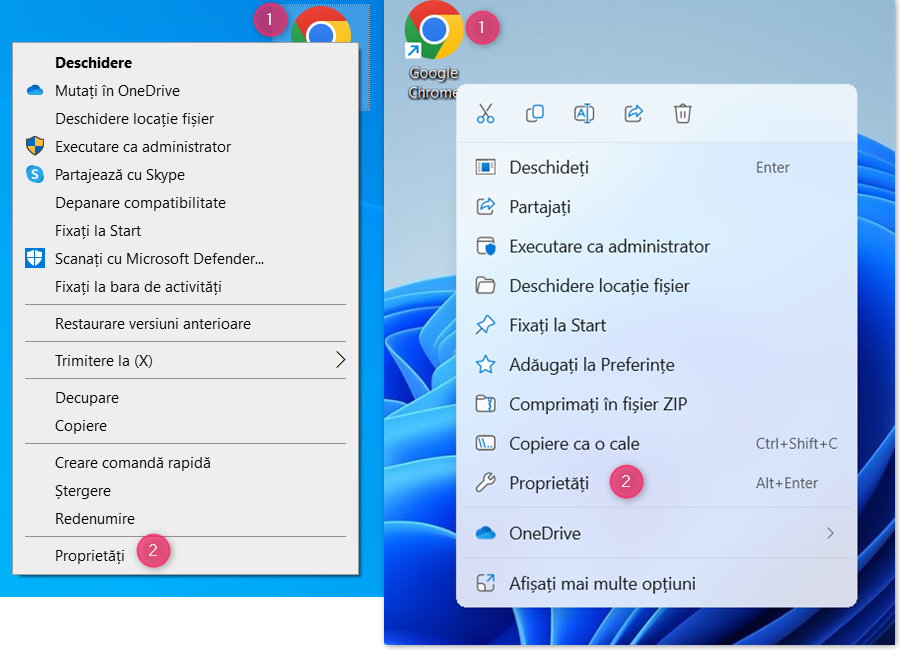
Accesează Proprietățile scurtăturii
SUGESTIE: O alternativă la clic dreapta pe scurtătură este s-o selectezi apăsând pe numele ei și să apeși apoi ALT + Enter pe tastatură.
Acum, apare fereastra Proprietăți pentru scurtătura selectată. În fila Comandă rapidă, găsește și apasă în interiorul câmpului „Tastă de comandă rapidă”. Ar trebui să aibă mențiunea Fără, ceea ce înseamnă că nu există nicio combinație de taste pentru a deschide aplicația spre care duce scurtătura.
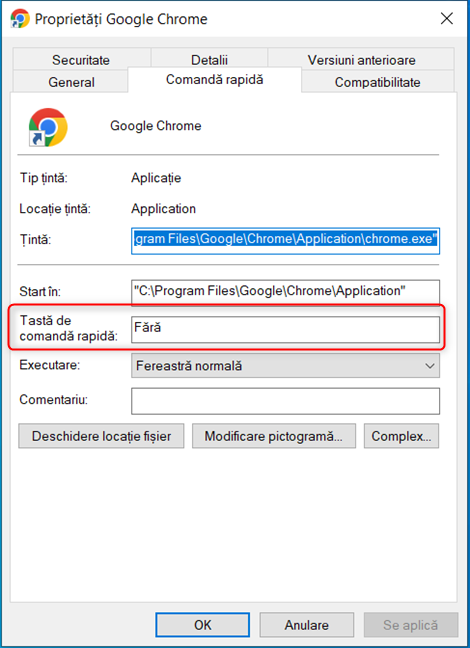
Accesează Comandă rapidă > Tastă de comandă rapidă
SUGESTIE: Iată mai multe informații despre diferența dintre aplicații și programe în Windows.
După ce apeși în câmpul „Tastă de comandă rapidă”, apasă pur și simplu combinația de taste pe care vrei s-o folosești pentru a deschide aplicația respectivă. De exemplu, am ales să folosesc Ctrl + Alt + G pentru a deschide Google Chrome. Însă poți încerca și alte combinații de taste. Dacă apeși anumite taste și acestea nu apar în câmpul „Tastă de comandă rapidă”, înseamnă că Windows a repartizat acele combinații de taste pentru o altă acțiune și nu le poate folosi pentru a deschide aplicația ta. Trebuie să alegi o altă combinație de taste. După ce ai setat totul așa cum vrei, apasă pe OK pentru a aplica modificările.

Introdu combinația de taste pe care o vrei pentru aplicație
Combinația de taste este acum activă. Apasă tastele pe care le-ai salvat în câmpul „Tastă de comandă rapidă” și observă cum Windows deschide aplicația dorită.
IMPORTANT: Nu șterge și nu schimba locația scurtăturii. Dacă faci asta, combinația de taste pe care i-ai atribuit-o nu va mai funcționa și va trebui să repeți procesul din nou.
BONUS: Cum deschizi o aplicație cu o combinație de taste prin fixarea acesteia în bara de activități
Instrucțiunile prezentate mai sus funcționează bine pentru programele desktop, dar nu și pentru aplicațiile disponibile doar prin Microsoft Store. Astfel de aplicații pot fi deschise cu o combinație de taste doar dacă le fixezi în bara de activități. Iată cum:
Pasul 1. Cum fixezi o aplicație în bara de activități
Există mai multe metode de a fixa scurtături în bara de activități din Windows 10, dar unul dintre ele este să deschizi Meniul Start și să derulezi lista de aplicații până când o găsești pe cea pe care vrei s-o deschizi cu o combinație de taste. Dă clic dreapta sau apasă și ține apăsat pe aplicație și alege Mai multe > Fixare în bara de activități.
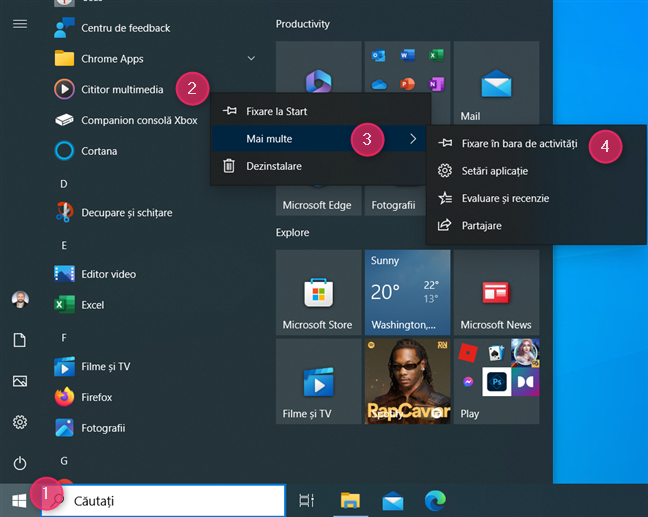
Fixarea unei aplicații în bara de activități din Windows 10
Dacă folosești Windows 11, deschide Meniul Start și accesează Toate aplicațiile. Apoi, în lista de aplicații instalate, găsește-o pe cea dorită și dă clic dreapta (sau apasă și ține apăsat) pe numele ei. În meniu, alege Mai multe > Fixare în bara de activități.
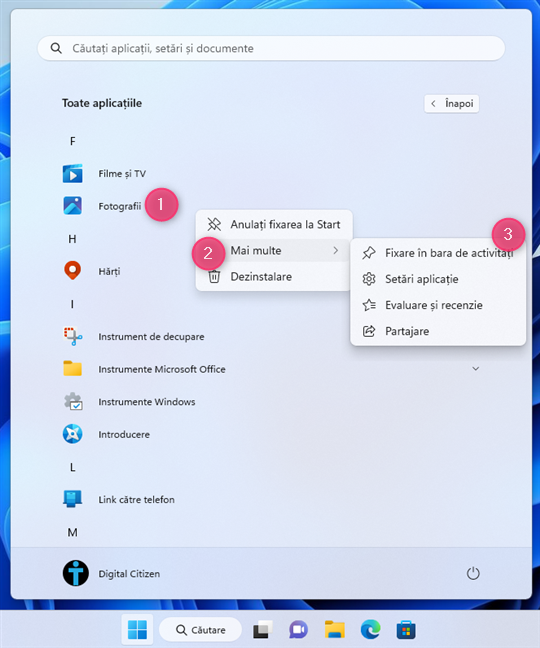
Fixarea unei aplicații în bara de activități din Windows 11
După ce aplicația este fixată în bara de activități, urmează pasul de mai jos.
Pasul 2. Cum deschizi o aplicație cu o combinație de taste
După ce ai fixat aplicațiile care te interesează în bara de activități, le poți deschide apăsând tasta Windows împreună cu numărul corespunzător scurtăturii aplicației din bara de activități. Nu contează dacă intenționezi să deschideți un program pentru desktop sau o aplicație distribuită doar prin Microsoft Store. De exemplu, am fixat File Explorer, Mail și Microsoft Edge în imaginea de mai jos. Pentru a deschide aceste aplicații, pot folosi următoarele combinații de taste:
- Windows + 1 pentru File Explorer
- Windows + 2 pentru Mail
- Windows + 3 pentru Microsoft Edge
Totuși, s-ar putea să te încurce prezența altor pictograme în bara de activități, înaintea celor pentru aceste aplicații. Asta deoarece Windows 10 afișează mai multe pictograme pentru diferite caracteristici Windows. De exemplu, în imaginea de mai jos, ai mai întâi pictograma Windows pentru deschiderea Meniului Start, apoi caseta de Căutare și pictograma de Vizualizare activități. După aceste pictograme standard, aplicațiile sunt fixate în bara de activități. Combinațiile de taste Windows + Număr funcționează numai pentru aplicațiile afișate după pictogramele standard din bara de activități, care sunt activate în Windows 10.
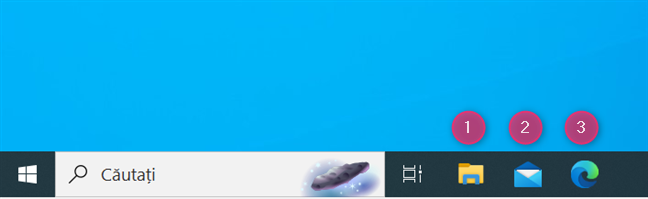
Deschiderea aplicațiilor fixate în bara de activități din Windows 10
Dacă dezactivezi pictogramele standard din bara de activități, poți avea doar pictograma Windows, urmată de aplicațiile fixate în bara de activități.
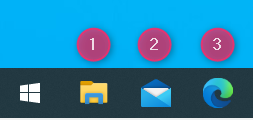
Deschiderea aplicațiilor fixate în bara de activități din Windows 10
În mod similar, în Windows 11, ai mai întâi pe bara de activități tot felul de elemente: pictograma Windows pentru deschiderea Meniului Start, caseta de Căutare, Copilotul, pictograma Vizualizare activități, Chat și, la final, aplicațiile pe care le-ai fixat. În imaginea de mai jos, pot folosi următoarele combinații de taste pentru a deschide aceste aplicații:
- Windows + 1 pentru File Explorer
- Windows + 2 pentru Microsoft Edge
- Windows + 3 pentru Microsoft Store
- Windows + 4 pentru Fotografii
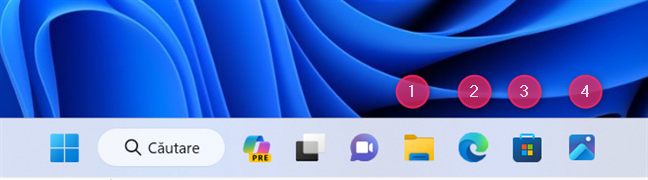
Deschiderea aplicațiilor fixate în bara de activități din Windows 11
Și, dacă dezactivez elementele implicite din bara de activități, am doar pictograma Windows, urmată de aplicațiile pe care le-am fixat în bara de activități. Acum, este mai ușor de identificat combinația de taste pentru fiecare aplicație.
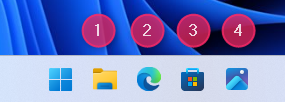
Deschiderea aplicațiilor fixate în bara de activități din Windows 11
IMPORTANT: În funcție de poziția lor, poți folosi această metodă doar cu primele zece aplicații fixate în bara de activități, fiecare dintre ele primind un număr de la 1 la 9. Pentru cea de-a zecea aplicație, trebuie să folosești combinația de taste Windows + 0 (zero). Această limitare este valabilă atât pentru Windows 10, cât și pentru Windows 11. De asemenea, dacă schimbi poziția pictogramelor aplicațiilor în bara de activități, combinația lor de taste se modifică în funcție de noua lor poziție.
Ce metodă preferi pentru a deschide o aplicație cu o combinație de taste?
Acum, știi cum folosești o combinație de taste pentru a deschide orice aplicație sau program din Windows 10 și Windows 11. Încearcă ambele metode prezentate și alege-o pe cea care ți se potrivește cel mai bine. Înainte de a închide acest tutorial, comentează folosind opțiunile de mai jos și spune-mi ce metodă preferi și de ce. Eu prefer să fixez aplicațiile în bara de activități și să le deschid folosind combinația de taste Windows + Număr. Tu ce părere ai?


 03.11.2023
03.11.2023 


