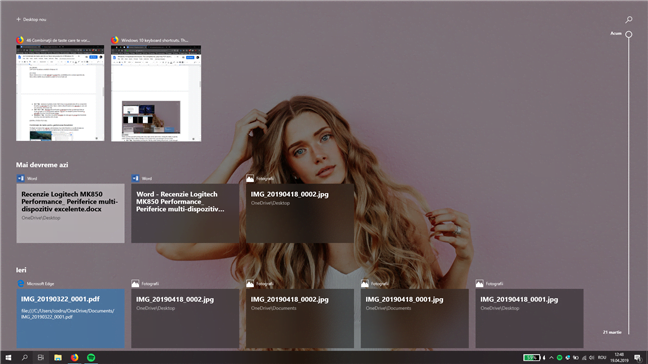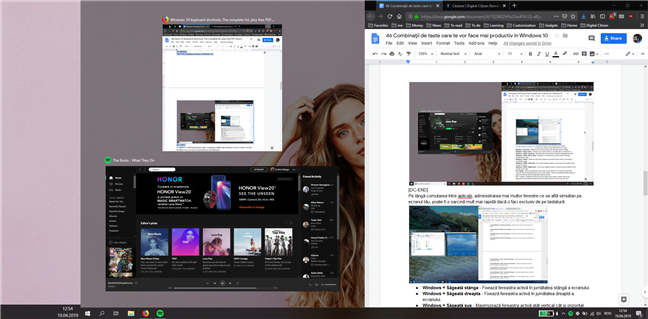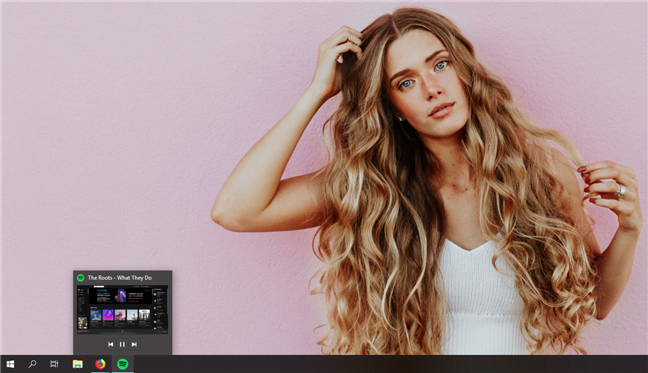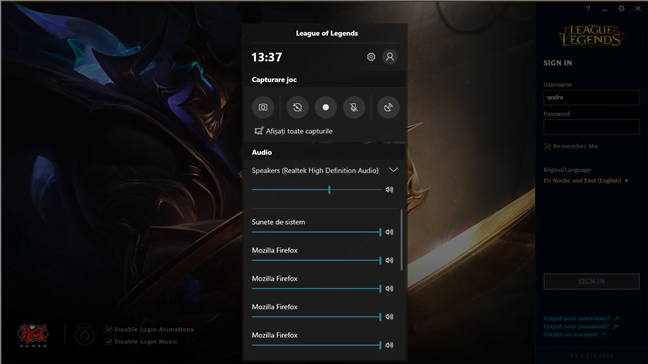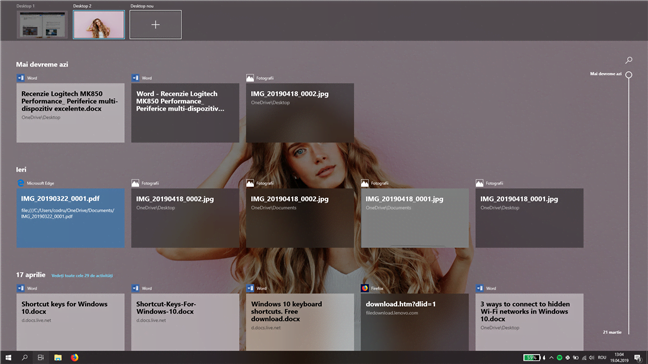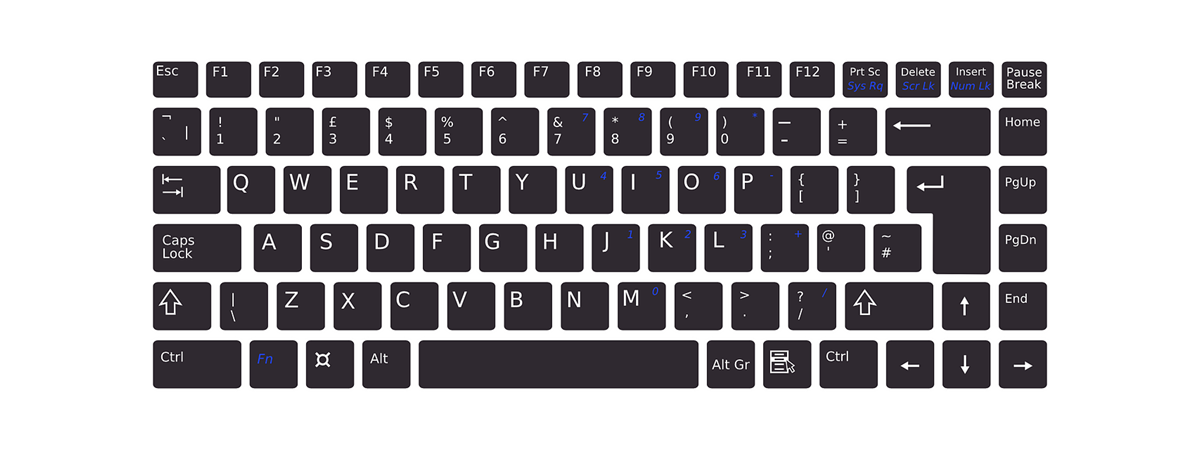Microsoft lucrează permanent pentru a crea cea mai bună experienţă de lucru cu Windows 10. Cu fiecare actualizare majoră, primim noi caracteristici și opţiuni. Așa am primit suportul pentru desktop-uri virtuale, Windows Sandbox, versiuni noi și îmbunătățite ale Meniului Start ş.a.m.d. Deşi poţi să foloseşti un mouse sau un ecran tactil pentru a naviga prin Windows 10, interacţiunea ta poate fi mai rapidă şi mai simplă, dacă alegi să foloseşti şi combinaţii de taste. În acest articol, scopul nostru este să îţi arătăm cele mai utile astfel de combinaţii de taste din Windows 10. De asemenea, îți oferim și un document PDF ce conține un tabel cu toate scurtăturile, pe care îl poți descărca și folosi cum vrei tu. Să începem:
NOTĂ: Dacă vrei doar să descarci documentul cu toate scurtăturile de tastatură pentru Windows 10, îl găsești la finalul acestui articol.
Combinaţii de taste pentru desktop-ul Windows 10
Desktop-ul este cu cea mai folosită interfață cu utilizatorul din Windows, aşa că orice comandă de la tastatură care te ajută să faci lucrurile mai rapide, este cu siguranţă binevenită. Iată câteva dintre cele mai utile comenzi rapide pentru desktop din Windows 10:
- Windows - Deschide şi închide Meniul Start.
- Control + Escape - Deschide tot Meniul Start.
- Windows + A - Deschide Centrul de acţiune.
- Windows + D - Comută între Afişare desktop şi starea iniţială în care se afla desktop-ul tău. Cu alte cuvinte, ascunde sau arată toate aplicaţiile şi ferestrele deschise pe desktop-ul tău.
- Windows + E - Deschide Explorer.
- Windows + I - Deschide aplicaţia Setări.
- Windows + K - Deschide panoul Conectare, de unde poţi să iniţiezi o conexiune cu ecrane sau dispozitive audio wireless.
- Windows + L - Îţi blochează calculatorul şi te duce pe Ecranul de blocare.
- Windows + M - Minimizează toate ferestrele deschise pe desktop.
- Windows + O - Blochează orientarea ecranului. Este o opţiune utilă atunci când vrei ca tableta sau dispozitivul tău hibrid cu Windows 10 să rămână în modul Portret sau Panoramă, chiar dacă îl re-orientezi.
- Windows + P - Deschide panoul Proiectare şi îţi permite să scanezi şi să te conectezi la ecrane şi proiectoare externe.
- Windows + R - Lansează fereastra Executare.
- Windows + X - Deschide meniul avansat din colţul stânga jos al ecranului. Este cunoscut şi ca meniul WinX.
- Windows + Print Screen - Face o poză a ecranului şi o salvează automat în folderul tău de Capturi ecran. În mod implicit, el este localizat în "Acest PC -> Imagini -> Capturi ecran".
- Windows + , - Îţi arată o previzualizare a desktop-ului.
- Windows + Bara de spațiu - Comută între limbile şi tastaturile disponibile.
- Windows + W - Deschide Spațiul de lucru Windows Ink, unde poți să interacționezi cu aplicații precum Note adezive, Panoul de schițe ori Decupare și schițare.
- Windows + Pause/Break - Deschide pagina Sistem din Panoul de control.
- Windows + ; - Deschide o fereastră cu emoji de unde poți să selectezi și să inserezi emoticoane în textul pe care îl scrii.
- Windows + . - Deschide același popup cu emoji de unde poți să inserezi emoticoane.
Combinaţii de taste pentru comutarea între aplicaţii în Windows 10
Atunci când lucrezi cu multe aplicaţii în acelaşi timp, posibilitatea de a comuta rapid între ele, fără a ridica mâinile de pe tastatură, poate fi un lucru foarte util:
- Alt + Tab - Apăsarea repetată a tastei Tab în timp ce ţii apăsată tasta Alt va comuta între ferestrele şi aplicaţiile deschise. Atunci când te afli pe fereastra sau aplicaţia pe care vrei să o deschizi, ridică degetul de pe tasta Tab.
- Ctrl + Alt + Tab - Afişează lista de ferestre şi aplicaţii deschise şi păstrează lista pe ecran şi după ce nu mai ţii tastele apăsate. Poţi apoi să navighezi printre ferestrele şi aplicaţiile deschise folosind tastele săgeţi.
- Windows + Tab - Deschide Vizualizare activităţi, de unde poţi să comuţi între ferestrele deschise sau între desktop-urile virtuale.
Combinaţii de taste pentru gestionarea ferestrelor
Pe lângă comutarea între aplicaţii, administrarea mai multor ferestre ce se află simultan pe ecranul tău, poate fi o sarcină mult mai rapidă dacă o faci exclusiv de pe tastatură:
- Windows + Săgeată stânga - Fixează fereastra activă în jumătatea stângă a ecranului.
- Windows + Săgeată dreapta - Fixează fereastra activă în jumătatea dreaptă a ecranului.
- Windows + Săgeată sus - Maximizează fereastra activă atât vertical cât şi orizontal.
- Windows + Săgeată jos - Restaurează fereastra activă la starea sa iniţială, sau o minimizează.
- Windows + Shift + Săgeată sus - Maximizează fereastra activă vertical, dar îi păstrează dimensiunea pe lăţime.
- Windows + Shift + Săgeată jos - Restaurează sau minimizează fereastra activă pe verticală, păstrându-i dimensiunea pe lăţime.
- Windows + Home - Minimizează toate ferestrele inactive şi le restaurează pe toate dacă foloseşti combinaţia de taste din nou.
- Windows + Shift + Săgeată stânga - Dacă ai mai multe monitoare, mută fereastra activă pe monitorul din stânga.
- Windows + Shift + Săgeată dreapta - Dacă ai mai multe monitoare, mută fereastra activă pe monitorul din dreapta.
- Alt + Spaţiu - Deschide meniul din bara de titlu al ferestrei active. Poţi să accesezi acest meniu şi dacă dai clic dreapta pe bara de titlu a ferestrei curente. Meniul include în general opţiuni pentru redimensionarea ferestrei, dar şi alte opţiuni specifice fiecărei aplicaţii.
- F11 - Activează sau dezactivează vizualizarea în ecran complet a ferestrei active. Funcţionează doar în aplicaţiile care suportă această opţiune, precum Explorer şi majoritatea browserelor web.
Combinaţii de taste pentru bara de activităţi din Windows 10
Bara de activităţi este una dintre secţiunile definitorii ale sistemelor de operare Windows. Cu siguranţă este util să poţi să navighezi rapid printre aplicaţiile fixate la ea:
- Windows + 1, Windows +2, etc. - Deschide prima, a doua, a treia… aplicaţie de pe bara de activităţi. De exemplu, Windows + 1 deschide prima aplicaţie din listă, de la stânga la dreapta.
- Windows + T - Evidenţiază prima aplicaţie din bara de activităţi. Poţi să foloseşti apoi tastele săgeţi pentru a trece prin aplicaţiile fixate pe bara de activităţi. Aplicaţiile care rulează deja vor afişa şi o miniatură deasupra iconiţei.
- Windows + B - Dacă opțiunea "Se afișează întotdeauna toate pictogramele și notificările pe bara de activități" este activă, această comandă plasează un indicator sub prima aplicație din zona de notificări, de pe bara de activități. Apoi, poți folosi tastele direcționale pentru a naviga printre aplicațiile din zona de notificări. Dacă opțiunea "Se afișează întotdeauna toate pictogramele și notificările pe bara de activități" este inactivă, comanda plasează un indicator pe butonul "Se afișează pictogramele ascunse". Poți apoi să apeşi Enter pentru a afișa pictogramele ascunse sau poți folosi tastele direcționale pentru a naviga printre aplicațiile din zona de notificări.
- Shift + clic pe o aplicație din bara de activități - Lansează o nouă instanță a aplicației selectate. Această combinaţie de taste funcționează doar cu aplicațiile care pot fi rulate în mai multe instanțe simultan, cum ar fi suita Microsoft Office sau navigatoarele de Internet.
- Ctrl + Shift + clic pe o aplicație din bara de activități - Lansează o nouă instanță a aplicației selectate cu drepturi de administrator. Această combinaţie de taste funcționează doar cu aplicațiile care pot fi rulate în mai multe instanțe simultan, cum ar fi suita Microsoft Office sau navigatoarele de Internet.
- Shift + clic dreapta pe o aplicație din bara de activități - Lansează meniul contextual pentru aplicația selectată, în loc de lista cu activități sau foldere fixate în bara de activități.
Combinații de taste pentru gaming în Windows 10
Windows 10 este cel mai prietenos cu gamerii. Printre alte caracteristici de gaming, Windows 10 suportă și câteva combinații de taste ce pot fi utile gamerilor:
- Windows + G - Deschide Bara Jocuri.
- Windows + Alt + Print Screen - Face o captură de ecran în timp ce te joci.
- Windows + Alt + G - Înregistrează ultimele 30 de secunde ale jocului tău (sau perioada de timp pe care ai setat-o în setările pentru Jocuri).
- Windows + Alt + R - Începe sau oprește înregistrarea jocului tău.
- Windows + Alt + M - Activează sau dezactivează microfonul.
- Windows + Alt + B - Pornește sau pune pe pauză distribuirea jocului tău pe platformele de streaming.
- Windows + Alt + W - Afișează imagini în direct de la camera ta webcam atunci când faci streaming.
Combinaţii de taste pentru desktop-urile virtuale din Windows 10
Windows 10 ne-a adus posibilitatea de a lucra cu desktop-uri virtuale. Este o caracteristică interesantă ce îţi poate creşte productivitatea. Totuşi, să îţi foloseşti mouse-ul pentru a le administra nu este chiar cea mai rapidă alternativă. O metodă mai rapidă este să îţi foloseşti tastatura. Iată câteva dintre combinaţiile de taste pe care le-ai putea folosi:
- Windows + Ctrl + D - Creează un desktop virtual nou.
- Windows + Ctrl + Săgeată stânga - Comută la desktop-ul virtual anterior.
- Windows + Ctrl + Săgeată dreapta - Comută la următorul desktop virtual.
- Windows + Ctrl + F4 - Închide desktop-ul virtual activ.
Combinaţii de taste pentru opţiunile de accesibilitate din Windows 10
Dacă ai nevoie să deschizi rapid opţiunile de Accesibilitate din Windows 10, iată câteva combinaţii de taste pe care le poţi folosi:
- Windows + U - Deschide Centrul de accesibilitate.
- Windows + Control + Enter - Deschide Narratorul.
- Windows + Control + N - Deschide setările Naratorului.
- Windows + + - Deschide aplicaţia Lupă şi măreşte imaginea.
- Windows + - - Dacă aplicaţia Lupă este deschisă, micşorează imaginea.
- Windows + Escape - Închide aplicaţia Lupă.
- Windows + H - Face ca Windows 10 să intre în modul de dictare, astfel încât să introduci text mai ușor, pur și simplu vorbind. Această caracteristică funcționează doar pentru limba engleză.
Descarcă un document PDF cu combinațiile de taste pentru Windows 10
Dacă îți place să folosești combinații de taste pentru a lucra cu dispozitivele tale cu Windows 10, poate vrei să păstrezi o listă cu ele prin apropiere, cel puțin până le înveți pe toate. Pentru a te ajuta, am creat un document PDF care conține toate scurtăturile de tastatură din acest articol, într-un tabel. Îl poți descărca de aici: Combinații de taste pentru Windows 10, de la Digital Citizen.
De asemenea, dacă vrei să vezi o listă similară realizată de către Microsoft, dar cu mai puține scurtături, vizitează această pagină: Comenzi rapide de la tastatură în Windows 10.
Îți place să folosești combinații de taste în Windows 10?
Am încercat să împărtăşim cu tine o selecţie cu cele mai utile combinaţii de taste disponibile în Windows 10. Nu am inclus absolut tot ce se putea, ci doar acele combinaţii de taste pe care le considerăm a fi cele mai utile atunci când foloseşti acest sistem de operare şi opţiunile sale.
Spune-ne dacă îţi place colecţia noastră şi dacă ai vrea să adăugăm şi alte combinaţii de taste, pentru alte acţiuni pe care nu le-am prezentat în acest articol.


 10.05.2019
10.05.2019