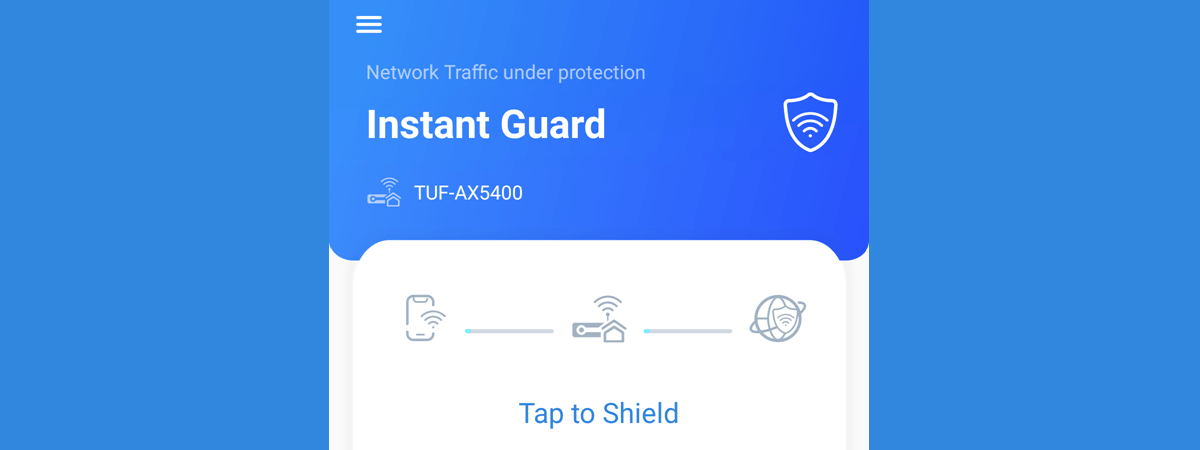Adresele IP sunt vitale pentru internet și pentru toate rețelele din lume. Adresele IPv6 sunt cu atât mai importante, deoarece lumea a rămas fără adrese IPv4 disponibile. Fără ele, nu am putea trimite date între dispozitivele noastre și nu am putea utiliza un internet în continuă expansiune. Majoritatea furnizorilor de servicii de internet (ISP) din întreaga lume oferă adrese de internet IPv6 pentru toți clienții lor, iar activarea acestora este o idee excelentă. Dacă ai un router ASUS sau un sistem mesh Wi-Fi, iată cum activezi IPv6 pe acesta și cum configurezi conexiunile la internet cu IPv6:
IMPORTANT: Acest ghid trebuie urmat numai după ce routerul tău ASUS este conectat la internet și rețeaua Wi-Fi funcționează bine în casa ta, folosind adrese IPv4. În cazul în care conexiunea WAN nu este configurată corect, nu ar trebui să activezi IPv6 pe routerul tău.
Pentru mai multe informații despre adresele IP, citește acest ghid: Ce sunt adresele IP si măștile de subrețea, în termeni simpli? Dacă ești curios în legătură cu beneficiile utilizării adreselor IPv6 pentru toate dispozitivele de pe internet, Facebook a publicat un studiu interesant pe care l-a realizat pe această temă: IPv6: It’s time to get on board.
Pasul 1. Conectează-te la routerul sau sistemul mesh Wi-Fi ASUS
Pe PC-ul sau pe dispozitivul tău, deschide-ți browserul preferat și navighează la router.asus.com sau la adresa IP a routerului tău. La modelele mai noi, adresa IP implicită este 192.168.50.1. La routerele ASUS mai vechi, adresa IP este 192.168.1.1. În continuare, tastează numele de utilizator și parola, iar apoi apasă pe Conectare.
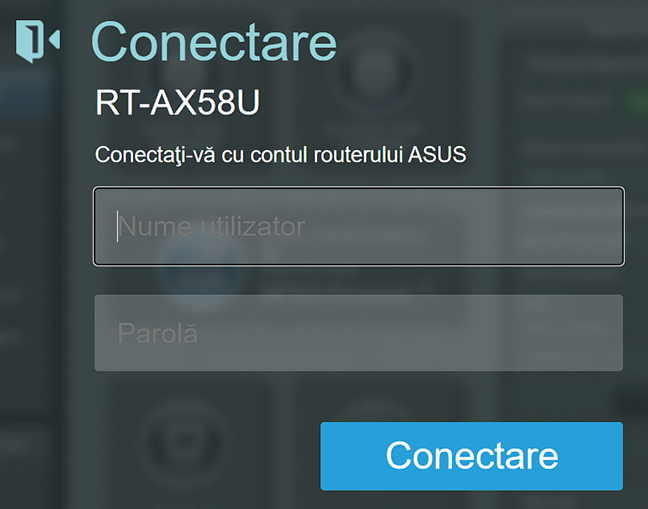
Conectează-te la routerul sau la rețeaua mesh Wi-Fi ASUS
NOTĂ: Dacă ai nevoie de ajutor cu privire la alte modalități de conectare la routerul ASUS, citește: Cum te conectezi la un router ASUS.
Pasul 2. Accesează setările IPv6 de pe routerul tău ASUS
Când vezi interfața de administrare a routerului tău ASUS, caută secțiunea Setări avansate în bara laterală din stânga. Găsește opțiunea numită IPv6 și apasă pe ea.

În partea stângă, alege IPv6
IMPORTANT: Dacă nu vezi secțiunea IPv6, este posibil ca routerul tău ASUS să nu fie capabil să lucreze cu adrese IPv6 sau să aibă nevoie de cea mai recentă versiune de firmware pentru a adăuga această funcție. Dacă ai verificat instalarea celui mai nou firmware și routerul tău ASUS nu dispune de setări IPv6, înseamnă că este un model vechi care nu funcționează cu acest tip de adresă IP.
Pasul 3. Configurează setările IPv6 pe routerul sau sistemul mesh Wi-Fi ASUS
După ce selectezi IPv6 în partea stângă, mergi la fila IPv6 din dreapta. Apasă pe lista derulantă Tip conexiune și alege tipul de conexiune pe care îl dorești.
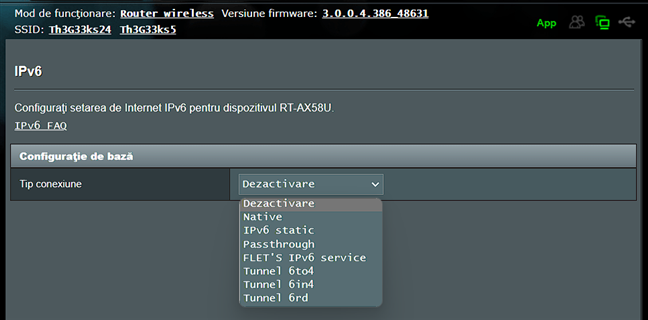
Alege tipul de conexiune corespunzător
În funcție de modelul tău de router, vei vedea o listă mai lungă sau mai scurtă de tipuri de conexiune. Însă majoritatea utilizatorilor ar trebui să folosească una dintre următoarele opțiuni:
- Dacă ai o conexiune la internet PPPoE de la Digi (RCS-RDS), ca mine, ar trebui să selectezi Native.
- Dacă ai o conexiune la internet cu IP static, ar trebui să alegi IPv6 static.
- Dacă ai o conexiune la internet cu IP automat, ar trebui să selectezi Passthrough.
În funcție de această alegere, vei primi diferite opțiuni de configurare. Dar înainte de a intra în detalii despre fiecare dintre ele în următoarele subcapitole, să descriem pe scurt celelalte tipuri de conexiune disponibile în lista derulantă, care tind să fie utilizate doar în rețelele companiilor:
- FLET’S IPv6 service - un tip special de conexiune la internet IPv6 PPPoE care utilizează aceeași metodă de conexiune PPPoE ca și serviciile IPv4 FLET'S. Utilizatorii își configurează routerul ASUS utilizând contul și parola IPv4 PPPoE. Atât setările IPv4, cât și cele IPv6 PPPoE sunt necesare pentru a configura un mediu dual-stack IPv4/IPv6.
- Tunnel 6in4 - un protocol de tunneling care încapsulează pachetele IPv6 pe linkuri IPv4 special configurate. Formatul unui pachet 6in4 este format din pachetul IPv6 precedat de un antet de pachet IPv4. Atunci când utilizezi această opțiune, trebuie să furnizezi adrese IP statice pentru serverul și clientul care comunică prin acest tunel.
- Tunnel 6to4 - un sistem care permite transmiterea pachetelor IPv6 printr-o rețea IPv4 fără a fi necesară configurarea unor tuneluri explicite, cum este cazul cu Tunnel 6in4.
- Tunnel 6rd - o extensie a funcției Tunnel 6to4 care permite furnizorului de servicii de internet (ISP) să furnizeze un serviciu IPv6 unicast clienților prin intermediul rețelei sale IPv4, utilizând încapsularea IPv6 în IPv4.
Pasul 3.1 Setează conexiuni IPv6 Native pe routerul sau sistemul mesh Wi-Fi ASUS
Dacă ai o conexiune la internet PPPoE precum cea oferită de Digi, tot ce trebuie să faci este să selectezi Native în lista derulantă Tip conexiune și să apeși pe Aplicare.
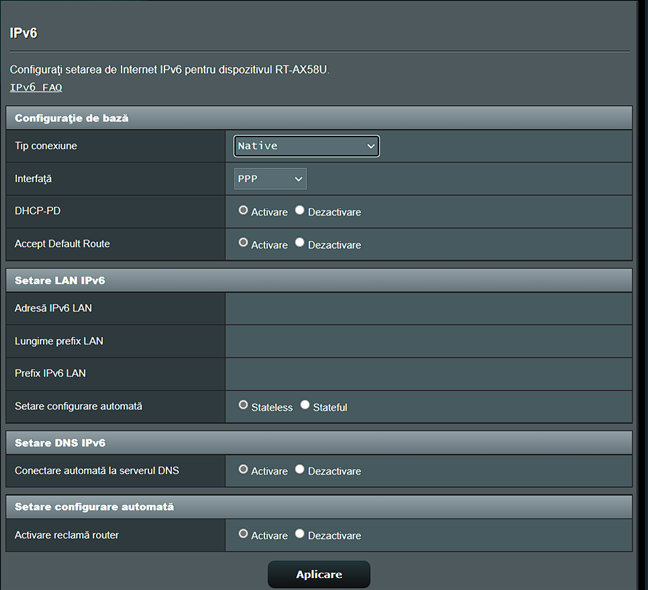
Setarea conexiunilor Native IPv6
Routerul sau sistemul mesh Wi-Fi ASUS va reporni, va aplica setările tale și va primi o adresă IPv6 de la furnizorul tău de servicii de internet.
Pasul 3.2 Setează conexiuni IPv6 statice pe routerul ori sistemul mesh Wi-Fi ASUS
Dacă ai o conexiune la internet cu IP static, alege IPv6 static din lista derulantă Tip conexiune. Apoi, trebuie să introduci o mulțime de informații, precum adresa IPv6 pentru conexiunea ta WAN, Gateway-ul IPv6, serverele DNS IPv6 și așa mai departe. Trebuie să discuți cu serviciul de asistență tehnică pentru a obține toate aceste informații, astfel încât să le poți completa corect.

Setarea conexiunilor IPv6 statice
Când ai terminat de introdus toate datele, verifică dacă toate adresele IP au fost tastate corect, iar apoi apasă pe butonul Aplicare. După repornirea routerului, setările IPv6 sunt aplicate.
Pasul 3.3 Setează conexiuni IPv6 Passthrough pe routerul sau sistemul mesh Wi-Fi ASUS
În cazul în care conexiunea ta la internet utilizează o adresă IP atribuită automat de către furnizorul tău, în fila IPv6, alege Passthrough pentru Tip conexiune.
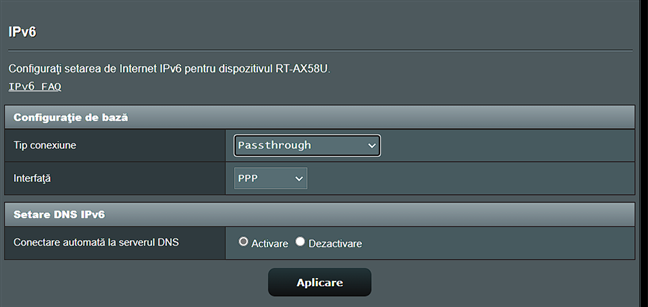
Setarea conexiunilor IPv6 Passthrough
Nu trebuie făcută nicio altă setare. Trebuie doar să apeși pe Aplicare, să aștepți repornirea routerului sau a sistemului mesh Wi-Fi și acesta va primi o adresă IPv6 în cel mai scurt timp.
Cum verifici dacă routerul ori sistemul tău mesh Wi-Fi ASUS utilizează o adresă IPv6
După ce ți-ai făcut setările, este posibil să vrei să verifici dacă totul funcționează bine și dacă routerul tău ASUS are o adresă IPv6. Pentru a face asta, pornește browserul tău web preferat pe un calculator conectat la rețeaua gestionată de routerul tău și vizitează Testează IPv6. Acest site testează automat dacă totul funcționează bine și îți oferă un scor de pregătire. Dacă este de 10 din 10, totul este minunat. 🙂

Testează-ți setările IPv6
Dacă nu este așa, site-ul prezintă ceea ce constată că lipsește în conectivitatea IPv6. Aceste informații te-ar putea ajuta să-ți dai seama ce nu este în regulă și să îmbunătățești setările IPv6 pe routerul sau pe sistemul mesh Wi-Fi ASUS.
Ai reușit să activezi IPv6 pe routerul sau sistemul mesh Wi-Fi ASUS?
Până la sfârșitul acestui ghid, ar trebui să ai o conexiune la internet IPv6 activată pe routerul tău ASUS. Să sperăm că totul a funcționat bine încă de la prima încercare, iar site-ul web menționat anterior confirmă faptul că IPv6 este configurat corect. Înainte de a închide, spune-mi dacă setările IPv6 de pe routerul tău ASUS funcționează așa cum a fost prevăzut și dacă ai întâmpinat probleme. Folosește opțiunile de comentat de mai jos și hai să discutăm.