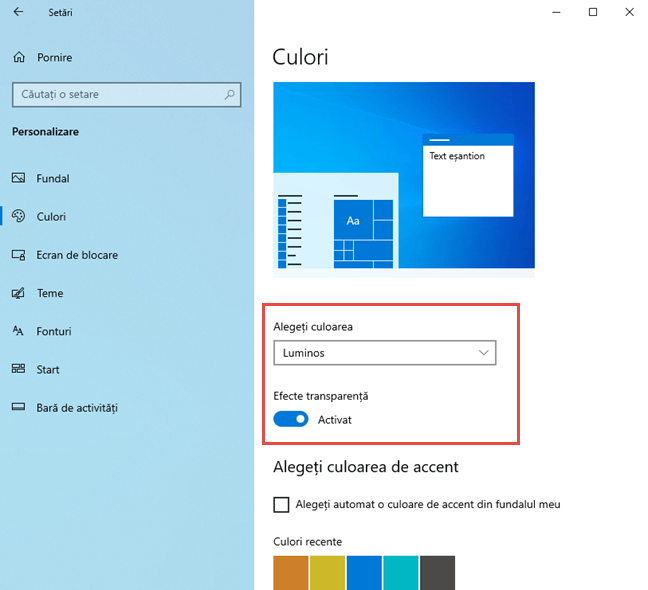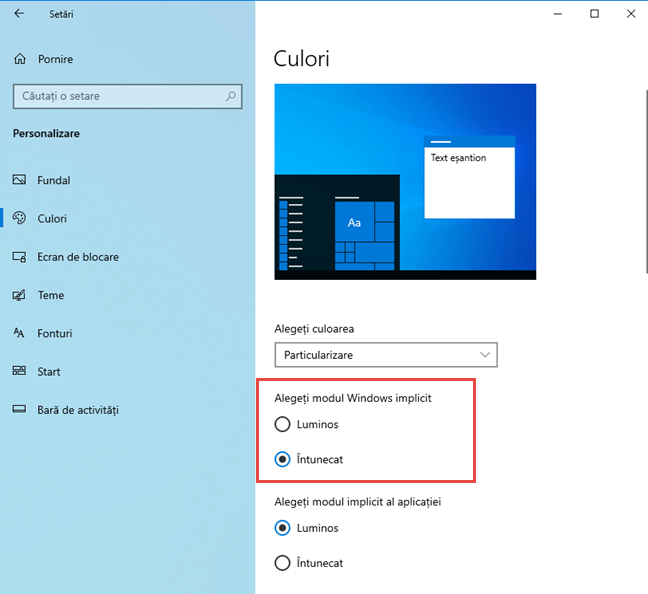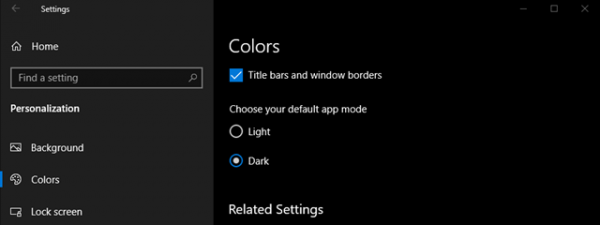Windows 10 May 2019 Update introduce o nouă temă vizuală numită Modul Luminos (Light Mode). Acesta schimbă aspectul elementelor din interfața de utilizare a Windows din negru și alte culori în alb. Cu alte cuvinte, Modul Luminos "înălbește" Windows 10. Acesta poate arăta foarte bine și unele persoane îl vor prefera Modului Întunecat din Windows 10. Dacă vrei să afli mai multe despre Modul Luminos pentru Windows 10, cum arată și ce efect are asupra interfeței, cum să-l pornești ori să-l oprești, citește acest ghid:
Ce este modul luminos pentru Windows 10?
Modul Luminos este o nouă opțiune găsită în cele mai noi versiuni de Windows 10, începând cu May 2019 Update. Îți permite să modifici aspectul interfeței de utilizare a Windows 10 și a unor aplicații, schimbând culoarea implicită în alb.
Ce schimbări sunt vizibile atunci când activezi Modul Luminos?
În Windows 10, atunci când activezi Modul Luminos, majoritatea aplicațiilor găsite în sistemul de operare își schimbă aspectul în alb. Cele mai evidente schimbări sunt:
- Culoarea de fundal folosită în aplicații se schimbă în alb sau gri
- Culoarea de fundal folosită în meniuri se schimbă în alb sau gri
- Textul implicit afișat în aplicații se schimbă în gri sau alb
Ce aplicații oferă suport pentru Modul Luminos în Windows 10?
Cele mai evidente elemente din interfața de utilizare care se schimbă în Modul Luminos sunt bara de activități, Meniul Start și Centrul de Acțiune din Windows 10. Vezi cum arată acestea în captura de ecran de mai jos:
Modul Luminos funcționează pentru multe aplicații Microsoft din Windows 10, cum ar fi Mail și Calendar, Magazinul Microsoft, Fotografii, Calculator și altele. Iată o captură de ecran în care se vede cum arată aplicațiile în Modul Luminos:
Microsoft Edge nu se schimbă deoarece tema implicită din acest navigator web este Modul Luminos. Un aspect straniu este faptul că asistentul virtual Cortana folosește în continuare Modul Întunecat, chiar dacă activezi Modul Luminos.
Cum activezi Modul Luminos în Windows 10
Deschide aplicația Setări în Windows 10. Cea mai rapidă metodă este să apeși pe butonul său din Meniul Start ori să apeși tastele Windows + I pe tastatură. În aplicația Setări, dă clic pe Personalizare.
Pe partea stângă a ferestrei, mergi la Culori. Pe partea dreaptă, găsește lista Alegeți culoarea și dă clic pe ea.
În lista care se deschide, alege Luminos. Poți vedea că acest mod este folosit imediat pentru bara de activități, aceasta devenind albă. De asemenea, poți activa și comutatorul pentru Efecte de transparență.
Dacă derulezi în jos, poți alege și culoarea de accent, folosită pentru elemente de interfață precum butoane, comutatoare, bare de titlu, marginile ferestrelor, etc. Poți alege orice culoare dorești, recomandabil una care se potrivește cu alb.
Acum poți închide aplicația Setări. Modul Luminos este activ și funcționează conform setărilor tale.
Cum dezactivezi Modul Luminos în Windows 10
Pentru a dezactiva Modul Luminos, urmează aceiași pași din secțiunea precedentă a acestui ghid. Apoi, în lista Alegeți culoarea, alege Particularizare.
Apoi, alege Întunecat în secțiunea "Alegeți modul Windows implicit". Tema implicită din Windows 10 este un amestec între Modul Întunecat pentru sistemul de operare și Modul Luminos pentru aplicații.
Apoi, alege efectele de transparență și culoarea de accent, așa cum le dorești să fie. Când ai terminat, închide Setări și Modul Luminos este dezactivat.
Preferi să folosești Windows 10 în Modul Luminos?
Modul Luminos poate fi o temă vizuală plăcută pentru Windows 10. Unora le place mai mult decât Modul Întunecat. Încearcă-le pe amândouă și spune-ne care-ți place mai mult, într-un comentariu.


 21.05.2019
21.05.2019